If you are looking for an easy way using which you can find duplicates in Google Drive easily, then keep reading as we have shared some of the best methods that you can try.
Google Drive is a great platform to store your images and videos safely. You must have stored a lot of images, documents, audios, and videos in Google Drive. But have you ever thought of filtering the data which is in your Google Drive? It can have loads of duplicate files which you have received from the various platforms or the files which you have edited may have created a duplicate.
What if you have thousands of duplicates in Google Drive? By just thinking about cleaning it you have got tired, but it only sounds tiring. In reality, it is not. Below you can find the methods that can help you in finding duplicate files in Google Drive.
Here we have listed the easiest methods using which you can find duplicates files in Google Drive.
If you are looking for a solution to find duplicates in Google Drive manually, then follow the steps mentioned below. Though we don’t recommend anyone to use this method as it is very time-consuming and frustrating.
After the disclaimer, let’s take how you can find the duplicate files in Google Drive.

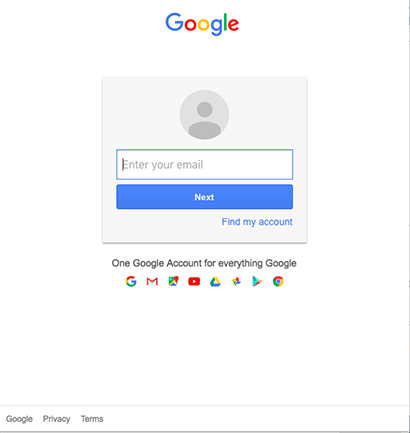
This is how you can manually find duplicate files in Google Drive. Other than this method you can even check every single file present in your Google Drive and then delete them.
Also Read: 15 Best Junk File Cleaner For Windows 10/8/7
The next method is very simple and less time-consuming as compared to the manual method. All you need is a duplicate photos finder for Windows or a file finder tool. Using the software you can easily clean the system in just a few minutes.
There are loads of duplicate cleaner software available on the internet which you can use. Before you choose any software we would recommend you to first read the reviews and offerings of the software. As there can be many software which offer great features at a very less cost. You should pick the best software in your budget instead of having useless software.
After you have finally picked the software then all you need to do is follow simple steps which we have mentioned below and easily get rid of the duplicate files from Google Drive.
There can be many duplicate cleaner software that may not offer the feature of customizable or filter search. So you need to check well before you install them.
Also Read: 13 Best Disk Space Analyzer Software for Windows in 2021
By looking at the above-mentioned methods you can easily find the solution for how to find duplicate files in Google Drive. Depending on your ease and requirement you can choose the method and easily find and remove the duplicates. We hope that you find this article helpful. If you have any suggestions on this topic you can write them in the comment section.
If you wish to know how to download and install the Brother MFC-L2690DW driver on…
Can you use Excel on a Mac? Does Excel work on Mac? If you have…
NordVPN is among the most popular VPNs across the globe. While NordVPN reviews are positive…
By Raphael Moreira | Special Feature: Technology & Innovation Two Brazilian professionals are shaping the future…
the help of this guide to learn how to Duet on TikTok. TikTok is a…
If you are looking for the perfect Quora alternative in 2025, allow us to offer…