How to Find the Location of Chrome Bookmarks in Windows 10,11
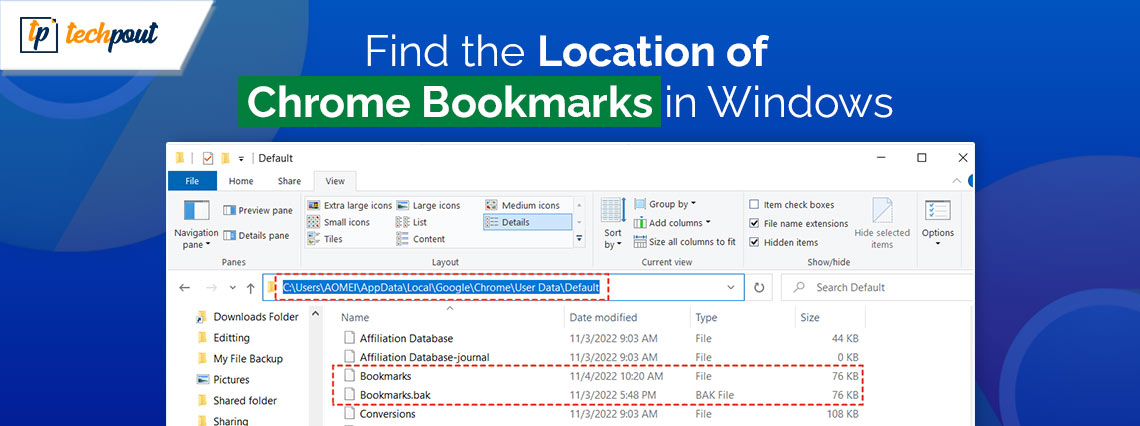
Wondering where Chrome bookmarks are stored on your Windows 10/11 computer? If yes, you can read this article to learn how to find their location effortlessly.
Google Chrome has retained its leading status among the most popular browsers with a market share of 65.12% as of May 2024. The top factors behind the popularity of this browser are the myriad of useful features it offers, bookmarking being one of them. It allows you to bookmark all your favorite websites seamlessly so that they are readily available whenever you need them without entering the address every time you want to open these websites. However, finding the Chrome bookmarks location becomes quite a hassle when you wish to manage your bookmarks.
Hence, this article provides an effective guide to locating your bookmarks in Windows to export, delete, or otherwise manage them. Let us save priceless time and begin with it right away.
Finding Google Chrome Bookmarks Location in Windows
You can follow these step-by-step directions to find where Chrome bookmarks are stored on your computer.
- The first step is to open File Explorer. You can access the File Explorer using the Win+E hotkey.
- After opening the File Explorer, navigate to the path C:/Users/[YourUserNameHere] and choose AppData.
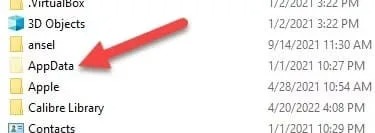
Note: If the AppData folder is unavailable, you may need to unhide it. You can unhide this folder by following the path View>Show/Hide>Hidden Items>C:/Users/[YourUserNameHere]>AppData.
- You can now choose Local from the AppData folder.
- The Local folder will appear on your screen. You can select Google from the Local folder.
- In this step, you are required to navigate to Chrome and choose User Data.
- Next, select the Profile 2 folder.
Note: If the Profile 2 folder is not listed, you can choose Default or Profile 1 according to the number of profiles you have in the Chrome browser.
- You can now choose Bookmarks to manage your bookmarks.
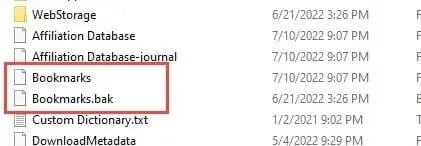
The above was all about where Chrome stores bookmarks in Windows 10/11. Let us now answer a few related questions to clear up any confusion you may have.
Also know: How to Find Google Voice Number
Frequently Asked Questions
In this section, you will find answers to all the questions you may have about Chrome’s favorites location.
Q1. How to recover lost Google Chrome bookmarks?
If you have lost your bookmarks on Google Chrome and want to recover them, here are the steps you can take to do this.
- First, open Command Prompt by searching for it using the Windows search utility.
- After opening the Command Prompt, input the ipcongif /displaydns command and press Enter.
- Lastly, you can restart your computer to recover your bookmarks.
Q2. How to export Chrome bookmarks?
Here are the directions you can follow to export your Google Chrome bookmarks.
- First, open Google Chrome.
- Next, click on the kebab icon (three vertical dots) in the upper-right corner of your browser window and choose Bookmarks from the available options.
- You can now choose Bookmarks Manager from the Bookmarks menu.
- Next, click the Organize icon (three vertical dots) in the top-right corner of the Bookmarks window and choose Export Bookmarks from the on-screen menu.
- Lastly, specify the location where you want to store the exported bookmarks to save them as an HTML file.
Q3. How to import Google Chrome bookmarks?
You can take these steps after moving the exported bookmarks to the target device if you wish to migrate your bookmarks to another computer.
- First, open Google Chrome on the target computer and click the browser Settings.
- Next, choose Bookmarks from the available options and choose Import bookmarks and settings.
- You can now choose Bookmarks HTML File from the Import Bookmarks drop-down menu.
- In this step, click Choose File to add the export file of bookmarks.
- Lastly, click Open and Done to complete the process.
Summing Up
This article guided you through finding Chrome bookmarks location on your Windows 10/11 computer. It also answered connected questions to clear your doubts. We hope you found this guide helpful. However, do not hesitate to leave a reply in the comments section if any confusion or questions persist.


