How to Find the Windows 11 Startup Folder Location [Step by Step Guide]
![How to Find the Windows 11 Startup Folder Location [Step by Step Guide] How to Find the Windows 11 Startup Folder Location [Step by Step Guide]](https://wpcontent.techpout.com/techpout/wp-content/uploads/2022/06/02152143/How-to-Find-the-Windows-11-Startup-Folder-Location-Step-by-Step-Guide.jpg)
If you do not know where your Windows startup folder location is, you may read this article to find it effortlessly.
Windows 11 feels like a breath of fresh air to everyone. However, with a lot of things changed from the last operating system versions, many users are left wondering where the Windows 11 startup folder is.
If you are also finding it difficult to get the startup folder location, do not panic. We are here to help.
Through this write-up, we introduce you to the easiest ways to find the Windows 11 start menu folders.
Without further ado, let us jump straight into finding the Windows startup folder location so that you can close the unnecessary apps to boost the device’s performance.
Methods to Locate the Windows 11 Startup Folder (Quickly and Easily)
You may follow the below quick and easy methods to get the startup folder location on your Windows 11 computer.
Method 1: Use the File Explorer
You may reach the Windows startup folder location through File Explorer. However, you first need to activate the hidden files to get the needed folder on Windows 11. Below we share the required steps to do it.
- Right-click your taskbar’s Start icon.
- Choose File Explorer from the options that appear.
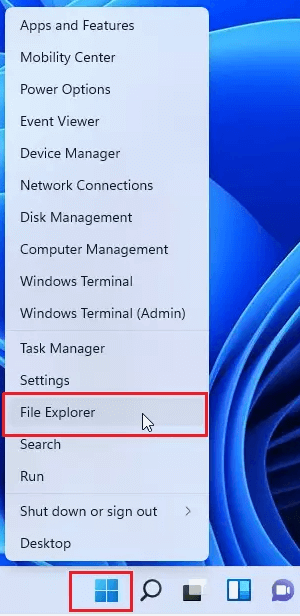
- Select This PC from the left pane and then your system drive (generally, it is the C: drive).
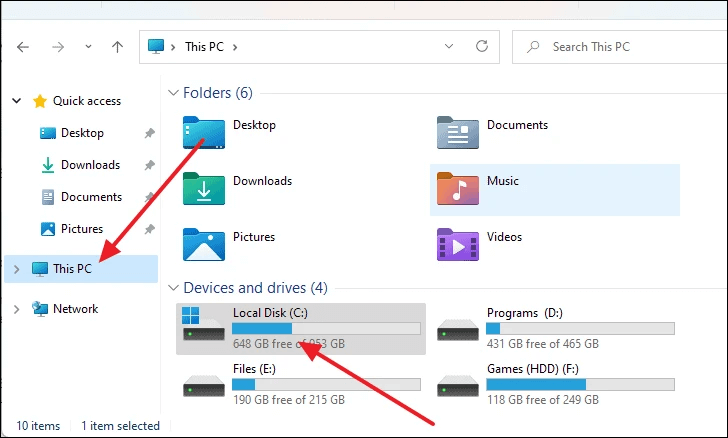
- From the on-screen folders, select the Users folder.
- Choose your User folder from the folders displayed on your screen.
- Select the AppData folder. However, if you have “do not show hidden items” as the folder visibility, you need to change the File Explorer’s View settings.

- Follow along the path Roaming>Microsoft>Windows>Start Menu>Programs.
- Locate and click on the Startup folder.
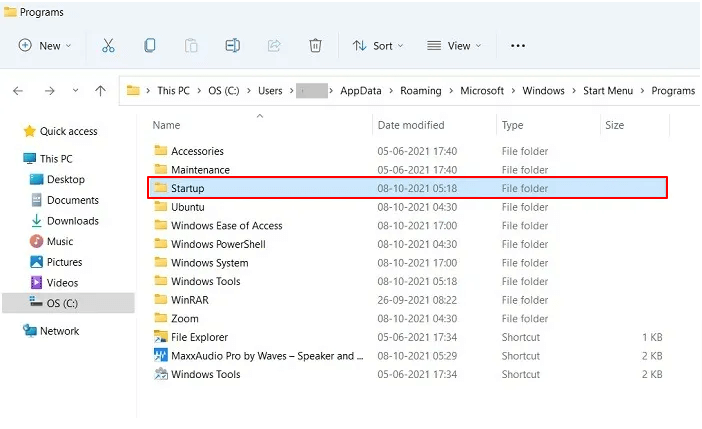
- Now, you can view a few programs for your selected user.
Method 2: Use the Run command to open the Windows 11 file location of the startup folder
The Run command can help you open the Windows startup menu folder in just a few simple steps. Hence, you may follow the below directions to use it.
- Launch the Run dialog box using the Windows+R shortcut of Windows 11.
- Type shell:startup in the box on your screen and press the keyboard’s Enter key.
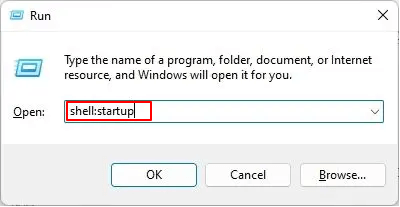
- After the Windows 11 startup folder opens, you can add shortcuts or remove them according to your preference.
- Moreover, you can open the Run dialog box and enter the following to launch the Windows 11 start menu folder.
Now that you know how to open the Windows 11 startup folder, we think you might also wish to know the way to use it. Well, the next section acquaints you with various uses of the startup menu.
Also Read: How to Update Drivers on Windows 11
How to Use the Windows 11 Startup Folder
You can use the Windows startup menu folder for a variety of purposes, such as creating shortcuts and deleting applications. Let us discuss them below.
1. Add application shortcuts
Adding shortcuts to the most commonly used applications is one of the things you can accomplish after finding the Windows startup folder location. If you wish, you may follow these steps to do it.
- Right-click the blank space in the Windows startup menu folder and choose New from the available options.
- Select Shortcut from the options that become available.
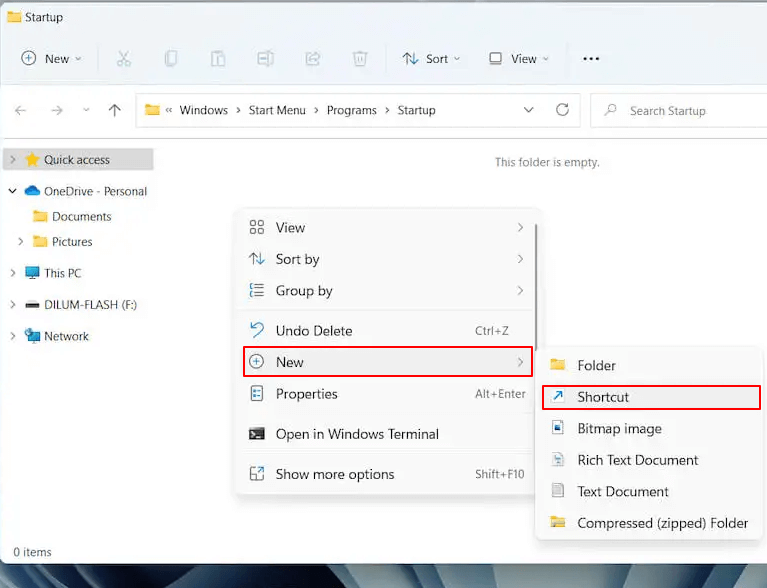
- Mention the location of the application for which you need a shortcut and click the Browse button.
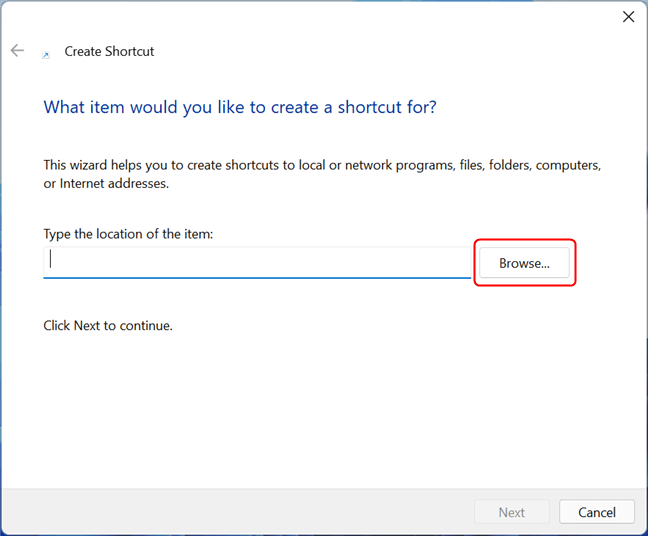
- Select the target of the shortcut from the on-screen list of applications. In our case, we wish to create a shortcut to open Mozilla Firefox.
- After selecting the application, click on OK, and then choose Next.
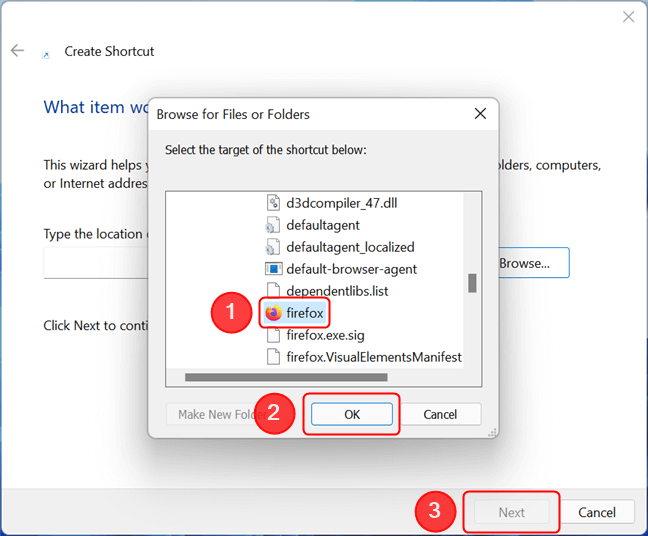
- If you wish, change the name of the shortcut and click on the Finish button.
2. Deleting applications from the menu
If you want to stop any application from starting with Windows, you only need to delete its shortcut from the Windows 11 startup folder. Here are the step-by-step directions to do it.
- Launch the Windows 11 startup menu folders.
- Find the program you do not want to open at startup. Here, we wish to prevent Google Chrome from launching at the computer startup.
- Right-click the program and choose the Trash icon from the context menu.
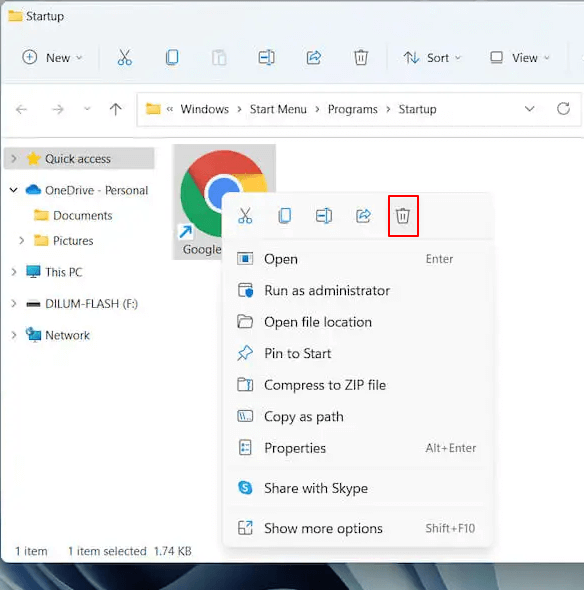
Above, we discussed how to access the Windows 11 startup folder location and its prominent uses. If you have any questions left, you may check the following section for their answers.
Frequently Asked Questions
Below we answer a few most common questions about the Windows 11 startup folder.
Q1. What is the Windows 11 startup folder?
In simple terms, the Windows startup folder is the place where your operating system keeps the shortcuts for applications to run with Windows. After opening the Windows startup menu folder, you see a list containing shortcuts to applications that start automatically when your system boots up.
Q2. Where is the startup folder in Win 11?
In the above section, we shared the two most common ways to access the Windows startup folder location. You may follow them to find the needed folder for the startup menu.
Q3. Can you change the Windows 11 start menu location?
You can change the location of the start menu in Windows 11. Below is how to do it.
- Go to your computer’s Personalization menu.
- Select Taskbar from the options on your screen.
- Choose Taskbar behaviors.
- Now, you can move the start menu to the left or re-center it according to the available options.
Q4. Is it possible to disable the startup items from Task Manager?
You can disable the items present in the startup menu using the Task Manager. Below are the directions to do it.
- Use the combination of keys Ctrl, Shift, and Esc to open the Task Manager.
- Navigate to the Startup tab and right-click on the app you wish to disable.
- Select Disable from the menu on your screen.
- Repeat the above process for all applications you wish to disable.
Windows 11 Startup Folder Location Found
Through this article, we brought to light different methods to find and open the Windows 11 start menu folders. We also discussed its most common uses.
After all the above discussion, if you have any doubts or confusion about the Windows 11 start menu folders, you may drop us a comment to clear it.
We hope you will remain connected to TechPout for more Windows guides, troubleshooting tips, and updates. We will see you soon with another article of your interest.


