There is no need to panic if you experience a situation where your AirPods Pro is not connecting to your iPhone. You may use the fixes shared in this article to drive this problem away effortlessly.
AirPods are known for hassle-free pairing with all Apple devices. However, recently many users complained that the AirPods are not connecting to the iPhone. If the same is happening with you, instead of panicking, you may read this article to fix this issue in the best way possible.
This write-up communicates the top tried and tested solutions to the AirPods Pro not connecting to the iPhone issue.
However, before discussing how to fix this issue, it is vital to discuss what triggered it in the first place. If you understand the possible causes of the problem, fixing it becomes a simple process.
Hence, the following section of this article answers a common question, “why my AirPods are not connecting to my iPhone.”
The following are the most probable reasons your iPhone won’t connect to AirPods.
These were the top factors due to which your AirPods Pro won’t connect to your iPhone. Now, let us troubleshoot the problem through some quick and easy fixes.
You may apply the solutions shared below to fix the issue if your iPhone is not connecting to AirPods.
Resetting the AirPods fixes the random software or firmware bugs responsible for the AirPods not connecting to the iPhone issue. Therefore, you may perform the following steps to reset your AirPods.

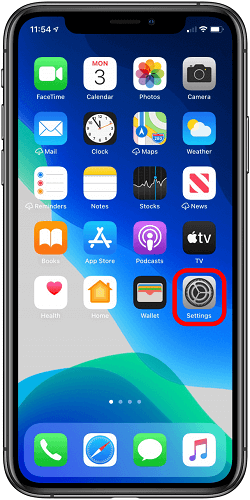
Also Read: [FIXED] Last Line No Longer Available on iPhone
Accumulation of dirt on AirPods may block the proximity sensor leading to the AirPods Pro not connecting to the iPhone issue. Thus, you should clean your AirPods to fix the problem. Below is how to do it the correct way.
Updating the firmware optimizes the device performance and often fixes issues like the AirPods not connecting to the iPhone. Therefore, below is how to check the firmware version of your AirPods and update it.
Also Read: Fix: Share My Location Not Working on iPhone
A low battery can also be a reason your AirPods Pro won’t connect to your iPhone. Therefore, you should check the AirPods’ battery and ensure they are charged. You may bring the AirPods charging case closer to the iPhone and raise the case’s lid to check the AirPods battery percentage.
Sometimes, applications running in the background may interfere with your phone’s Bluetooth connection, resulting in issues like the iPhone not connecting to AirPods. Disabling the Bluetooth permission for these applications can fix the issue you are experiencing. Therefore, below are the steps to disable Bluetooth for these apps.
If your iPhone is not detecting your AirPods, you may manually connect these devices. Here are the steps you may follow to do it.
Also Read: Sync Contacts From iPhone to Mac
Bugs present in an outdated OS may cause issues like the iPhone won’t connect to the AirPods. Hence, you should check and update your iPhone’s iOS through these steps.
AirPods may not be showing up on iPhone as Bluetooth is not active on your device. Therefore, you may turn on the Bluetooth through the following steps.
AirPods Pro won’t connect to the iPhone as both of them are not within a specific range. Hence, you should ensure that they stay within a certain range to connect. Here are the step-by-step directions to do it.
Also Read: How to Fix iPhone 11 Keeps Restarting
You may contact the official Apple support for assistance to fix the AirPods not connecting to the iPhone issue. The support is accessible through Apple’s official website and the nearest Apple store.
This article answered a frequently asked question, “why are my AirPods not connecting to my iPhone.”
Moreover, we also discussed the quickest and easiest fixes to the AirPods not connecting to the iPhone problem. You may try them beginning with the first fix and keep trying until you have fixed the issue.
You may mention in the comments section if you know any better ways to fix the AirPods Pro not connecting to the iPhone problem. You may also get in touch with us if you have any confusion or doubt regarding this article.
By Raphael Moreira | Special Feature: Technology & Innovation Two Brazilian professionals are shaping the future…
the help of this guide to learn how to Duet on TikTok. TikTok is a…
If you are looking for the perfect Quora alternative in 2025, allow us to offer…
If you also want to place some bets on games this IPL season, here are…
If you wish to download and update the RNDIS device driver for Windows 10/11 or…
In the event that you are interested in executing the Bose Headset drivers download and…