[Fixed] AMD High Definition Audio Device Not Plugged In Windows
![[Fixed] AMD High Definition Audio Device Not Plugged In Windows [Fixed] AMD High Definition Audio Device Not Plugged In Windows](https://wpcontent.techpout.com/techpout/wp-content/uploads/2021/01/28151959/Fixed-AMD-High-Definition-Audio-Device-Not-Plugged-In-Windows.jpg)
If you notice the “AMD High Definition Audio Device Not Plugged in Windows 10 “ error, then don’t worry. Here is how to rectify this error!
AMD high definition audio is a built-in powerful audio mechanism in numerous AMD modules. And, can be correlated with their equivalent Intel high definition audio devices. Graphics cards which have built-in audio mechanisms, plus, provide good sound quality and are accessed by thousands of peoples around the world.
However, sometimes it may result in an error where your system has faded out the playback device. Typically, this sort of error occurs because of the incorrect sound configuration and wrong or outdated audio drivers. Fortunately, it is a common issue that can be fixed strongly with the solutions below.
Best Way To Fix AMD HD Audio Device Not Plugged Error
This issue majorly occurs because of the outdated, broken, or missing audio drivers. Hence, it is mandatory to update audio drivers frequently. You can frequently and automatically update audio drivers using Bit Driver Updater. It is a wholly automatic driver updater tool that is uniquely designed with robust latest algorithms to fix driver-related issues. So, click on the button below to download the Bit Driver Updater. Plus, read more about it in the next section.
Solutions To Fix AMD High Definition Audio Device Not Plugged In Windows
Have a look at the below-mentioned radical solutions to fix AMD High Definition Audio Device not plugged in Windows!
Solution 1: Run DISM Command
DISM is the outline of Deployment Image Servicing and Management You can use this useful command tool to fix the bug issues. The main function of this command is to perform servicing roles on your Windows Image. If your Windows image is encountering any sort of issues then this command fetches the new files from the Internet and changes them on your system.
But, keep in mind that this command requires an active Internet connection. Here is how to run the DISM command to fix AMD HD audio device not plugged error.
Step 1: In the search box of your Windows type cmd or Command and then click right on the best match and select Run as Administrator.
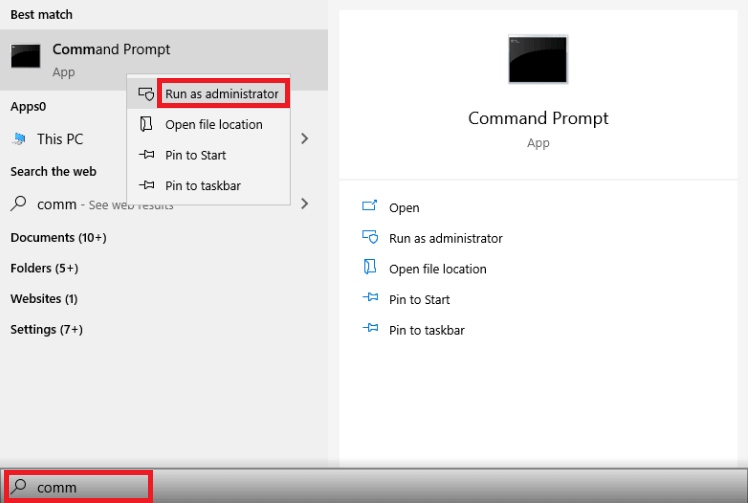
Step 2: Now, type in the following command in the command prompt window and hit the Enter key: DISM.exe /Online /Cleanup-image /Restorehealth
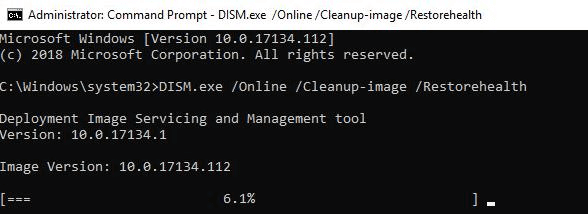
Step 3: It may take a moment to finish the process. Once it is finished then write the following command and press the Enter Key from your Keyboard: sfc /scannow
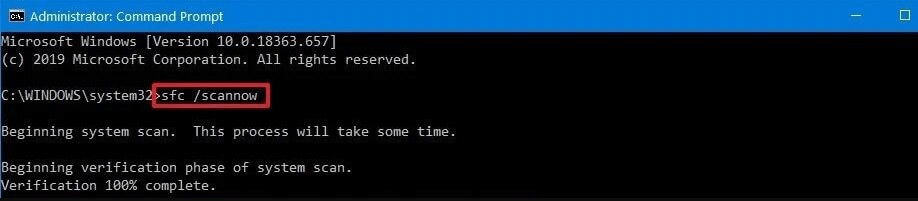
Step 4: Once finished, close the Command Prompt window.
At last, start your computer and check if this resolves the problem or not.
Read Also: Download AMD Ryzen 3 2200G Drivers For Windows 10
Solution 2: Reinstall DISAMD Audio Device and Driver
By reinstalling the AMD Audio Device and Driver you can fix the AMD HD audio device no sound problem. Here is how to do that!
Step 1: From your Keyboard, hit the Win logo key and R key simultaneously to launch the Run Dialog box.
Step 2: Then, write devmgmt.msc and click on the Ok option

Step 3: This will take you to the Device Manager window, after this, expand the Sound, video, and game controllers category by double-clicking it.
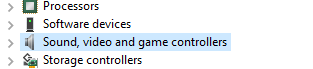
Step 4: Now, locate your AMD High Definition Audio Device and click right on it.
Step 5: Then, choose Uninstall Device.
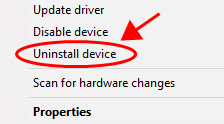
Step 6: Be sure to mark the box near the Delete the Driver Software for this Device and then click on Uninstall option.
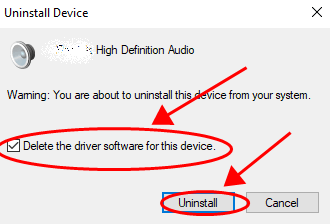
Step 7: Once the uninstallation is finished, then restart your computer.
Later on, Windows will automatically find and install the correct device and driver. Try it again just to see if it works or not.
Read More: How To Update AMD Drivers On Windows 10
Solution 3: Add A Network Service
Before we shift to the method of updating sound drivers, try to add a network service. Many users claimed that by adding a network service AMD audio not working issue has been solved. We have shared the steps below to execute this solution.
Step 1: Type cmd or command in the search box of your Windows and then click right on the best match.
Step 2: Thereafter, select Run as Administrator from the options that pop-ups.
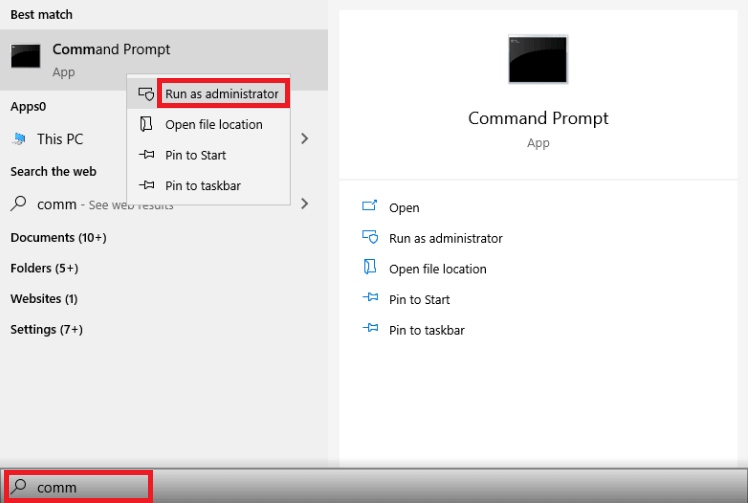
Step 3: Now, copy and paste the following command one after another. Then, from your Keyboard press Enter after each.
net localgroup Administrators /add networkservice
net localgroup Administrators /add localservice
Note: Do keep in mind that once the first command gets successfully executed, then write the second command.
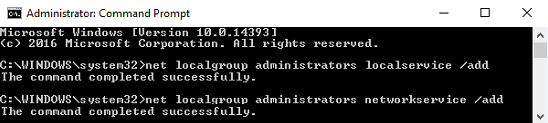
Step 4: Once both of the commands get strongly performed, then start your system again.
After performing so, check whether the issue is resolved or still AMD HD audio device not plugged error persists.
Read More: Ways to Update Network Adapter Driver Windows 10
Solution 4: Update Available Drivers
Possibly, you are encountering AMD High Definition Audio Device not Plugged in Windows 10 error because your AMD audio driver or PCI driver is outdated, missing, or broken. Therefore, you are required to update AMD HD audio drivers either manually or automatically. For updating AMD HD audio drivers manually you can use Device Manager and then search for the faulty drivers. But, as you know, updating drivers manually is a very time-consuming task, plus, it is tedious for newbies. Hence, you can use the ideal Driver Updater tool to update drivers in no time.
We recommend you to use Bit Driver Updater for updating the corrupted or outdated AMD audio drivers. This software is good enough to fix other windows related issues as well. Bit Driver Updater automatically scans for the faulty drivers and installs them too. Either you can choose its free version or pro version. But, the pro version can update all the faulty drivers in one click. Therefore, it is a smart move to purchase the pro version of the product. Here is how quickly & easily Bit Driver Updater works!
Step 1: Download Bit Driver Updater from the download tab given below.
Step 2: Then, run its setup file to launch the tool.
Step 3: Once it is launched on the system, then you need to click on the scan button presented at the left pane. Now, it will start scanning for outdated or faulty drivers.

Step 4: You need to wait until the completion of the scanning process. Thereafter, it produces the list of outdated drivers.
Step 5: After this, click on the Update Now option shown next to the drivers, which have been reflected after the scan.

Step 6: And, to update all the outdated drivers in one click, then instead of clicking the Update Now option, directly click on the Update All option.

Then to validate the changes, restart your system and check if the issue has disappeared. That’s all you need to follow for updating AMD HD audio device drivers, easily & quickly via Bit Driver Updater.
Quick Tips To Fix Hardware Issues Related To AMD HD Audio Device
Here are the following tips to fix the hardware issues which can cause AMD HD Audio Device not plugged in error.
- Replace the cords if they are not correct or there are any loose connections.
- Pull out the card from the slot, and clean the dust from it then plug it again.
- Keep your graphics card drivers up-to-date always.
- Keep your Windows operating system updated.
AMD High Definition Audio Device Not Plugged In Windows [SOLVED]
In sum, you can use the above-mentioned solutions to resolve the AMD HD audio device not plugged in issues. Unfortunately, if all the troubleshooting solutions fail in solving the same issue then you can take your system for service.
It is worthwhile to use the driver updater tool for scanning the system frequently, moreover, it reduces the risk of manual errors, saves a lot of time, and keeps your system up-to-date. That’s all! If you have liked our write-up, then do subscribe to our Newsletter. Plus, share your feedback on this in the comments below.



