How to Fix ‘Antimalware Service Executable’ High CPU Usage
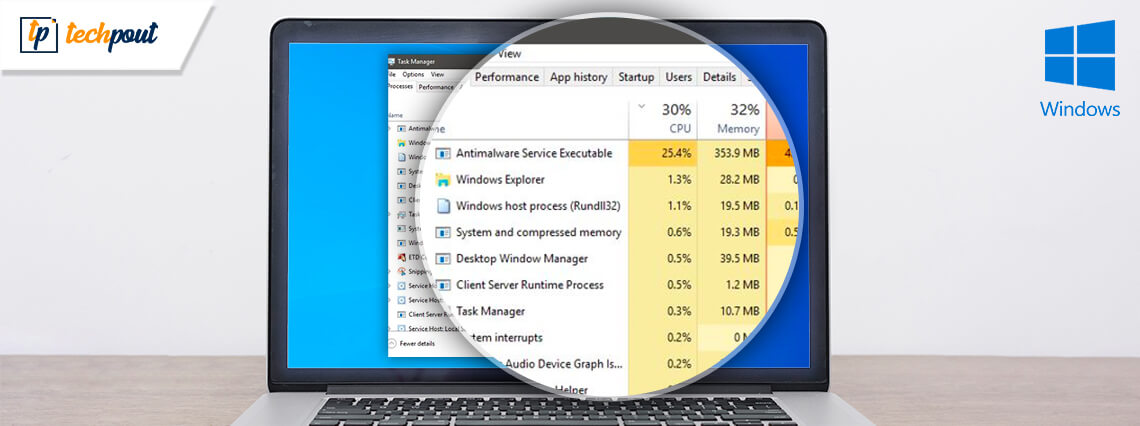
The Windows security process called Antimalware Service Executable sometimes consumes more than expected resources, degrading the computer’s performance. Hence, you can try the fixes shared in this article to solve the process’s high memory usage problem.
A part of Windows security, Antimalware Service Executable is a background process that protects your computer from malware. However, recently users complained about the Antimalware Service Executable’s high memory usage, making their computers slow and buggy.
Are you also struggling with the Antimalware Service Executable process’s high CPU and RAM consumption? If yes, this article is here to help you fix the issue.
This article guides you through the best possible solutions to the Antimalware Service Executable high memory usage. However, let us first discuss what may have caused this problem to solve it better.
Causes of Antimalware Service Executable High Memory Usage
Below may be the possible reasons behind the high resource consumption of the Windows 10/Windows 11 Antimalware Service Executable process.
- The real-time protection feature is consuming more resources
- Interference from Windows Defender
- Corrupted Windows Defender
- Outdated device drivers
Above are the factors that may be responsible for increased memory usage of the Antimalware Service Executable process. Let us now discuss the effective fixes to get rid of the problem.
How to Fix Antimalware Service Executable High Memory Usage
Here are the solutions you can try to solve the Antimalware Service Executable high memory usage on Windows 11 and 10.
Fix 1: Change the scheduling options of Windows Defender
Windows security performs periodic background scans to keep your computer protected from virus and malware threats. Hence, you can reschedule the scan to fix the Antimalware Service Executable high resource consumption. Here are the steps to do it.
- Firstly, use the Windows+R keyboard shortcut to access the Run utility.
- Now, input taskschd.msc in the on-screen box and press Enter/click OK.
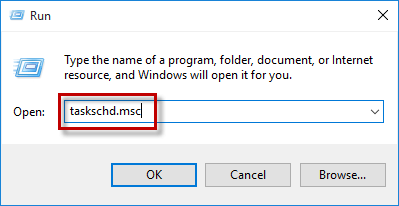
- After opening the Task Scheduler, follow the path Task Scheduler Library>Microsoft>Windows>Windows Defender.
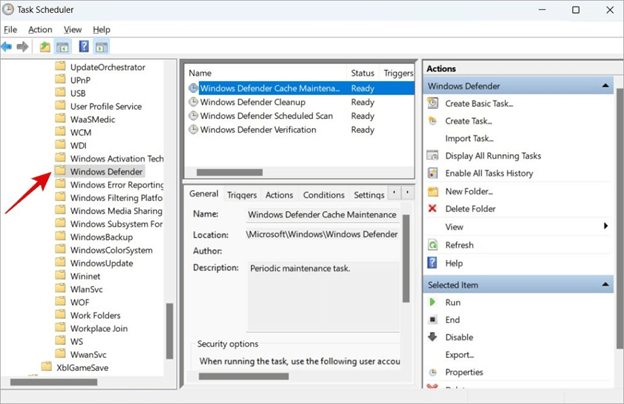
- Double-click the Windows Defender Scheduled Scan option in the middle of the on-screen window.
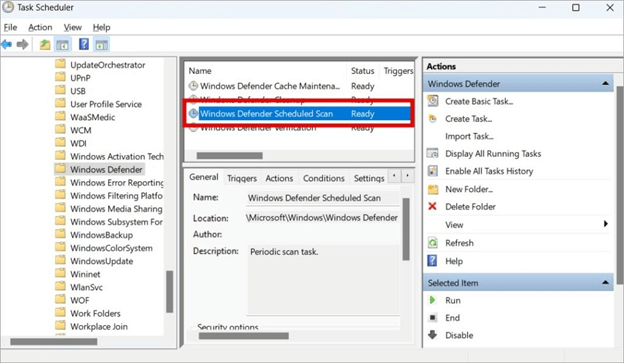
- Now, unselect Run with highest privileges box present under the security options of the general tab.
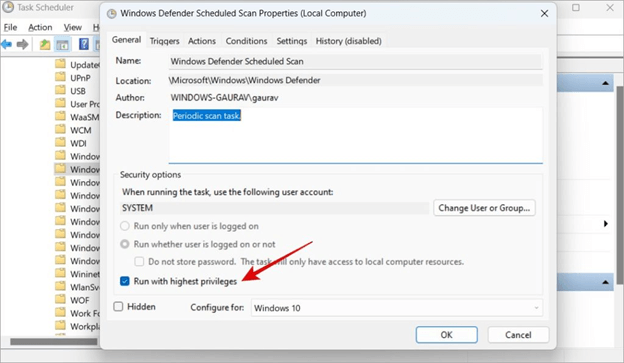
- Uncheck all options from the Conditions tab.
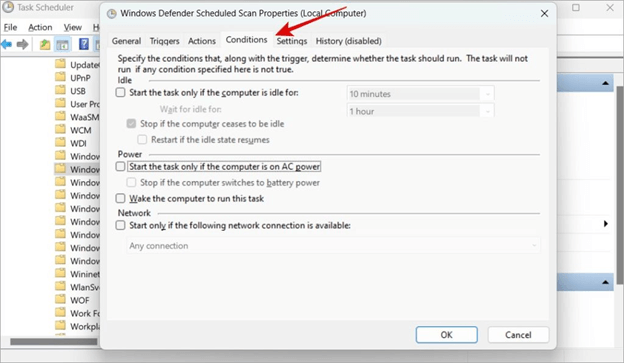
- Now, select OK to save the changed settings.
- Navigate to the Triggers tab and select New.
- Choose Weekly from the available scheduling options.
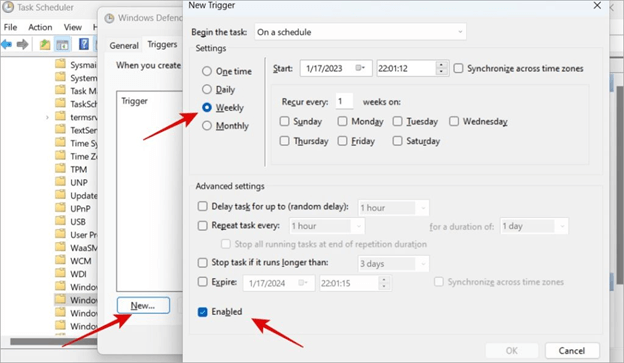
- Check the Enabled box.
- You can now repeat the last 6 steps for Windows Defender Cleanup, Windows Defender Cache Maintenance, and Windows Defender Verification.
Also Read: How to Fix Ntoskrnl.exe High CPU and Disk Usage in Windows 10, 11
Fix 2: Turn off and on the real-time protection
Real-time protection helps keep your device safe from malware attacks. However, it needs more resources to do so, resulting in Antimalware Service Executable high memory usage. Many users reported deactivating and reactivating the real-time protection solved the issue. Hence, here is how to do it.
- Firstly, search Windows Security on your computer.
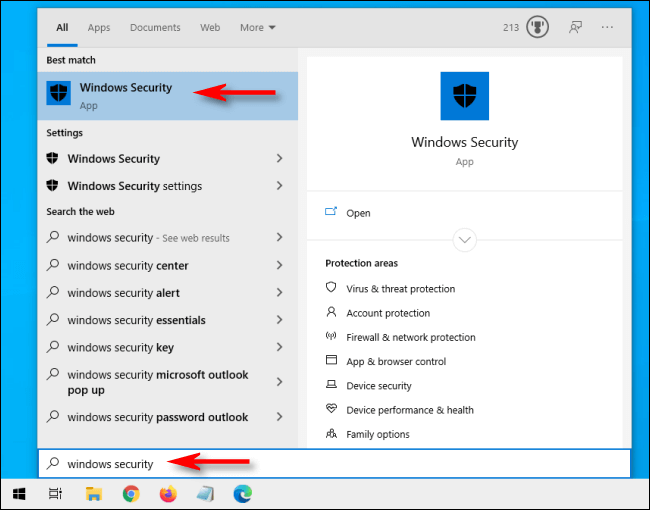
- Choose the Virus & threat protection option.
- Now, select the option to Manage settings from the right pane of the on-screen window.
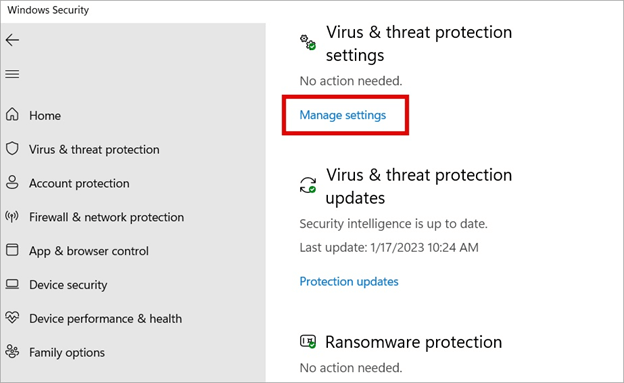
- You can now scroll down to Real-time protection and turn it off.
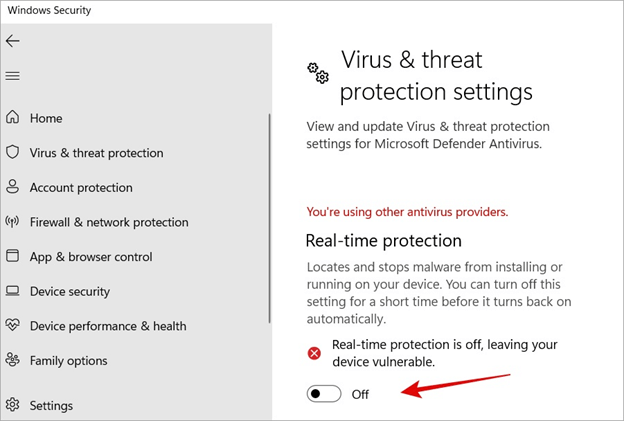
- Lastly, turn on the real-time protection after waiting a few seconds.
Fix 3: Update your device drivers (Recommended)
Outdated device drivers can cause a lot of problems, such as slow and unstable computer performance. Updating the drivers solves most of the issues you may be experiencing. Hence, a driver update is among the most recommended solutions for the Windows 10/Windows 11 Antimalware Service Executable high memory usage problem.
You can update drivers on your computer hassle-freely using an automatic program like Win Riser. The Win Riser software automatically updates all problematic drivers with one click and optimizes the PC performance.
Moreover, Win Riser boasts many wonderful features, such as backup and restoration of current drivers, scheduled scans, malware detection, junk removal, and more. The following is the link to get this incredible program downloaded and installed on your device.
After installing the software, all you need to do is run the program, scan your computer, review the scan’s results, and choose the Fix Issues Now option to resolve all issues with just a click.
Also Read: [Fixed] Desktop Window Manager High GPU in Windows 10, 11
Fix 4: Try disabling the Windows Defender
Continuous file scanning results in an overworked Windows Defender, corrupting it. A corrupted Windows Defender then leads to problems like Windows Antimalware Service Executable high memory usage. Thus, you can disable the Windows Defender to fix the issue. Here are the steps to do it.
- Firstly, access the Run tool using the Windows+R keyboard shortcut.
- Now, input regedit in the on-screen box and click OK.
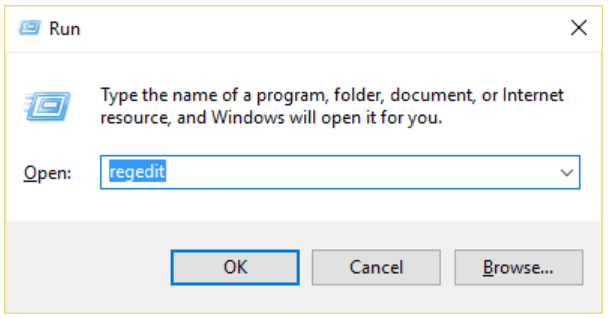
- Navigate to the path HKEY_LOCAL_MACHINE\SOFTWARE\Policies\Microsoft\Windows Defender.
- Locate and double-click the DisableAntiSpyware registry and change its value to 1.
- If there is no DisableAntiSpyware registry, right-click your Registry Editor section and follow the path New>DWORD (32 bit) Value.
- Set DisableAntiSpyware as the new registry entry, double-click it, and change its value to 1.
Fix 5: Include the Antimalware Service in Windows Defender’s exclusions
Windows Defender scans all files present on your computer (including itself). Sometimes, it can cause system slowdown and issues like the one you are experiencing. Hence, you can add the Antimalware Service to Windows Defender’s exclusion list. Here is how to do it.
- Firstly, launch Task Manager using the Ctrl+Shift+Esc shortcut.
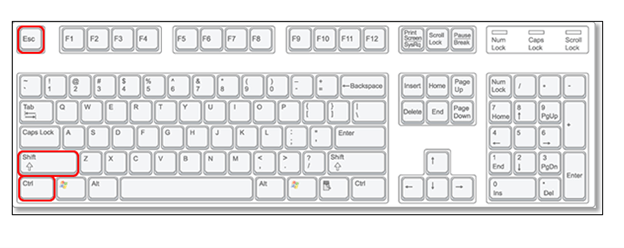
- Now, locate the Antimalware Scan Service in the list of processes.
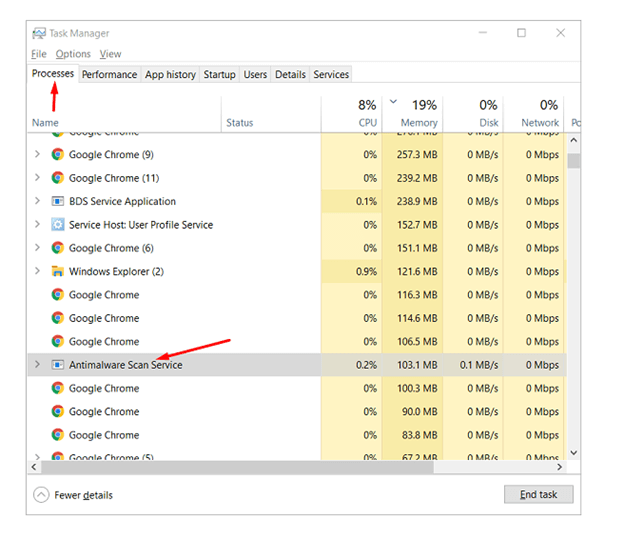
- Right-click the process and select the option to Open File Location.
- Now, click on the address bar and copy the Antimalware Service Executable’s complete path.
- Search for Windows Defender Security Center and open it.
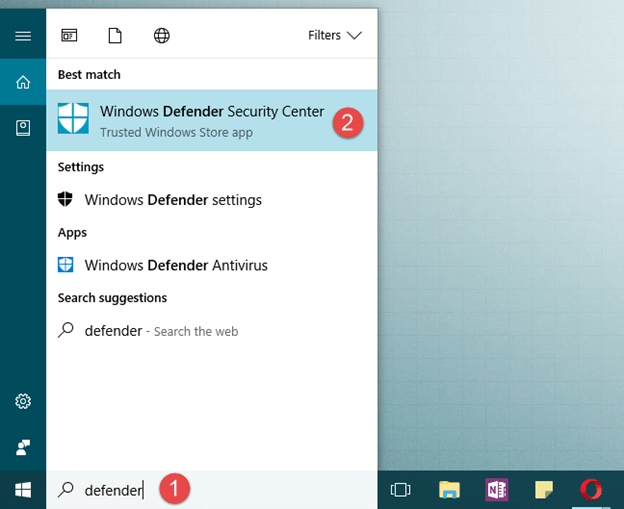
- Now, select Virus & Threat Protection and navigate to the Virus & Threat Protection settings.
- Navigate to Exceptions and select exceptions to include or exclude.
- Now, choose the Add an Exclusion option, choose File, and paste the file path from Antimalware Service Executable.
- Lastly, select Open and restart your computer.
Also Read: How to Fix COM Surrogate High CPU Usage
Antimalware Service Executable High Memory Usage Fixed
This article walked you through the quickest and simplest solutions for the high resource consumption by the Windows 10/11 Antimalware Service Executable process. You can start fixing the issue with the first fix and keep moving forward until the problem disappears.
If you can’t try all the solutions, we suggest updating drivers via Win Riser to solve the problem instantly. In case you have any confusion or questions about this article, feel free to contact us through the comments section.



