How to Fix Asus Laptop Keyboard Not Working in Windows PC

In this write-up, you will learn some potential fixes for the Asus laptop keyboard not working on Windows PC.
Have you recently bought a new ASUS laptop? Is it working properly as expected? Because we have seen a lot of users lately who have complained about the unresponsive behavior of their ASUS laptop keyboard. So, you are not alone if you are facing issues like keyboard not detected, keyboard not responding, and more with your ASUS device. And, there are a few solutions on the web that can help you easily resolve issues with your ASUS laptop keyboard and get it back on the right track.
Easy & Quick Solutions to Fix ASUS Laptop Keyboard Not Working
Whether you are experiencing issues like the keyboard not working or only some keys not functioning, you can easily bypass such issues with the solutions discussed in this troubleshooting guide. Many users reported that the suggested solutions helped them get rid of this issue. However, you are not required to try all of them, just work your way through each and choose the best one for you.
Solution 1: Reboot your Laptop
Before you try any advanced tactic, you should first reboot your laptop. It may sound like a basic hack, but numerous technical problems can be resolved just by simply starting the laptop all again. And, it worked like magic for a lot of ASUS laptop users.
If your ASUS laptop keyboard not working even after restarting the system, then you need to head towards the other solutions mentioned below.
Also Read: ASUS Drivers Download and Update For Windows 10, 8, 7
Solution 2: Alter the Keyboard Settings
Another way to deal with the laptop keyboard issues is to check the keyboard settings and modify them if required. In order to change the settings of your keyboard, you can follow these steps:
Step 1: On your keyboard, altogether press Windows + I keys to open Windows Settings.
Step 2: After that, look for Ease of Access or Ease of Access Center and click on it.
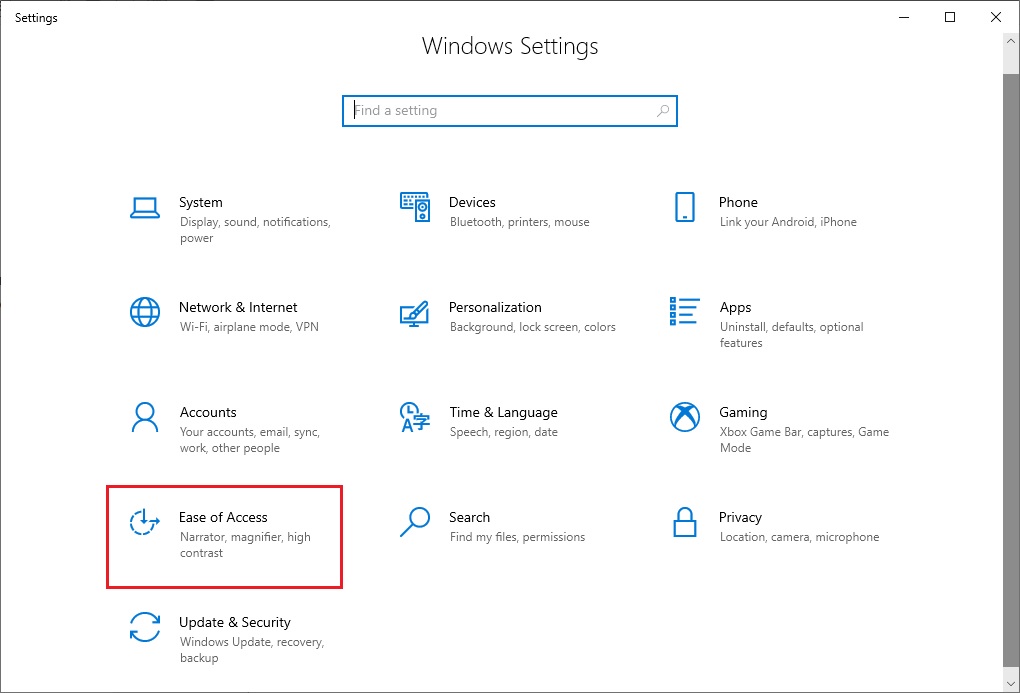
Step 3: Next, choose Keyboard from the left pane. (If you are using Windows 7, then you need to rather choose Make the keyboard easier to use).
Step 4: Now, scroll down until you see the Filter Keys option. And, turn off the respective toggle button in order to disable the Filter Keys.
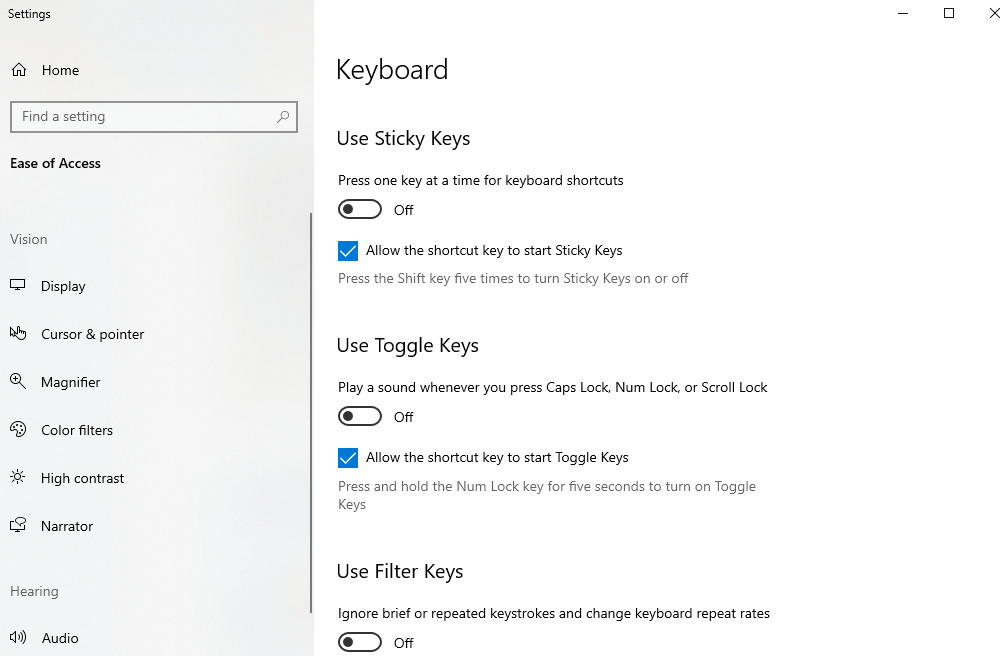
Thereafter, you need to reboot your computer system and check to see if your keyboard is working correctly on your ASUS laptop. If not, then move on to the next solution.
Also Read: Asus Touchpad Not Working on Windows 10 [Solved]
Solution 3: Update your Keyboard Driver
Outdated keyboard drivers are the most common reason that causes problems while using ASUS laptop keyboards. To resolve the issue, the user can try to update the ASUS laptop keyboard driver. There are 2 approaches that you can consider to perform keyboard driver updates for your laptop; manually and automatically.
Manual Driver Update: In order to update drivers manually, you can go to the official website of ASUS and search for the most up-to-date drivers for your keyboard. Before downloading the drivers, just be sure that the driver is compatible with the version of the Windows operating system that you are currently using. Also, this method requires sufficient time and a decent amount of technical knowledge.
Automatic Driver Update: You can update your outdated drivers automatically with Bit Driver Updater. It is the most trusted third-party software for updating drivers in the least amount of time and manual effort. The utility tool automatically recognizes your machine and finds out the most relevant drivers for it.
The user can automatically update drivers either with its free or the version. But it is worth noting that the pro version takes only 2 clicks of the mouse, and also provides 60-days complete money-back guarantee along with round-the-clock technical assistance. Whereas, the free version updates drivers one by one as it is partly manual. Follow the steps below to use bit Driver Updater:
Step 1: Download and install Bit Driver Updater.
Step 2: Next, click on Scan from the left panel.

Step 3: Wait for the scanning to be 100% completed.
Step 4: Check the scan results and click on the Update All button as shown below. This will let you update all outdated drivers at once. Otherwise, you can also click on the Update Now button beside the driver you wish to update.

After updating the drivers, reboot your ASUS laptop to apply the changes. Later, check if this makes your ASUS laptop keyboard work again. If not, then try another solution.
Solution 4: Reinstall your Keyboard Driver
Don’t worry, if your Asus laptop keyboard is still not working even after updating the related drivers. Sometimes, this happens due to some incompatibility issues. If that is the case, then you have only a last resort i.e., reinstalling the keyboard driver. But, before performing this operation, you need to uninstall the currently installed version of your keyboard drivers from your computer. To do so, you can follow the steps indicated below:
Step 1: First of all, open the Run dialog box by using Windows + R keyboard shortcut.
Step 2: Thereafter, type devmgmt.msc inside the run utility and hit the Enter key.

Step 3: Now, you will be landed on the Device Manager window. Here you need to find and double click on the Keyboards to expand its category.
Step 4: Then, right-click on your keyboard that is having issues and choose Uninstall Device from the context menu list.

Step 5: From the next prompt, click YES for confirming the uninstallation.
Step 6: Wait for the existing drivers to be uninstalled from your ASUS laptop.
Once done, then reboot your ASUS laptop. Windows will automatically reinstall the keyboard drivers for your ASUS laptop. Sit back and be patient until Windows finishes the process. There you go, now your ASUS laptop keyboard will work fine as you expect.
Also Read: How to Fix Laptop Keyboard Not Working on Windows 10
Laptop Keyboard Not Working on ASUS: FIXED
That’s all! We hope these four effective yet convenient resolutions will help you fix ASUS laptop keyboard not working. Drop your queries or doubts in the comments below. Want to add words? Please feel free to share better recommendations in the box below.
If you find it helpful, then do subscribe to our Newsletter for more information related to the tech niche. Along with this, you can also follow us on Facebook, Twitter, Instagram, and Pinterest.



