How to Fix Bad_Pool_Caller Error on Windows 10 {SOLVED}
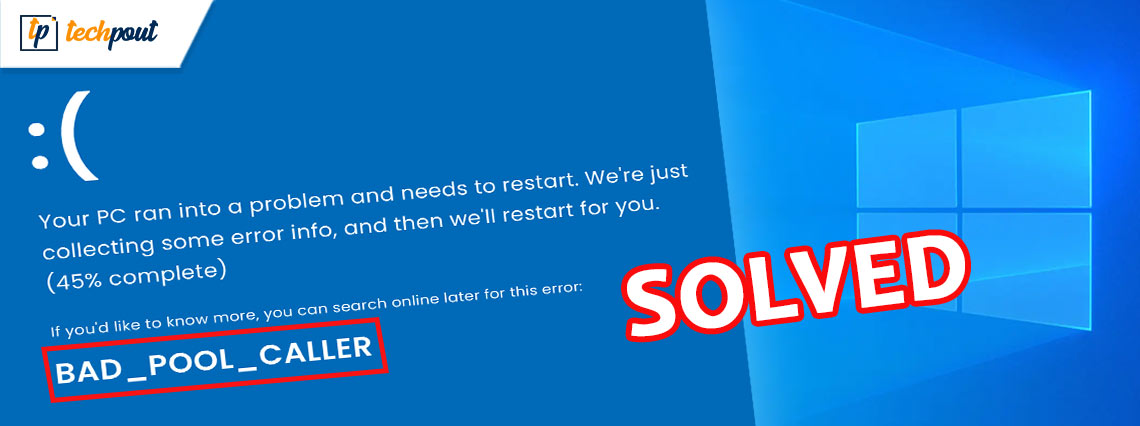
Running into Bad_Pool_Caller error on Windows 10? Then, you should try these fixes to resolve this error.
Bad Pool Caller is basically a Blue Screen of Death (BSOD) which often appears with a stop error code, 0x000000C2. Windows OS keeps a series of required files in the data pool. And, the data pool enables your PC to read all these required files whenever the system requires them.
When your Windows PC displays the Bad_Pool_Caller error, that means a thread in your processor has created a bad pool request and demand for the resources that are non-existent, unavailable, or operated by another thread. That clearly indicates, your PC is unable to read a particular file or settings which it requires.
Similar to other BSOD errors, the Bad Pool Caller also makes your PC sluggish and leads to system crash issues. But nothing to worry about, just like other blue screens of death errors, this error is solvable too. Through this troubleshooting guide, we will show you how to get rid of this error, easily & quickly.
But before we dive into the solutions, it would be better to know what causes this error.
What Causes Bad_Pool_Caller Error?
Here are the possible causes for the Bad Pool Caller blue screen error:
- System crash or freeze.
- Malware or virus infection.
- Outdated, broken, or faulty device drivers.
- Hardware malfunctions.
- Old Windows operating system version.
Also See: MACHINE CHECK EXCEPTION BSOD in Windows 10 [SOLVED]
A List of Solutions to Fix Bad_Pool_Caller BSOD Error on Windows 10, 8, 7 PC
Rebooting the computer system should always be your first tactic whenever you run into any PC errors or glitches. Because many times it works like magic. If doing a fresh reboot didn’t help you fix Bad Pool Caller error, then try the other advanced solutions mentioned below:
Solution 1: Install Latest System Updates
Before you go any further, please be sure that you have installed the latest system updates. If you haven’t yet, then follow the steps shared below to download and install the system patches.
Step 1: On your keyboard, altogether press Windows logo + I keys.
Step 2: This will open Windows Settings on your screen. Here you need to look for Update & Security and click on it.

Step 3: Choose Windows Update from the left panel and then click on Check For Updates.

Wait and let Windows search for the latest system updates or patches. If any update is available, Windows will automatically install it. Once you have installed the latest system updates, then reboot your PC to apply changes and test the issue. If the Bad_Pool_Caller error still persists, then proceed with the other solutions.
Solution 2: Update Outdated Drivers
If you are using outdated, broken, or corrupted device drivers, then you may encounter BSOD errors like Bad_Pool_Caller. Therefore, to resolve this, you need to check for the available drivers and update them if required.
To update the device drivers, you can go to the official website of the PC manufacturer, then download and install them manually.
If you don’t have the patience and required technical skills to search for the correct drivers online then you can automatically do it with Bit Driver Updater.
Bit Driver Updater is a well-known driver updater utility tool that takes only a few clicks of your mouse to update the drivers. The best thing about this tool is it only installs WHQL tested and signed drivers. With this utility tool, you can also clean the system junk and fix numerous Windows-related issues.
To use this driver updater, follow the steps shared below:
Step 1: Download and install Bit Driver Updater from the button given below.
Step 2: After that, run the driver updater utility tool on your PC.
Step 3: On the left, choose Scan and then click on Scan Drivers to begin the scanning process.

Step 4: Wait and let the software scan your system for faulty, missing, or out of date drivers.
Step 5: Once completed, check the scan results and click on the Update Now button adjacent to the driver you wish to update.
Note: If you are using the pro version of the tool, then you will be able to update all outdated drivers of your system at once by clicking on the Update All button. Also, the pro version provides 24/7 technical support and a 60-days full money-back guarantee.

Also See: How to Fix KMODE Exception Not Handled Error in Windows 10
Solution 3: Undo Recent PC Changes
One of the major causes of the Bad Pool Caller error could be recently made changes. This means, if you have recently installed or added any new hardware or software to your PC, then you need to remove them to undo all recent modifications. Once done, then start your PC again and check if this fixed the problem.
If the issue still remains the same as earlier then you can try other solutions explained below.
Solution 4: Perform an Anti-Virus Scan
Virus or malware infection may also cause the Bad Pool Caller blue screen error on Windows 10 or older versions. You can use any reliable third-party antivirus solution like Avast to perform a deep virus scan on your PC. And, if you find any virus or ransomware in your PC, then remove them in order to keep your computer system healthy and clean.
Solution 5: Run BSOD Troubleshooter
Last but not least, you can use Windows default troubleshooter to find and fix BSOD issues. Here is how to fix the Bad Pool Caller error using BSOD troubleshooter:
Step 1: Invoke Windows Settings and click on Update & Security.
Step 2: From the left panel, choose Troubleshoot.
Step 3: Scroll down until you see the Blue Screen option. Click on it and then click on Run the Troubleshooter as shown below.
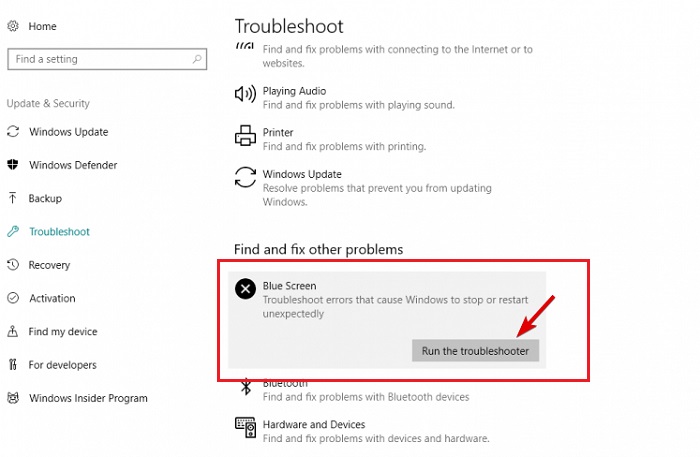
Now, the BSOD troubleshooter will detect and fix the errors that cause Windows PC to stop or reboot abruptly.
Also See: How to Fix Critical Structure Corruption Error in Windows 10
BAD_POOL_CALLER Blue Screen Error on Windows PC: SOLVED
So, these were the 5 effective solutions that you can consider to fix Bad Pool Caller blue screen error on Windows 10, 8, 7. Hopefully, the solutions discussed above help you deal with this issue and prevent your PC from being damaged. Please let us know in the comments below if you have any doubts or further suggestions.
Furthermore, do subscribe to our Newsletter for more tech-related information. And, follow us on Facebook, Twitter, Instagram, and Pinterest
for quicker responses.



