How to Fix Battlefield 5 Crashing on Windows PC
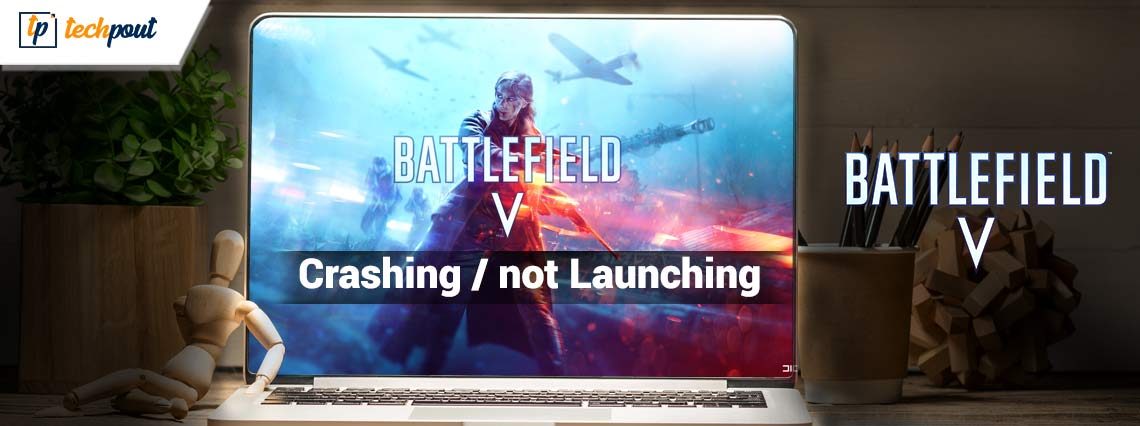
Some users have reported experiencing issues when trying to play Battlefield 5 on their computers. It turns out that the game crashes with no error codes or messages displayed after joining a server or while playing the single-player campaign. The cause of Battlefield 5 crashing on your PC may vary depending on a number of variables, including the game’s saved data, insufficient permissions, and more.
So, don’t worry, if you are also experiencing crashing or lagging issues while playing Battlefield 5. As, in this article, we are going to explain a few simple tactics that you can surely consider in order to fix Battlefield 5 crashing issues on your Windows PC.
5 Solutions to Fix Battlefield 5 Crashing on Windows PC
Below listed are a few tried and tested fixes for the Battlefield 5 crashing issue. However, you don’t need to try them all, just work your way down until you find the best solution. Now, without further ado, let’s get started.
Solution 1: Check System Requirements
You should first ensure that the specific game’s system requirements are compatible with your PC’s specifications. Otherwise, you can face game crashing or lagging issues. Here we have mentioned both the minimum requirements and recommended requirements.
Minimum Requirements:
- Operating System: Windows 10, Windows 8.1, and Windows 7 (64-bit)
- Memory: 8 GB RAM
- Processor: AMD FX-8350/ Core i5 6600K
- Graphics: AMD Radeon RX 560 or NVIDIA GeForce GTX 1050
- Storage: 50 GB available space
- DirectX: Version 11
Recommended Requirements:
- Operating System: Windows 10 or higher (64-bit)
- Memory: 12 GB RAM
- Processor: Intel Core i7 4790/ AMD Ryzen 3 1300X
- Graphics: AMD Radeon RX 580 8GB
- Storage: 50GB available space
- DirectX: Version 11
Solution 2: Run the Game As Administrator
If your PC is meeting all the minimum requirements and Battlefield 5 is still crashing on Windows 10/11, then launching the game under admin privileges is recommended. Here is how to run Battlefield 5 as an administrator:
- On your desktop, right-click on Battlefield 5.
- Next, choose Properties from the available options.
- Head to the Compatibility tab.
- Now, click on the box available before Run this program as an administrator option.
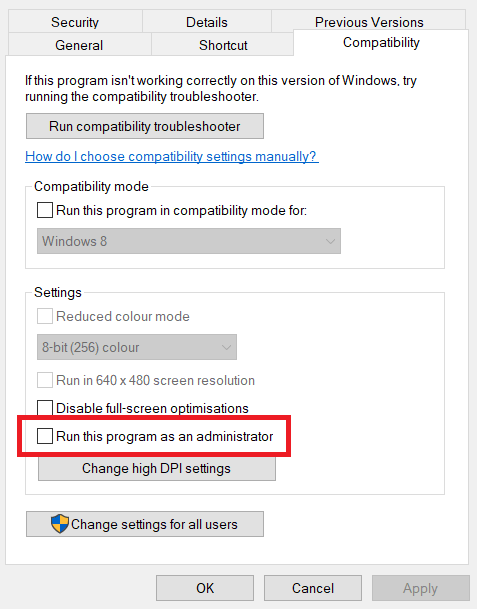
- Click Apply and then Ok to save recent changes.
Once done, reboot your system and check if Battlefield 5 crashing on Windows 10 is fixed. If not, you may proceed with other solutions.
Also read: How to Fix Battlefield 2042 DirectX Errors
Solution 3: Update Graphics Drivers
Game lagging, freezing, or crashing issues majorly occur due to outdated or broken graphics drivers. So, if you are using old, missing, or corrupt graphics drivers then you may encounter Battlefield 5 crash on startup. To resolve the issue, you should update your graphics drivers frequently.
You can update graphics drivers either manually or automatically. If you wish to update drivers manually, then you need to visit the official website of your graphics card manufacturer and search for compatible driver file according to your Windows OS version. It is worth noting that the manual method requires a lot of time and computer skills. So, if you do not have time, patience, or required technical skills to update the driver manually, then you can do that automatically using the best driver updater software like Bit Driver Updater.
Bit Driver Updater is a globally recognized software and is trusted by millions of PC users across the globe. The utility tool comes with exceptionally amazing features that make the entire process of updating drivers much easier. You can update drivers either with the free version or the pro version. With the pro version, you can install all the latest driver updates in one click including graphics drivers. Plus, the pro version provides 24/7 technical assistance and a full money-back guarantee. Whereas, the free version lets you update one driver at a time.
Follow the procedure below to update drivers via Bit Driver Updater:
- Download the setup file of Bit Driver Updater from the button below.
- Double-click on the downloaded file and follow the installation wizard to complete the process.
- Once installed, launch the Bit Driver Updater on your PC and click on the Scan option from the left pane.

- Wait for the scanning to be finished. Check the scan results and click on the Update All button to install all PC drivers in one go. In case, you are using the pro version, then click on the Update Now button presented next to the driver you wish to update.

After installing the latest version of graphics drivers, reboot your PC and try to play Battlefield 5 to test the issue. Unfortunately, if you are still facing Battlefield 5 crashing on Windows 10/11, then try another fix.
Solution 4: Install the Latest System Updates
Installing system updates is always crucial for PC gamers in order to reduce compatibility issues, crashes, and other system glitches. The latest system updates include security patches, performance improvements, new features, and more. To do so, you can follow the steps below:
- Press Windows and I keys together from your keyboard.
- This will open Windows Settings. Here you need to click Update & Security.

- Then, make sure Windows Update is selected from the left menu pane. After that, click on Check For Updates.

Now, wait until Windows downloads and installs available system updates. Once done, restart your device and check if the Battlefield 5 crashing is resolved or not.
Also read: Tips to Fix Battlefield 4 High Ping on Windows PC
Solution 5: Close Unnecessary Tasks
If none of the above-explained solutions worked for you, then this might help you fix Battlefield 5 crashing on Windows 11/10. Unnecessary background running processes or programs occupy a lot of system resources like memory usage or CPU, which eventually results in bad system performance. Therefore, it is recommended to close unnecessary tasks when you face crashing or lagging issues while playing games like Battlefield 5. Below is how to do that:
- On your keyboard, altogether press CTRL + SHIFT + ESC keys to launch the Task Manager.
- Then, go to the Processes tab and select a program that you no longer need.
- Next, click on the End Task option to close it.
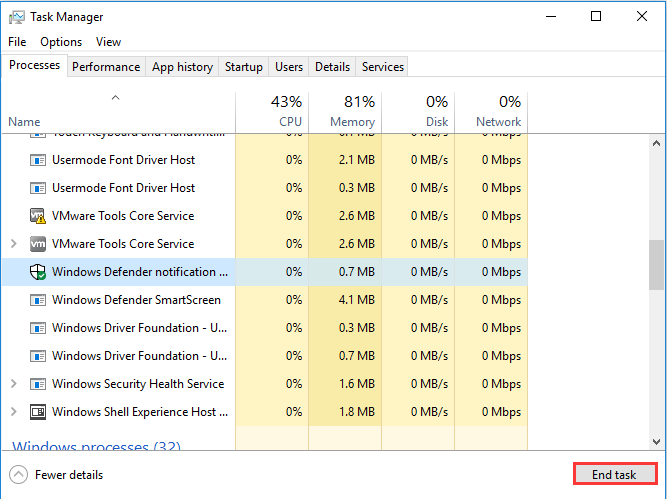
- Reboot your system to apply the recent changes.
Battlefield 5 Crashing on Windows PC: Final Words
That’s it! We hope this detailed tutorial on how to fix Battlefield 5 crashing on Windows 11/10 was helpful to you. For further assistance, you can drop us a comment in the box below.
Want to read more tech-related articles? If yes, then you can subscribe to our Newsletter and follow us on Social Media – Facebook, Twitter, Instagram, Pinterest, and Tumblr



