How to Fix Brother Scanner Not Working Windows 11, 10

Over the last few years, Brother has been a top manufacturer of high-rated yet budget-friendly computer hardware. However, despite being a quality product some users have reported issues with their printers and scanners. So if your Brother scanner is not working too, this guide will help you resolve the issue quickly and easily.
Although it can be difficult to identify the issue behind the Brother printer scanner not working issue the possible reasons can be
- Missing or Outdated printer or Scannerdrivers,
- Pending Windows update
- Interruption of Windows Defender Firewall
- Connection issue with hardware
No matter what the issue is which has led to Brother Scanner not working on Windows 11, 10, or older version devices, we have covered the solutions for you. Read the complete guide to regain your fully functional scanner.
Methods to Fix “Brother Scanner is Not Working” Issue on Windows 10, 11
Given below are 100% effective and workable solutions to fix Brother scanner not working on Windows 1-0, 11, or other devices. No, you don’t have to follow all the solutions, just move down the list until the issue is fixed on your device.
Solution 1: Update Printer/Scanner Drivers
For many users, the Brother Printer Scanner not working issue occurred due to missing, corrupted, or outdated drivers. If the drivers are incompatible your operating system might not be able to communicate with the hardware.
To fix the compatibility issue and improve the working of your hardware the manufacturer releases regular driver updates. If you are technically skilled and have the time and patience to perform manual driver downloads head to the official website of Brother to download the compatible drivers.
However, a simpler and more automatic option to update printer, scanner, or other system drivers is via the Bit Driver Updater tool. The tool can quickly scan your device and offer single-click driver updates. Moreover, all these drivers are WHQL certified and 100% reliable to use. A 24*7 customer support to address all the user queries in a plus. With the Pro version of Bit Driver Updater unlock the complete potential and get a 60-day complete money-back guarantee.
Also Read: Download, Install & Update Brother HL-L2370DW Printer Driver
Automatically Update Drivers with Bit Driver Updater
To fix the Brother Scanner not working on Windows 11 or 10 devices here’s how to update scanner drivers automatically.
Step 1: Download and Install the automatic driver updater tool Bit Driver Updater.
Step 2: Launch and click on the Scan option to find the pending driver updates on your system.
Step 3: As the Scan command executes, a list of pending driver updates will be displayed.
Step 4: Head to the Brother Scanner/ PRinter driver and click on the Update Now option next to it.
Step 5: If you have the Pro version of Bit Driver Updater click on the Update All option at the end of the list to download all the driver updates.
Step 6: Install the Brother printer driver or other driver updates by following the on-screen instructions.
Restart your system to apply the driver updates. Now check if the Brother scanner not is not working issue is fixed on your Windows device. In case the problem persists, move on to the following solutions.
Solution 2: Check Connection Issues
If updated drivers couldn’t fix the Brother scanner not working on Windows 11 error it can be a connection issue. Check if your machine and printer are connected to the same network.
Double-click on the iPrint & Scan option. Press the Select Machine option. Choose your machine and reconnect to it. Also, disconnect the printer scanner from the power source and wait for 30 seconds. Plug in the power source again to check if the Brother Scanner is not working problem is fixed.
Also Read: Brother MFC-L2700DW Printer Driver Free Download and Update
Solution 3: Download Pending Windows Updates
For Windows to function properly, bug fixes and improvements are required. These are offered by Microsoft via regular releases of Windows updates. So to fix the Brother Scanner is not working issue on your Windows device make sure the operating system is up to date.
Here are the simple steps that you can follow to download pending Windows updates and fix the issue of Brother scanner not working on windows 11 or 10 devices.
Step 1: Click on the Start icon on your Taskbar.
Step 2: Open Settings and then from the left panel click on Windows Update.
Step 3: Press the Check for Updates option.
Wait till your system scans and automatically downloads the updates.
Now check if the issue of “Brother Scanner is not working” is fixed. In case the problem remains, move on to the next solution.
Solution 4: Disable Windows Defender
The Firewall on your device can interrupt the normal working of Brother scanner or other hardware. Therefore, to fix the Brother Scanner is not working issue on your PC, disable the Windows Defender Firewall. Here are the basic steps to be performed for the same.
Step 1: Press the Start icon and in the search bar type Windows Defender Firewall. Launch it on your system. 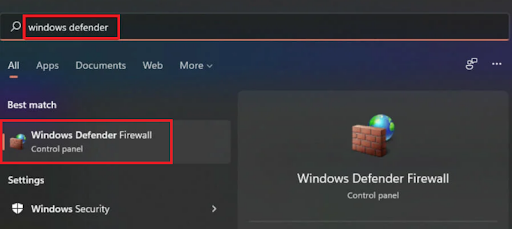
Step 2: From the left panel with different options click on Turn Windows Defender Firewall On or Off option.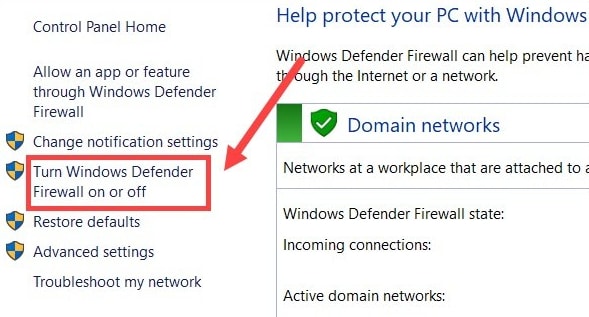
Step 3: In the following window Turn Off Windows Defender Firewall for both Private Network and Public Network Settings.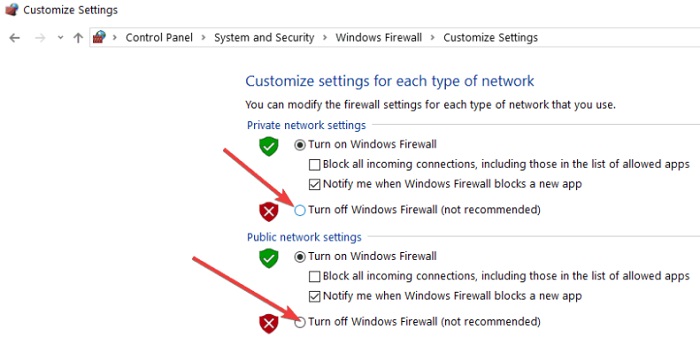
Click on OK to apply the updated settings.
Now check if disabling Windows Defender could fix the Brother scanner not working Windows 10 issue. Once the problem is fixed and the scanner work is done, make sure to enable the Windows Defender Firewall. If forgotten to enable it can end up leaving your system unprotected.
In case, if still the Brother Scanner is not working, move on to the next method.
Also Read: How to Download Brother MFC9130CW Driver for Windows 10,11
Brother Scanner Not Working Windows 11, 10: DONE
Hopefully, the above-listed solutions helped you resolve the issue of Brother Scanner not working on Windows 10/11. Make sure the relevant drivers are up to date in order to avoid any interruptions in the normal working of your hardware devices. To automate driver updates with a single click switch to the Bit Driver Updater tool.
For further assistance or Feedback please reach out to us in the section of comments below. Also, for similar troubleshooting tech guides hit the subscribe option. For regular tech news and updates follow us on our Facebook, Twitter, Instagram, and Pinterest handles.



