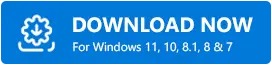Fix Camera App Shows “0xA00F4244 NoCamerasAreAttached” Error
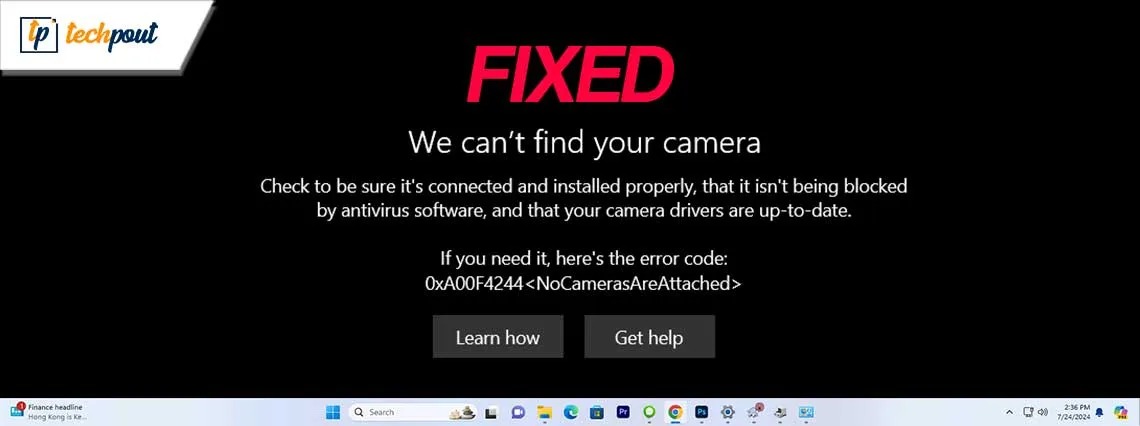
If the 0xA00F4244 error is not letting you access the webcam, don’t be anxious, as you can solve the problem effortlessly with the fixes in this article.
Camera errors can, no doubt, be frustrating. They annoy a lot of people, especially when they have an important video call to attend or a necessary photo/video to capture. Have you also experienced the 0xA00F4244 NoCamerasAreAttached error while performing any such action on your computer webcam? Then, worry not. Though annoying, this issue is easily fixed with a few simple solutions.
This article aims to acquaint you with these quick and simple solutions to the 0xa00f4244 camera error, meaning the computer system failed to recognize your camera.
However, before discussing these solutions, it is on point to discuss what may have triggered the problem to ensure easy troubleshooting. Hence, the following section of this article sheds light on the same.
Causes of 0xA00F4244 NoCamerasAreAttached Error
The following factors may be responsible for the camera app error you are trying to resolve.
- The camera driver is outdated or missing
- Your camera software is damaged or corrupted
- Your device is malware-infected
- The camera app is not enabled
After looking at the possible causes of the problem, let us look at its solutions.
Fixes for No Camera Attached 0xA00F4244 Error
You can troubleshoot the camera app error code 0xA00F4244 in the following ways.
Fix 1: Make sure the camera is enabled
The camera may not be enabled in the privacy settings of your computer, resulting in it not being recognized by the system. Hence, you can take these steps to enable the camera to fix the error code 0xA00F4244.
- First, use the Win+I hotkey to access your computer settings.
- Next, choose Privacy from the available options.

- You can now choose Camera from the privacy settings menu.
- In this step, toggle On the option that states, “Let apps use my camera.”
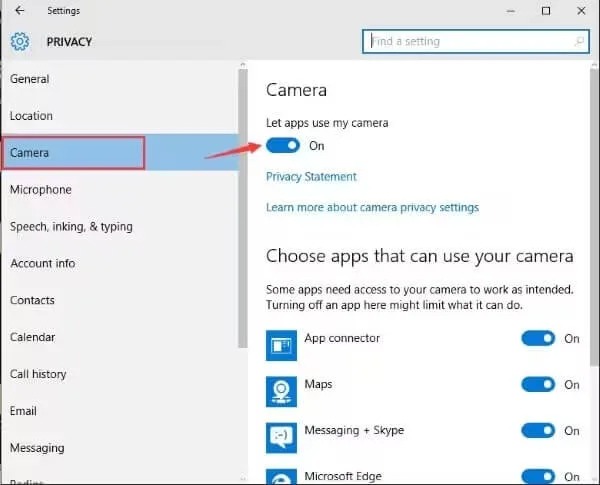
Also know: IR Camera Driver Download & Update for Windows 11
Fix 2: Deactivate your antivirus software
Antivirus software protects your computer from security threats. However, it may also interfere with other software, such as the camera app. Hence, you can disable your antivirus temporarily to solve the issue.
The steps to turn off your antivirus vary from software to software. Thus, you can check the software manual for instructions if you use a third-party antivirus. The following steps elaborate on how to disable Windows Defender antivirus, the in-built software in Windows.
- The first step is to open Windows Security. You can access it by searching and selecting it using the Windows search utility.
- Next, choose Virus & Threat Protection from the Windows Security menu.
- In this step, choose Manage Settings from the Virus & Threat Protection settings section.
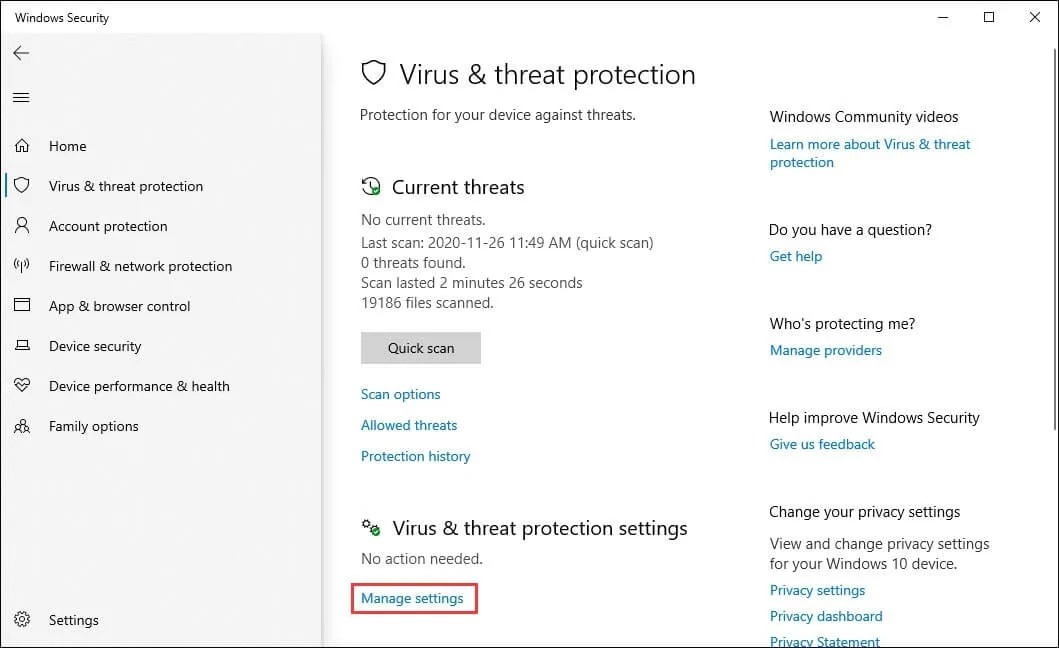
- You can now toggle off the real-time protection.
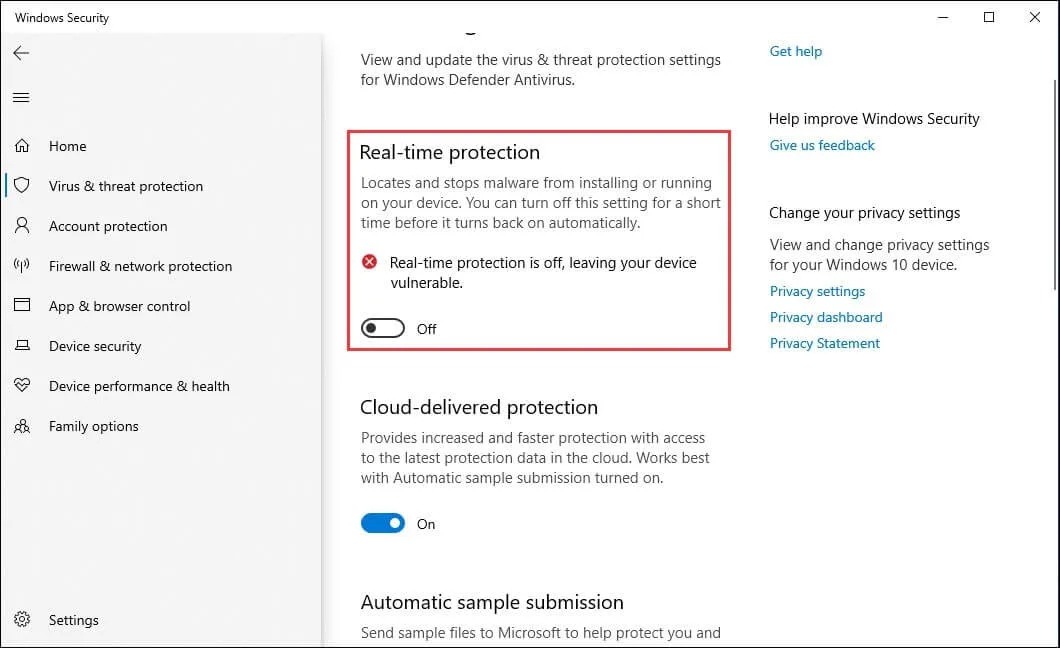
Fix 3: Perform a malware scan
Malware infection may be another reason the system does not recognize your camera and displays the 0xA00F4244 NoCamerasAreAttached error. Hence, you can detect and eliminate malware using one of the best antimalware software for Windows.
Fix 4: Update the camera driver
A driver is the interface that connects the computer to your camera and helps them communicate with one another. An outdated driver breaks this communication, causing issues like 0xA00F4244 camera error. Thus, performing a driver update is among the recommended solutions to your problem.
You can update the camera and all other problematic drivers hassle-free, with only a few clicks, using one of the best automatic driver update tools, such as Win Riser.
The Win Riser program updates drivers automatically, backups and restores your current drivers whenever required, deletes junk, eliminates malware, manages startup items, and cleans invalid registry keys to optimize your PC performance. You can experience the magic of this software by downloading and installing it from the link below.
After installing the software, wait for a couple of seconds until it scans your computer, review the results that appear, click Fix Issues Now, and restart your computer to get all problems solved.
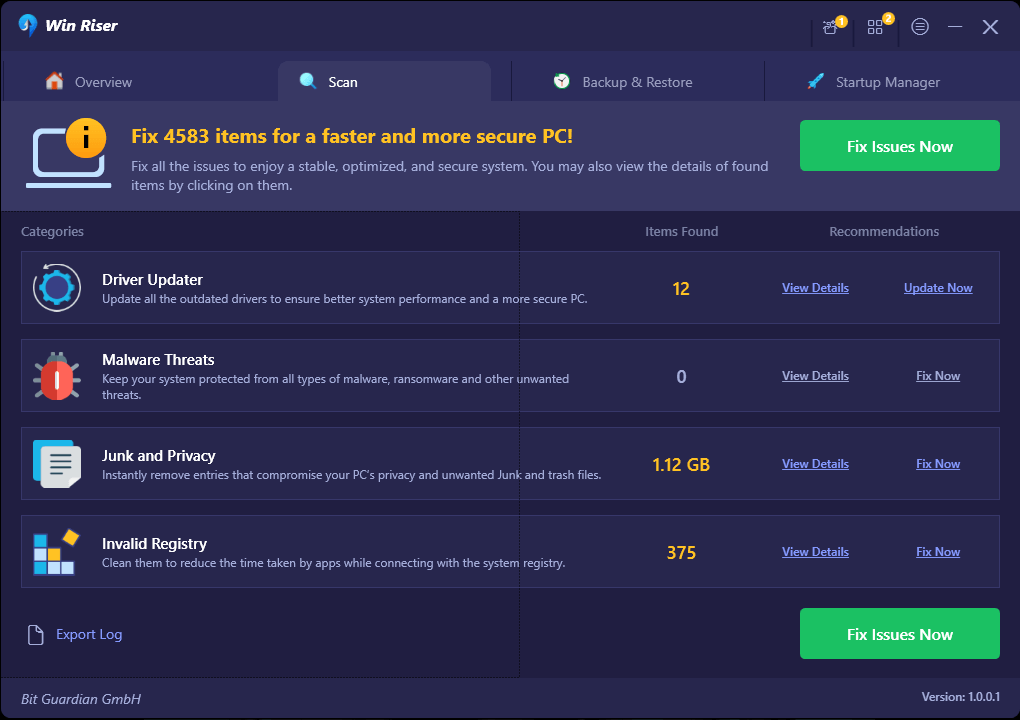
Fix 5: Try a Registry change
A simple Registry tweak has solved the 0xA00F4244 camera error for some users. Hence, there is no harm in trying this solution. Here is the step-by-step walkthrough of how to try this fix.
- The first step requires you to access the Run utility using the Win+R hotkey.
- Next, input regedit in the Run text box and press Enter on your keyboard to open the Registry Editor.
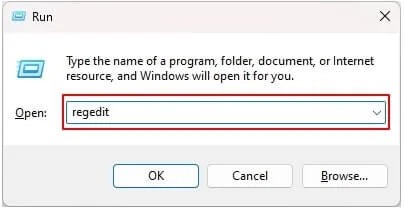
- After opening the Registry Editor, copy and paste the following location in the address bar, depending on whether you have a 32-bit or 64-bit system.
64-bit system
Computer\HKEY_LOCAL_MACHINE\SOFTWARE\WOW6432Node\Microsoft\Windows Media Foundation\Platform
32-bit system
Computer\HKEY_LOCAL_MACHINE\SOFTWARE\Microsoft\Windows Media Foundation\Platform
- In this step, you can right-click empty space in the right pane of the Registry Editor and choose New from the context menu.
- Next, select DWORD (32-bit) Value from the New menu.
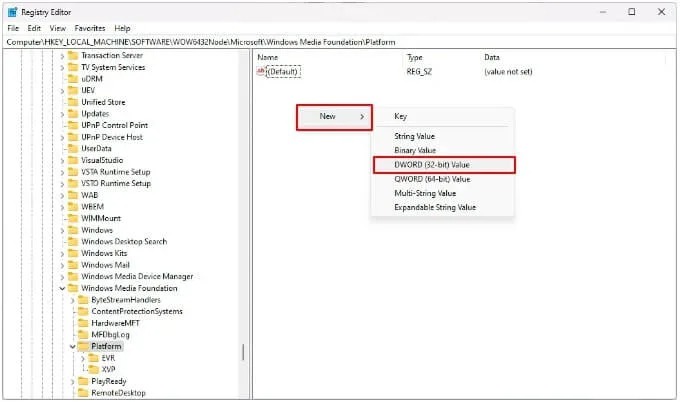
- Next, create a value named EnableFrameServerMode.
- Double-click the value you created in the previous step and change the value data to 0.
- Lastly, click OK to save the value data and restart your computer to complete the process.
Also know: Logitech Web Camera Drivers & Software Download For Windows 10, 11
Fix 6: Reset the camera application
Camera app-related issues, such as a corrupted or damaged application, may have caused the error. Hence, you can reset the app. Here is how to perform this action.
- First, open settings through the Win+I hotkey.
- Next, choose Apps from the on-screen menu.
- In this step, select Apps & features from the Apps menu.
- You can now locate and click on the Camera application.
- Next, click on the Advanced Options to view them.
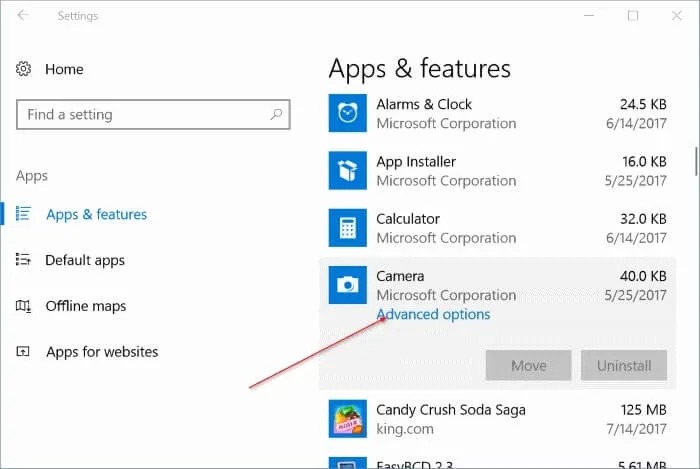
- Lastly, scroll down to the Reset option and click on it.
0xA00F4244 NoCamerasAreAttached Error Fixed
Not being able to access the webcam due to 0xA00F4244 camera error can frustrate anyone. However, the above solutions can fix the problem for you quite easily. If you still have any doubts concerning this article, write to us in the comments section. We will be delighted to assist you. Also, do not forget to share this guide with those who may find it helpful.