How to Fix Chrome Using Too Much Memory Issue
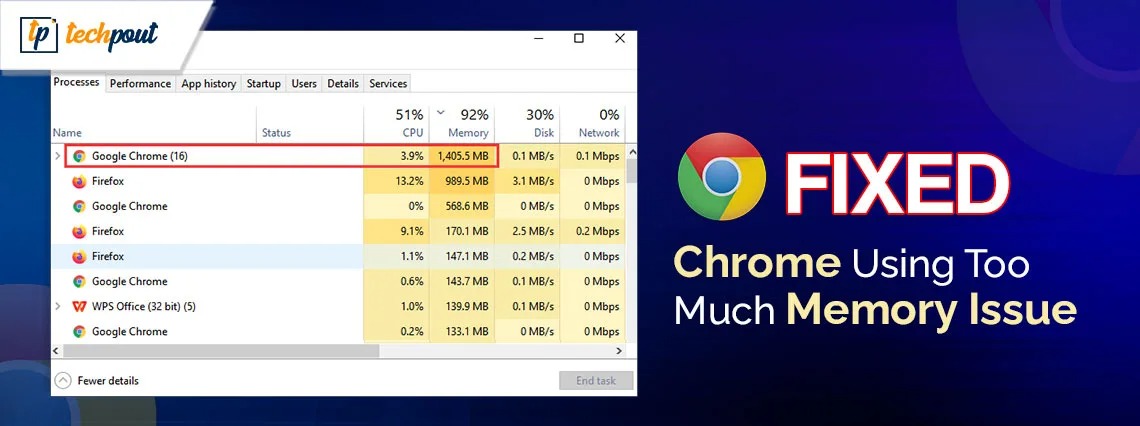
Why is Chrome Using So Much Memory? If the question is bothering you as well, then you have come to the right place. Using this article, we will address the issue of Chrome using too much memory and fix the same using a couple of easy solutions for your ease.
Google Chrome is the most widely used web browser having a market share of over 65 percent. Chrome has become associated with dependable and speedy online access, and it is available on a variety of platforms, including macOS, iOS, Windows, Linux, and Android.
Although it is highly popular and commonly used, a significant number of Chrome users are concerned that Chrome is using too much memory. You will be able to improve the quality of your surfing experience by gaining an understanding of “why is Chrome using too much memory”, “how it affects the speed of your device”, and the methods by which you may reduce Chrome’s high memory utilization.
With the help of this article, we will address the same queries. Here, we will understand “why does Chrome take so much memory to operate?” and how to reduce such usage. So, let’s get to the why section first and then move on to the how.
Why is Google Chrome Using So Much Memory?
There can be multiple reasons why Chrome is using too much memory. Some of the most common reasons include:
- Outdated browser
- Faulty browser settings
- Overloaded cache
- Too many unnecessary extensions
- Too many open tabs
And a few others.
What to Do If Google Chrome is Using Too Much Memory?
The procedure to fix the issue of Chrome using too much memory is quite simple and explained in detail right below. As stated earlier, there can be numerous reasons why this error occurs. We have targeted and solved individual troublemakers for your ease. So, follow and execute the solutions chronologically until the issue is fixed.
Fix 1: Reset the Settings for Chrome
If Chrome has become very cumbersome due to the addition of customizations, resetting Chrome settings to their initial defaults might provide a clean slate. Through the process of resetting, all extensions will be disabled, temporary data will be removed, and all settings will be restored to their original condition; thus fixing the Chrome using too much memory problem. However, bookmarks, history, and passwords that have been stored will not be impacted in any way. Follow the procedure below to do the same:
- The menu may be accessed by clicking on the three dots that are located in the upper-right hand corner of the browser.
![]()
- “Reset settings” may be found by going to “Settings” and scrolling down the page.
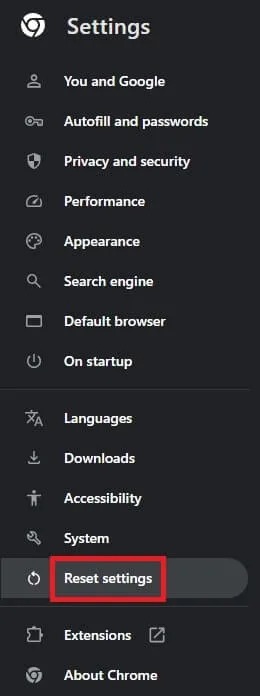
- The option to “Restore settings to their original defaults” should be selected.

This will cause your startup page, new tab page, search engine, and pinned tabs to be reset, and you will be prompted to choose whether or not to proceed with this action. Additionally, it will deactivate all extensions and delete temporary data such as cookies. Bookmarks, history, and passwords that you have stored will not be removed from your account.
- In order to verify, choose the “Reset settings” option.
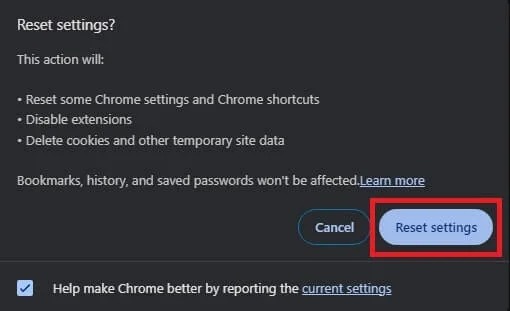
Now, Chrome using too much memory issue may be fixed. Chrome will resume as a blank slate after a reset, which may resolve any performance problems that are due to the settings or extensions currently installed on the browser. Keep in mind that after you have completed this operation, you will be required to repeat the process of configuring your settings and re-enabling any extensions that you want to utilize. If this fix fails, try the next one.
Fix 2: Clear the Cache and Cookies from Your Browser
Deleting the cache and cookies stored in your browser on a regular basis is another efficient method for reducing the amount of RAM that Chrome uses. It is possible that cache and cookie data may gather over time and begin to take a substantial amount of RAM, which may cause your browser to run much more slowly. Follow the below methods to proceed smoothly and solve the Chrome using too much memory problem:
- By clicking on the three dots located in the upper-right hand corner of the Chrome browser, you may access the Chrome menu.
- Locate the Settings menu and choose the Privacy and Security option.
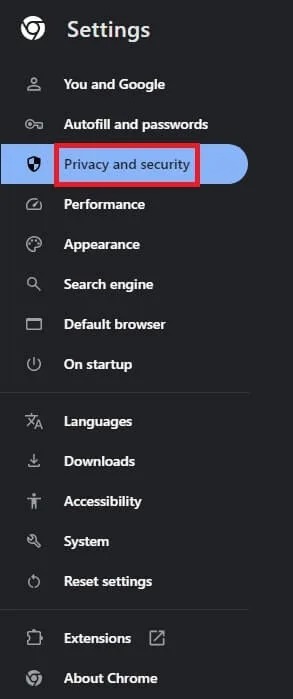
- To clear browsing data, choose the option.
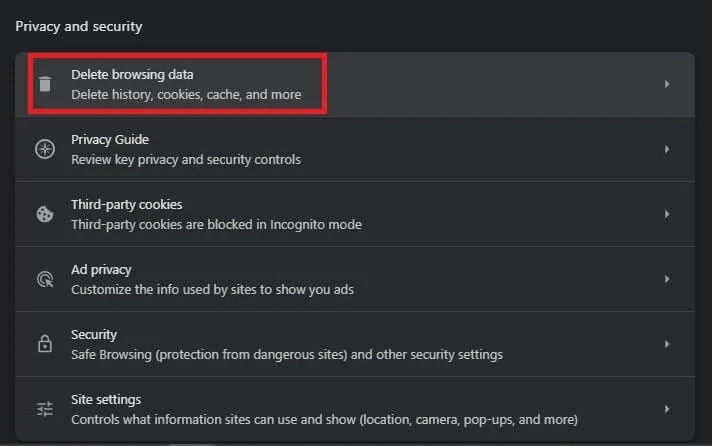
- Switch to Advanced and select all items.
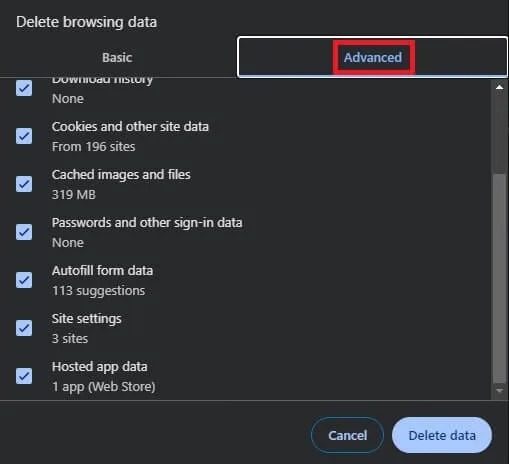
- You will need to choose the time period that you want to erase the data for. Your cache and cookies will be totally cleared up if you choose the All time option.
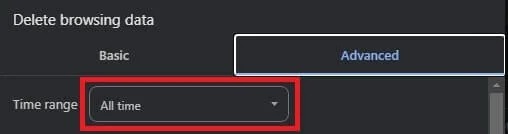
- Finally, in order to erase these files from your system, go to the Clear data icon and click on it.
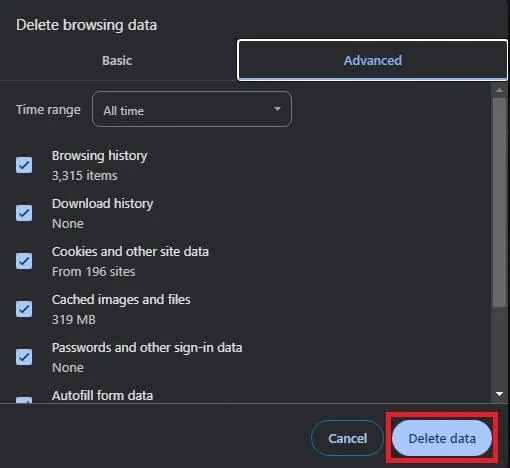
Now you won’t complain that Chrome is using too much memory. You may safeguard your privacy and security when surfing the web by deleting your cache and cookies on a regular basis. This will not only free up memory for you, but it will also secure your privacy. It is important to keep in mind that removing this data may cause you to be logged out of some websites, and you may experience a minor initial slowness while websites refresh their information. This is an easy fix that will help you a lot. However, if Chrome continues to use too much data, follow the next solution.
Also know: How to Browse the Web Anonymously
Fix 3: Turn Off or Delete Any Extensions that Aren’t Essential
An extension is a fantastic tool for customizing your surfing experience; nevertheless, it is also possible for extensions to be the cause of Chrome’s excessive memory consumption. Every extension that is activated places extra stress on resources; thus, you should think about disabling or uninstalling any extensions that you are no longer using or need. Disable the extensions using the simple procedure below and get rid of the Chrome using too much memory problem:
- The Extensions option may be accessed by clicking on the three dots located in the upper-right hand corner of the browser.
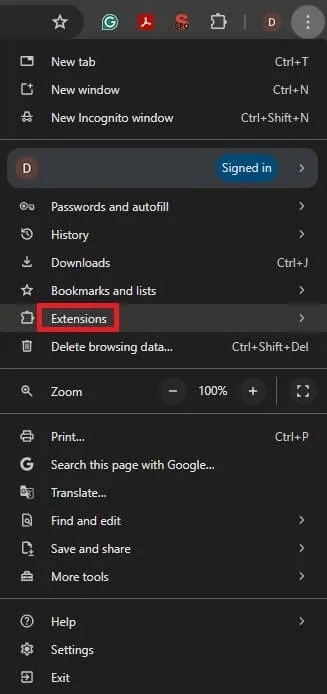
- To open a new tab that has a list of all of the extensions that you have installed, click on the Manage Extensions button.
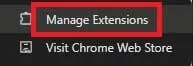
- In the event that you no longer need an extension, you can either turn off any extension that you want to deactivate or click the Remove button to entirely remove it from your system.
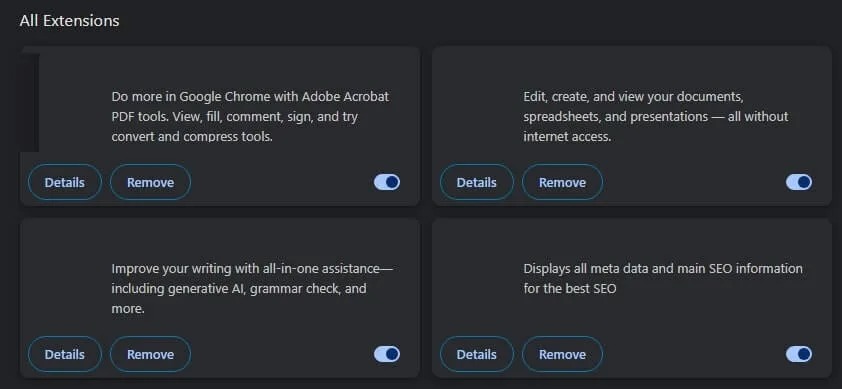
If deleting the extension does not work for you, try the next fix.
Fix 4: Use the Task Manager that is Integrated into Chrome.
In case you were unaware, Chrome comes with its very own task manager that can help you with Chrome using too much memory problems. This function, which is similar to the task manager on your PC, shows the amount of memory and CPU that is being used by each tab and extension that is shown in Chrome. You are able to utilize it to detect tabs or extensions that are using a lot of resources and then shut them if required. Follow the steps below to use the Task Manager for your purpose:
- Locate the three dots in the upper-right hand corner of the browser and click on them.
- In the More tools menu, choose Task Manager and then click on it.
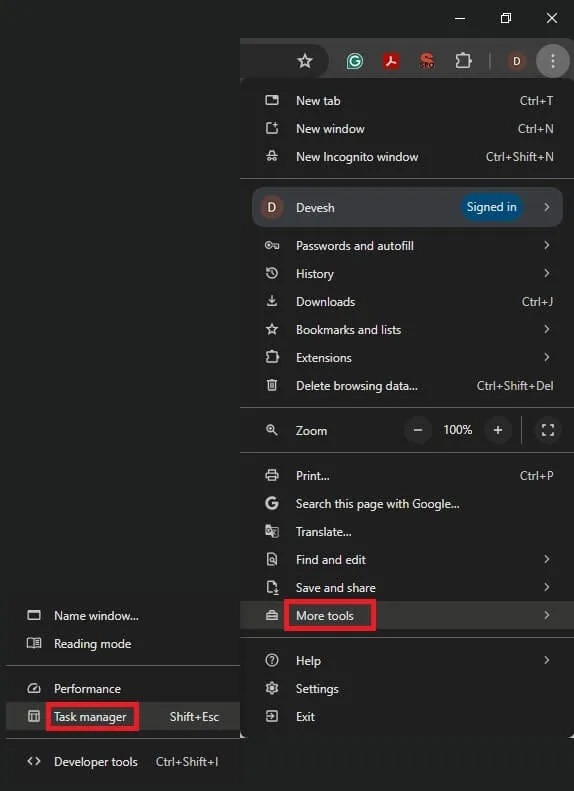
- When you sort the tabs and extensions that are using the most memory in the task manager, you can see which ones are using the most memory by ranking them from highest to lowest under the Memory column.
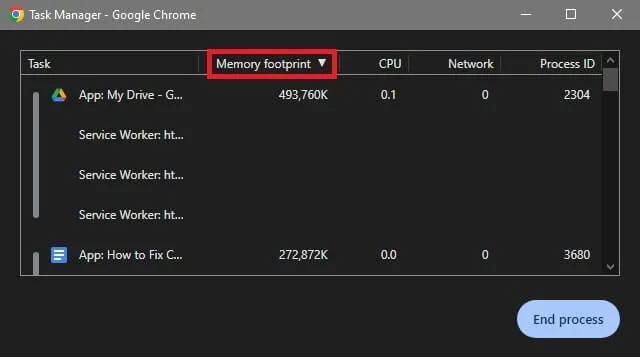
- To terminate the process, choose any tab or extension that is using a significant amount of resources and then click on the End process button.
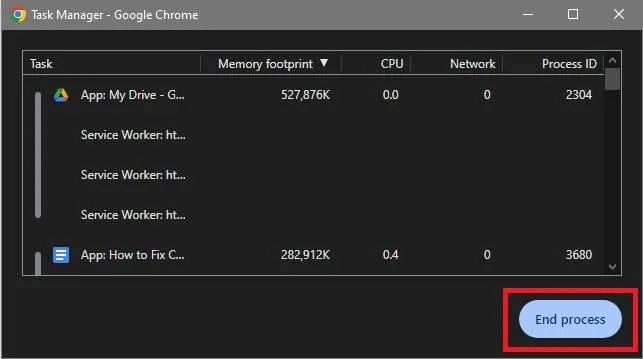
Enhancing Chrome’s overall efficiency and freeing up memory may be accomplished via the use of the task manager. If all the above solutions fail, try the last one provided below.
Fix 5: Update Google Chrome to Its Latest Version
In order to maintain both your safety and your productivity, it is essential that you keep your Google Chrome browser up to date. At the time of each update, Google often incorporates enhancements to the manner in which the browser handles memory use. Thus, you can easily fix Chrome using too much memory problems using this process. You may make sure that Chrome is running the most recent version by following these steps:
- Simply access the menu by clicking on the three dots that are located in the upper-right hand corner of the browser.
- Click on Settings and choose About Google Chrome from the menu that appears.
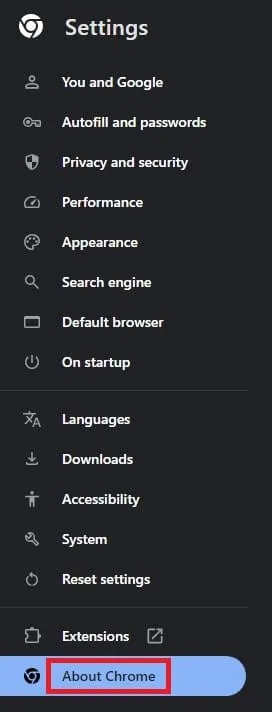
- In the event that a more recent version is available, Chrome will automatically search for updates and begin the process of upgrading itself.
- After the update has been installed, you will need to restart the browser in order for the changes to take effect.
Make sure to check for updates on a regular basis to ensure that Chrome continues to work smoothly and to perhaps fix any memory problems that may have been created by outdated software.
Also know: How to Improve Privacy and Security on the Web in Windows PC
Why Does Google Chrome Use So Much Memory: Final Words
Utilizing these techniques will allow you to fix the issue of Chrome using too much memory, which will in turn enhance the overall speed of your machine. On the other hand, it is important to keep in mind that some of these approaches could have an impact on the operation of Chrome. So, proceed cautiously and fix the issue with ease.


