How to Fix COM Surrogate High CPU Usage
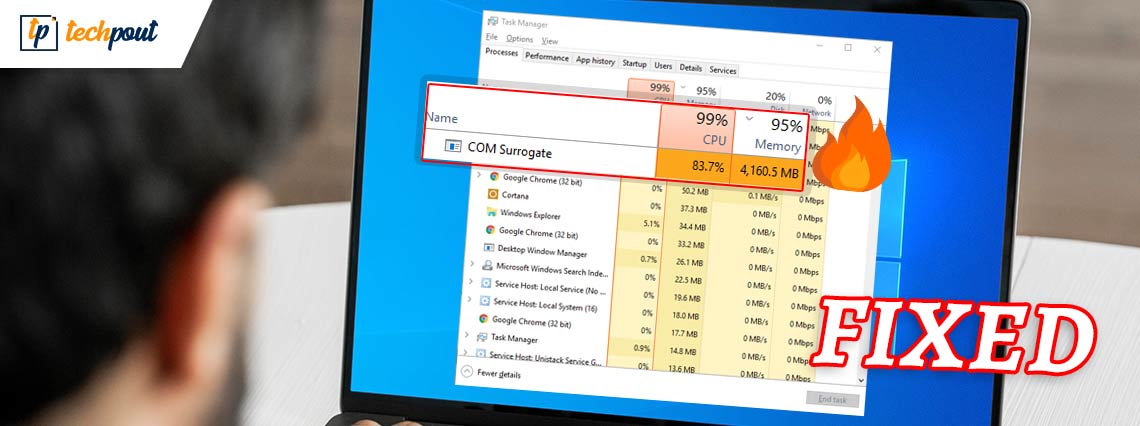
If you are facing problems related to COM surrogate high CPU usage on your Windows PC, this article provides some working methods to easily fix the error.
What is COM surrogate Windows 10?
COM (Component Object Model) Surrogate is a legitimate Windows process. The main purpose of COM SURROGATE (dllhost.exe) is to run all the services using COM. These can be the COM objects or any other service that needs the surrogate system to run properly. Your system needs a proper and running surrogate system so that the services and objects do not crash while using the same.
However, while the service is running on your system, sometimes you may face problems related to COM surrogate high CPU usage. This problem is quite common and appears occasionally even though you didn’t do anything that resulted in the same. Alternatively, sometimes the COM system may even stop working altogether.
All these problems but the solutions for the same are quite similar. This is something that we will help you with via this article. In the coming sections of this guide, we will help you fix COM surrogate high CPU usage and other related problems.
Methods to Fix COM Surrogate High CPU Usage on Windows 10/11
Below, we have listed and explained some solutions along with step-by-step procedures. These can easily help you fix COM surrogate high CPU usage and run the COM surrogate process perfectly.
Fix 1: Close COM Surrogate and Other Related Tools
The first method to fix COM surrogate process errors is by closing all the related attributes and services. To do this, you also need to terminate the COM surrogate in Task Manager. The below steps will explain what and how you can do the same without facing any errors:
- Run the Task Manager by pressing the Ctrl+Shift+Esc keys altogether.
- Click on the More Details option if required.
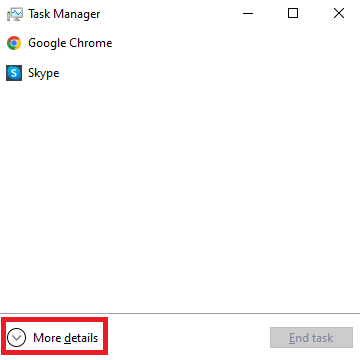
- Scroll down to find the Background Processes on Windows PC. Under the same, look for the COM Surrogate process(s).
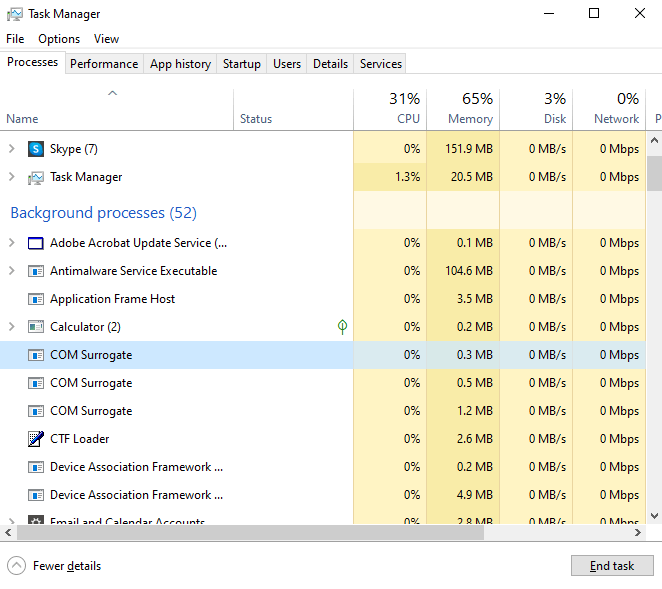
- Select every COM Surrogate process individually and click on the button to End Task at the bottom of the window.
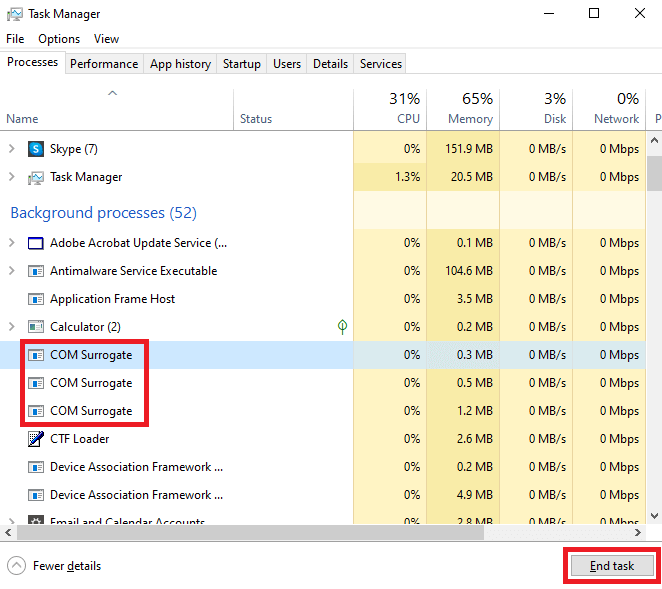
- When all the processes are terminated, click on the Details tab at the top of the window.
- In the Details tab, look for dllhost.exe and select the option to End Task at the bottom of the window.
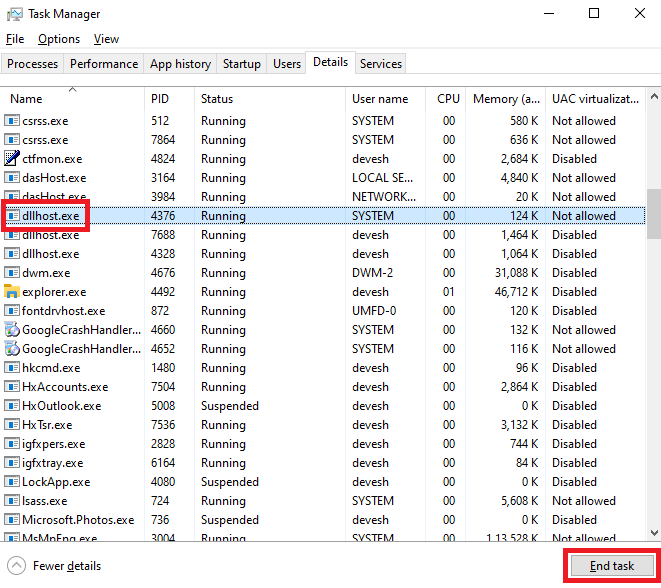
- Repeat the same procedure for other dllhost.exe options as well.
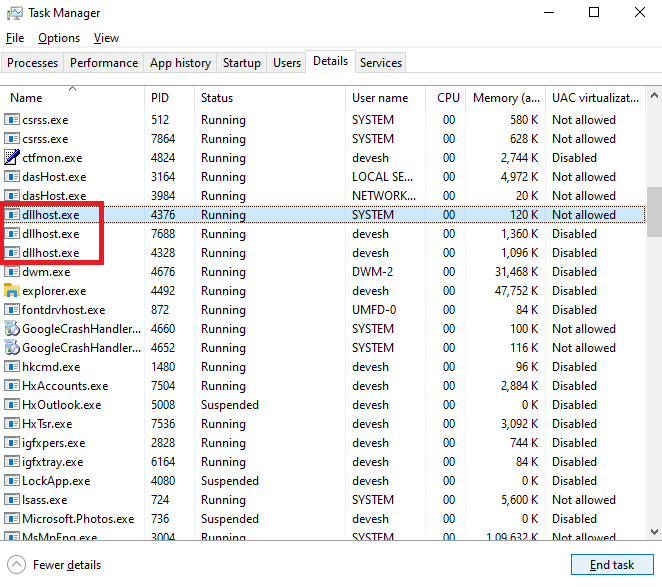
Now, you will not face the problems related to COM surrogate high memory. However, if due to any reason the same persists, try the next solution.
Also Read: How to Fix ‘Antimalware Service Executable’ High CPU Usage
Fix 2: Download and Install the Latest Media Codecs
Another solution that worked for a lot of users was installing the latest media codes on the system. Installing the codes will reality fix the COM surrogate high CPU usage and other related and unrelated issues. You can take the help of some third-party codec installers like Shark007, Xvid, or any other.
Fix 3: Take the Help of the Command Prompt
The next thing to do if the COM surrogate high CPU usage problem persists is to use the Command Prompt. The SFC (system files checker) and DISM (Deployment Image Servicing and Management) commands can help fix the errors in the system. Take the help of the below steps to know what you need to do:
- Press Win+S keys, type Command Prompt and click on Run as administrator to launch the tool.

- Type the following commands, press Enter, and wait for the command to process.
sfc /scannow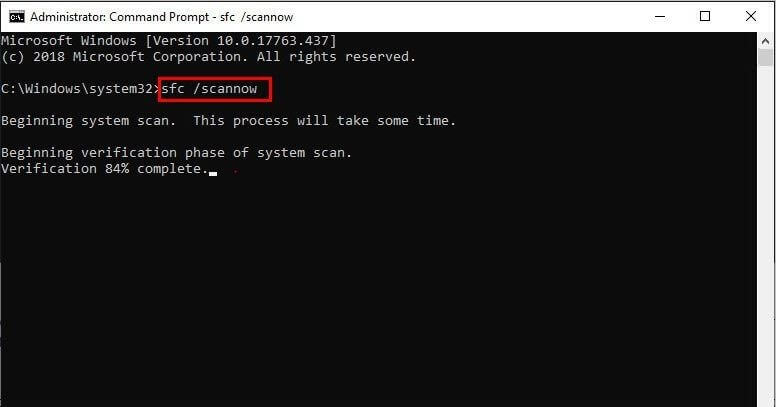
- If any on-screen instructions appear, follow the same to fix the errors. If the problem persists or no errors are shown. Type the following commands, press Enter, and wait for some time.
DISM.exe /Online /Cleanup-image /Restorehealth - Perform the on-screen instructions that appear to fix the errors.
Fix 4: Update and Use the Antivirus Software
Some users informed that the problems related to COM surrogate high CPU usage can appear due to outdated antivirus software. Hence, to fix the same, you need to update the antivirus to its latest version. The developers of the antivirus may have fixed the bug causing COM surrogate high memory errors.
Additionally, after you update the antivirus software. You also need to scan your entire system after updating the antivirus software. This will allow you to delete the troubling files and run the system with ease.
Fix 5: Reset the DLL Files With the Command Prompt
To fix the COM surrogate high CPU usage error with ease, you may also try resetting the DLL files. These files allow various services on the system to run properly. Hence, resetting can easily help with the COM surrogate process. Follow the below steps for ease:
- Use the steps explained in Fix 3 to run the Command Prompt Administrator.

- Type the following commands in the tool followed by the Enter key.
regsvr32 vbscript.dll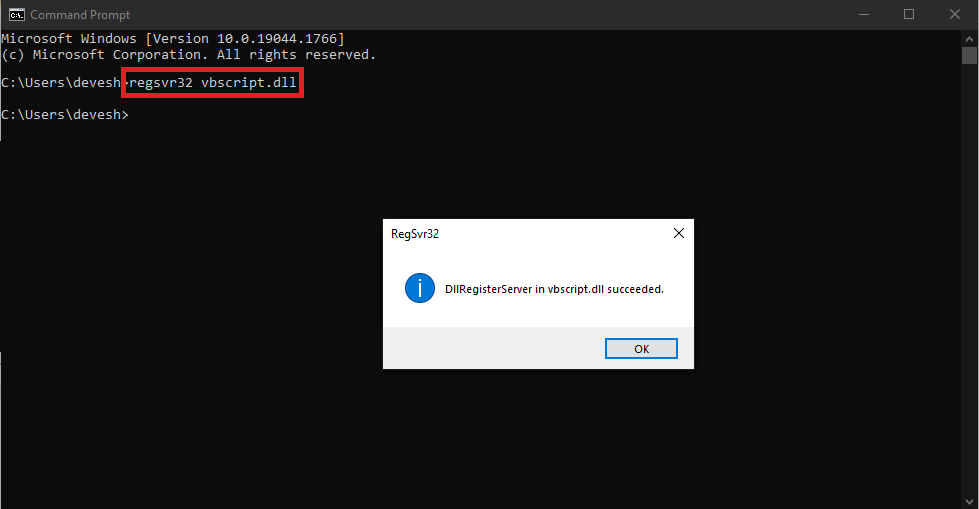
regsvr32 jscript.dll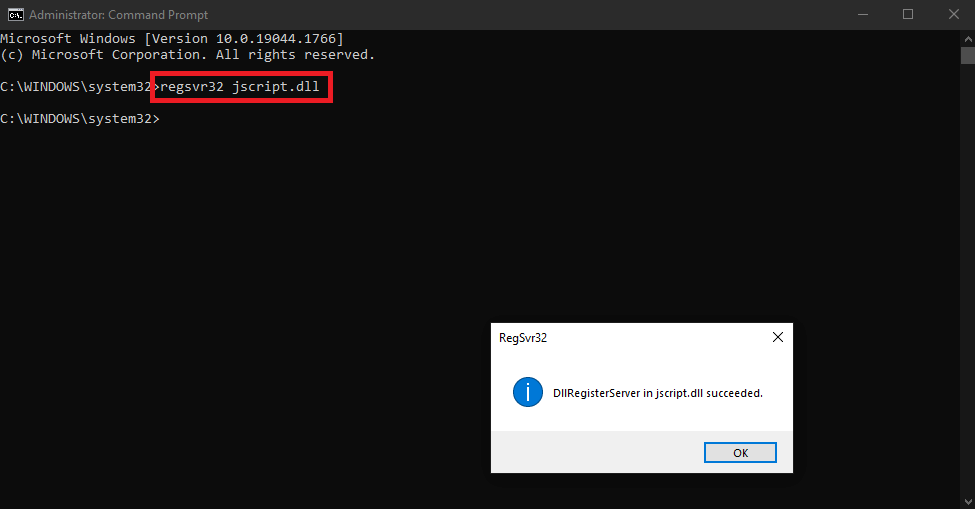
(Note: Click on Ok after you execute each command.)
If the COM surrogate Windows 10 errors persist, then take the help of the next fix.
Fix 6: Add dllhost.exe to the Data Execution Prevention List
You may need to make some structural changes now to fix COM surrogate high CPU usage. To do the same, you need to add the dllhost.exe to the Data Execution Prevention list present on Windows 10. This will allow the COM surrogate to override faulty settings and run perfectly. Follow the below procedure for ease:
- Press Win+S keys, copy and paste View advanced system settings, and hit the Enter key.
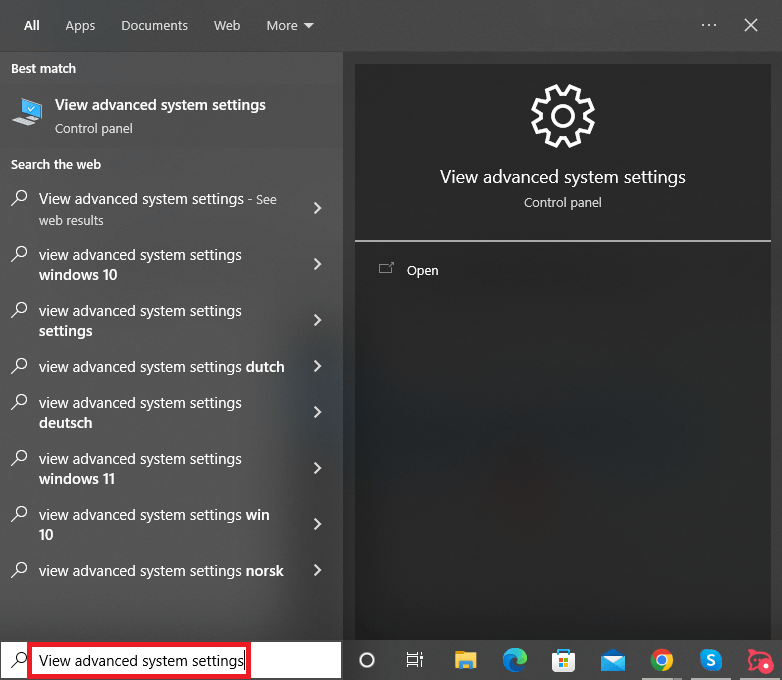
- Click on the Settings button under the Performance section of the Advanced tab.
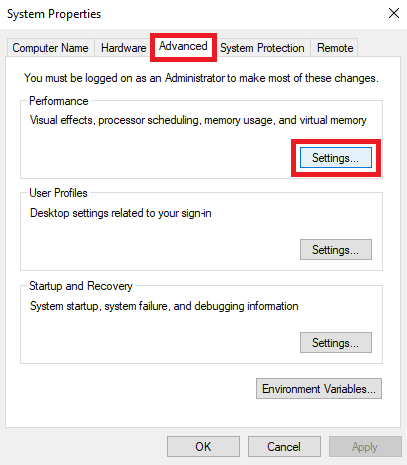
- Click on the Data Execution Prevention tab to proceed.
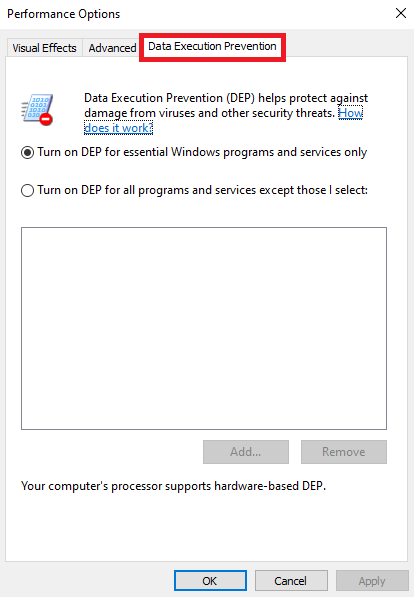
- Select the option named Turn on DEP for all programs and services except those I select.
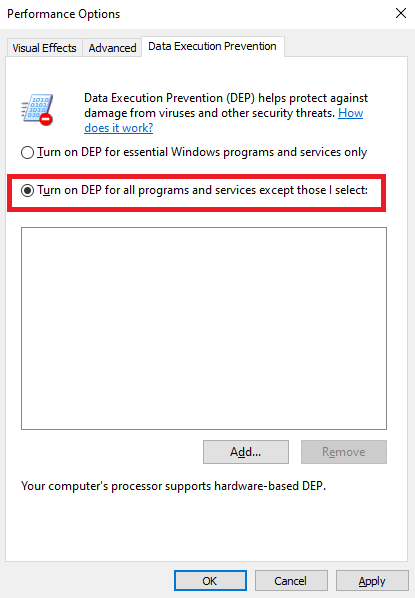
- Now click on Add.
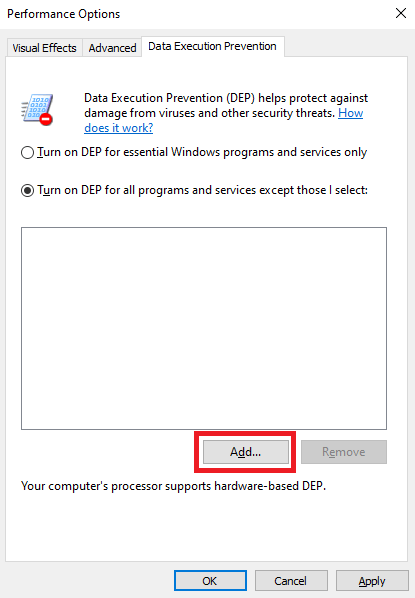
- From the folder, look for and select the dllhost.exe file, and hit the Open button.
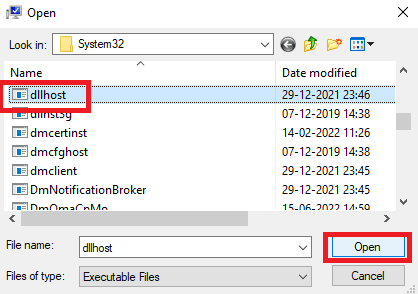
- After the file is added to the list, click on Ok to close everything.
Also Read: How to Fix New World High CPU Usage on Windows
Fix 7: Run a Clean Boot on the System
Clean Boot allows the system to run perfectly after removing temporary errors. Hence, the procedure to clean boot can also help you fix COM surrogate high CPU usage errors. Additionally, this will also improve the working and startup speed of your PC very easily. Follow the below steps to know what you need to do:
- Search for System Configuration on the Windows taskbar search section and press Enter.
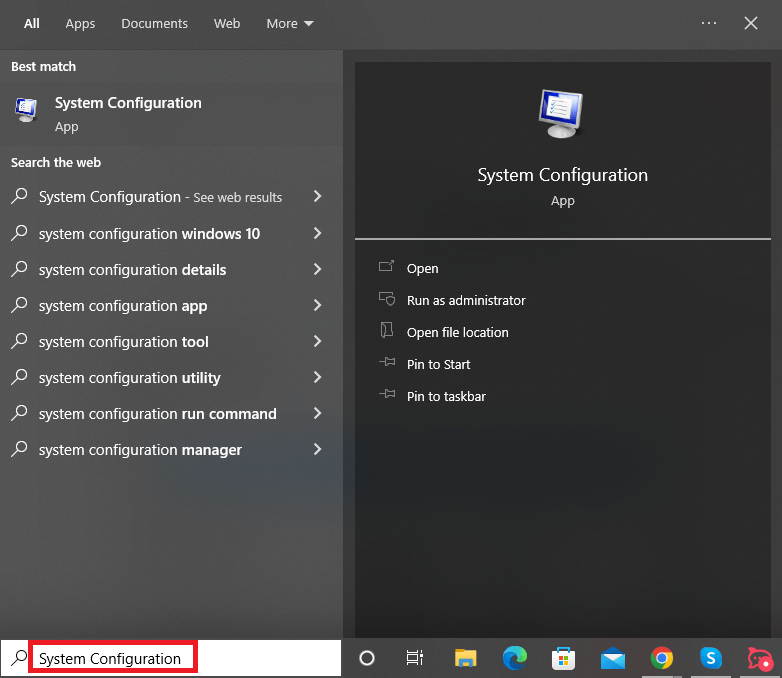
- On the General tab of the settings, ensure that the option of Selective Startup, Load System Services, and Load Startup Items are marked.
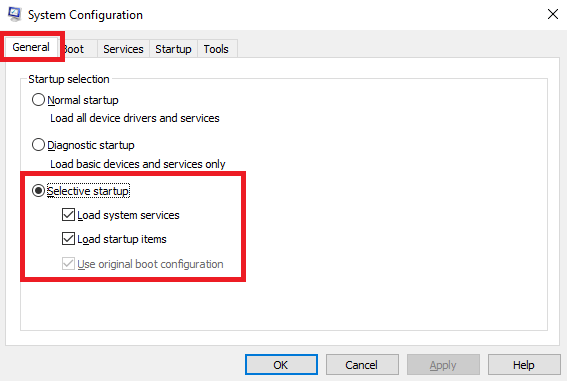
- Click on the Services tab.
- Check mark the box of Hide all Microsoft services, click on Disable all, and click on Apply.
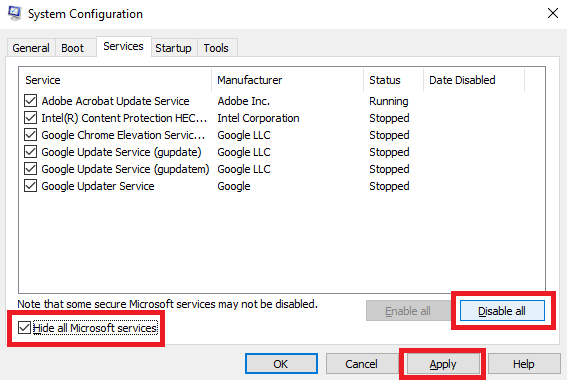
- Now go to the Startup tab and click on Open Task Manager.
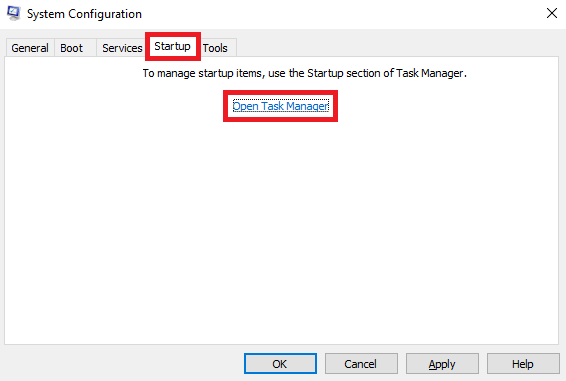
- Click on the processes that have enabled Startup and then click on Disable.
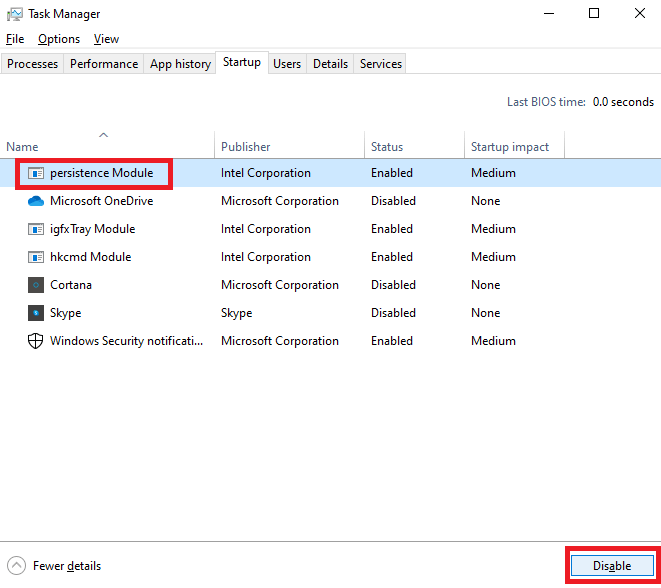
- Close the Task Manager and click on Ok on the System Configuration window.
- Restart your PC to initiate the safe boot.
Now the COM surrogate Windows 10 will run properly. Try the next fix if it doesn’t.
Fix 8: Check Your Windows Drive for Errors
The errors with the disk partition or your Windows drive can be the culprit behind COM surrogate high CPU usage errors. Hence, to fix the same, you need to check the health of the drive to ensure its integrity. Thankfully, Windows has an integrated option to check the driver with ease. The below procedure explains how you can use and take the best of the check option:
- Open This PC or File Explorer on your system.
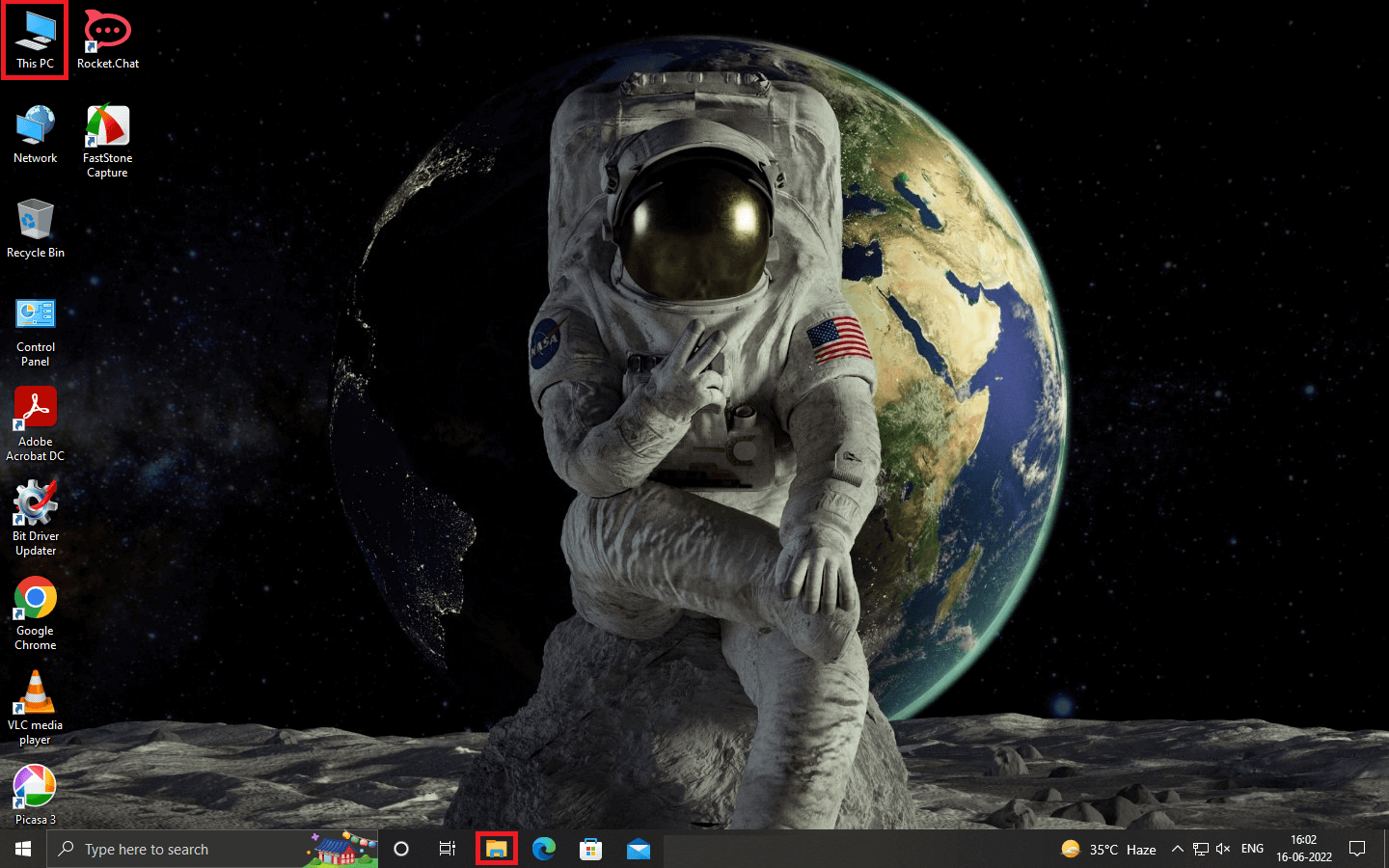
- Right-click on your main system drive (generally the C drive) and launch its Properties.
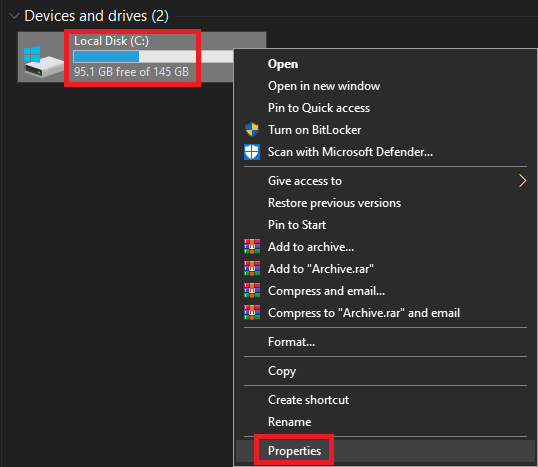
- From the properties of the drive, click on the Tools subtab.
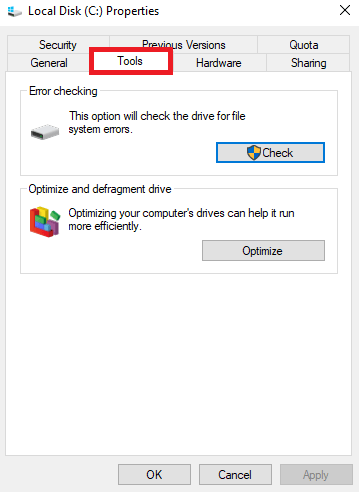
- Here you will find a button named Check. Click on the same to proceed.
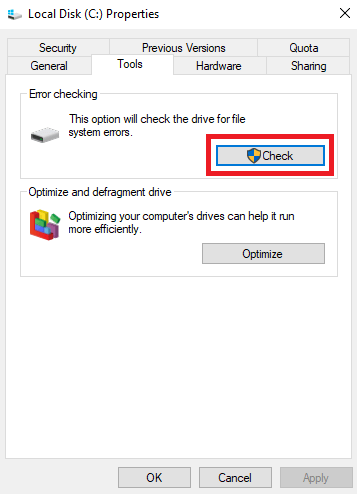
- Let the system perform the scanning of the drive, then follow the instructions to fix any errors that appear.
Fix 9: Uninstall the Drivers You Installed Recently
If somehow, the problem of COM surrogate high CPU usage persists, this can be an error related to drivers. If you have installed any driver on the system recently, you need to uninstall the same to run the surrogate properly. Follow the below steps to know how to uninstall any driver:
- Press the Win+X keys and open the Device Manager from the menu.

- Expand the category of the device of the required driver. (Ex. you will find the mouse driver under Mice and other pointing devices.)

- Look for the required driver and right-click on it. Select the option stating Uninstall Device.
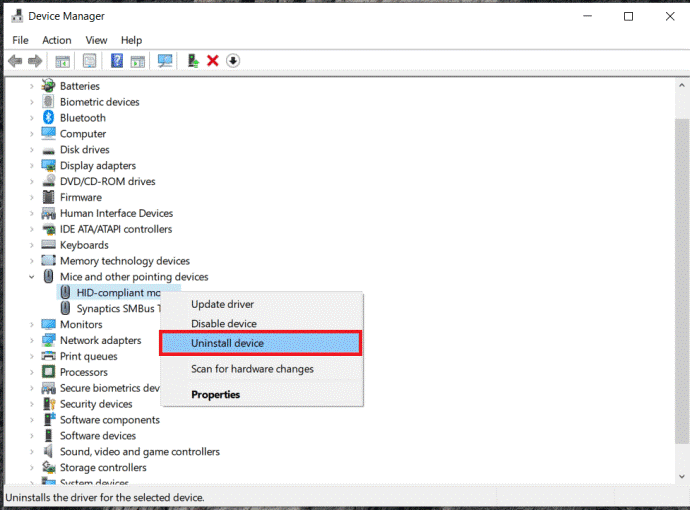
- Select the box of Delete the driver software for this device and click on Uninstall.
- Now, to reinstall the proper driver for your system, Restart the PC.
Also Read: [Fixed] Desktop Window Manager High GPU in Windows
Fix 10: Change File Explorer View Options
This is a long shot, but if the COM surrogate high CPU usage errors persist. You need to change the view options of the File Explorer. To do this, you can take the help of the below steps for ease:
- Open the File Explorer on your system.
- From the menu, double-click on the View options.
- Now change the View options to Details, List, or Tiles.
COM Surrogate High CPU Usage High Memory Errors: Fixed
So, here we conclude the above-provided methods to fix COM surrogate high CPU usage errors. We hope that after using these solutions and procedures, you will not face such problems anymore. However, if because of any reason the problem persists. Feel free to connect with our technical team using the comments section below. We will come up with the desired solutions for your ease.
Additionally, if you liked this article and we were able to help you in any way. Show some love by subscribing to the newsletter from the Techpout blog. Provide your email address in the section below and get instant notifications about new additions to the blog page, straight to your inbox.


