How to Fix Computer Won’t Wake Up from Sleep Issue
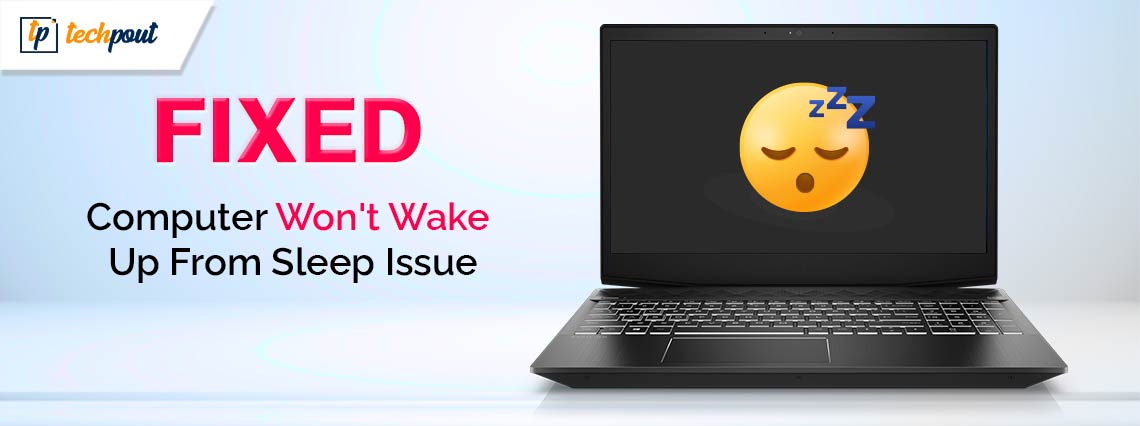
The computer not waking up from sleep is irritating. However, you can apply the quick and easy solutions explained in this article to ensure it won’t trouble you anymore.
Computers may sometimes behave lazily, often at the cost of your convenience and productivity. On a more serious note, we understand how frustrating it can be if the computer won’t wake up from sleep. It causes inconvenience and loss of unsaved data.
However, you need not worry about this problem anymore, as this article elaborates on the tried and true solutions. Before moving to solving the issue, it is important to understand what may have triggered the problem to troubleshoot better. Hence, the following section of this write-up sheds light on the possible reasons your computer is not waking up from sleep before discussing the fixes.
Reasons a Computer Won’t Wake Up from Sleep
The following factors may be responsible for the computer refusing to wake from sleep mode even with the mouse or keyboard.
- The keyboard or mouse does not have the required permission to wake up your computer from sleep mode
- An active hybrid sleep and disabled wake timers on your PC, preventing it from waking up
- Your computer’s Basic Input/Output System (BIOS) is causing problems and needs to be updated
- The mouse, keyboard, or USB port drivers require to be updated
- Windows needs an update
After going through why the computer is stuck in sleep mode, let us walk you through fixes for this issue.
Fixes for Computer Won’t Wake Up from Sleep Problem
Here are the workable solutions you can try if the computer is not waking up from sleep mode.
Note: A hard reset is required before you can perform the following tasks. You can hard reset the computer by pressing the power button for ten seconds, allowing the system to shut down. Once the system shuts down and the CPU fan turns off, please wait one or two minutes before pressing the power button to restart the PC.
Fix 1: Run the Windows power troubleshooter tool
Windows boasts a built-in troubleshooting tool for power issues that may have caused the issue. This tool identifies and resolves power problems. Hence, you can follow the below steps to use it.
- The first step is to get access to the computer settings. You open settings using the Win+I hotkey.
- After opening the settings window, choose System from the available options. If you are on Windows 10, select Update & Security from the on-screen settings.
- Next, you can select Troubleshoot from the options available in the on-screen settings window.
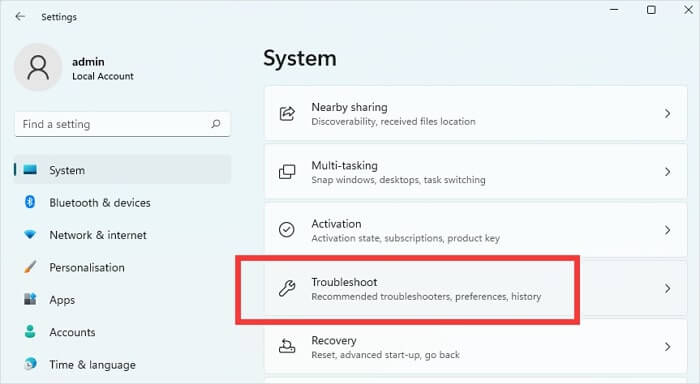
- In this step, scroll down to the Power troubleshooter and click Run to begin scanning for power-related problems with your computer. If you do not find power in the list of troubleshooters, you can view the other troubleshooters to locate it.
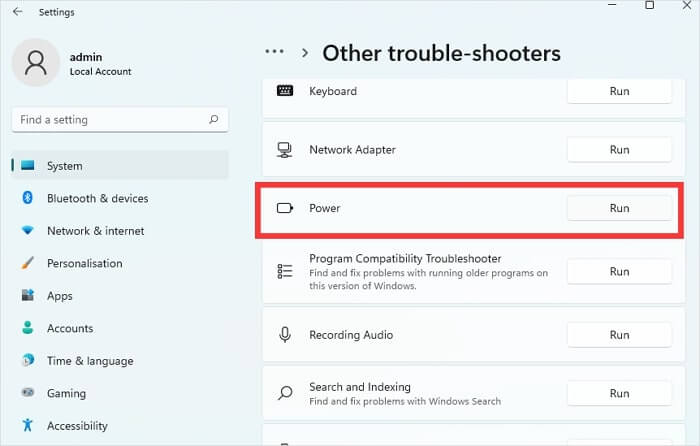
- Lastly, you can view the scan analysis and follow the on-screen guidelines (if any) to solve the detected issues.
Fix 2: Ensure your keyboard and mouse have permission to wake up your computer
If your Windows 11/Windows 10 won’t wake from sleep with the keyboard or mouse, your keyboard/mouse may lack permission to wake up the computer. Hence, you allow the mouse or keyboard to wake the PC from sleep by following the below steps.
- The first step requires you to open Device Manager. You can right-click the Windows icon on the taskbar and choose the Device Manager from the context menu to access it.
- After opening the Device Manager, double-click on the Keyboards category to expand it.
- You can now right-click your keyboard and choose the option to view its Properties from the available menu.
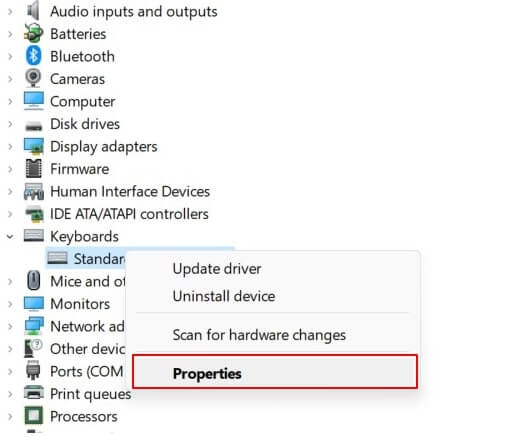
- The keyboard properties will appear on your screen. You can now navigate to the Power Management tab and choose to Allow this device to wake the computer.
- Click OK to save the changes.
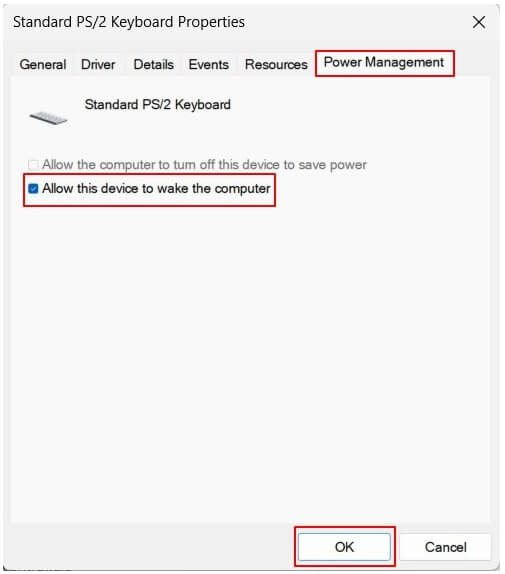
- Lastly, you can repeat the above process with mice and other pointing devices and Bluetooth devices (if you have any) to allow them to wake the PC from sleep.
Also know: How to Fix Keyboard Numbers Typing Symbols
Fix 3: Change the power settings to wake your computer up
Hybrid sleep may be active and the wake timer may be inactive on your PC, not allowing the computer to wake up. These settings put any open programs and documents in memory on the hard disk and then put the PC into a low-power condition, stopping it from leaving sleep mode. Hence, here is the detailed process to change the power settings to turn off these options.
- Firstly, you are required to open your computer’s Control Panel. You can do this by entering the Control Panel in Windows search and selecting it from the search results.
- Secondly, input power in the Control Panel search bar and choose the option to Edit Power Plan from the Power Options menu.
- Next, select the option to Change advanced power settings from the on-screen window.
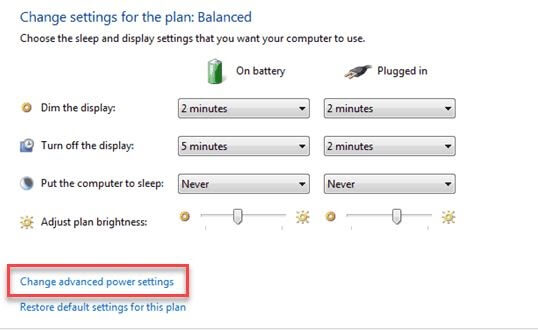
- You can now click on the Sleep option to expand it.
- From the sleep options, choose the option to Allow hybrid sleep.
- In this step, you can turn Off the hybrid sleep option.
- Next, click on the Allow wake timers option and Enable it.
- Now, choose Apply and OK to save the changes.
- Lastly, restart the computer to complete the power settings adjustment process.
Fix 4: Update the outdated drivers
Outdated drivers, particularly the keyboard, mouse, or USB driver, may be a reason your Windows 11/Windows 10/Windows 7 computer won’t wake up from sleep. The out-of-date drivers cut off the communication between the operating system and the peripheral device, resulting in poor performance and problems like the one we are solving in this article.
Hence, keeping drivers up-to-date is of paramount importance. You can update all outdated drivers automatically with only a few clicks using Win Riser, a renowned driver update and PC performance optimization software.
This software performs automatic driver updates, invalid registry cleaning, junk cleaning, existing driver’s backup and restoration, and malware removal, and offers several other advantages. You can experience this software by downloading and installing it from the link below.
After software installation, you only need to perform the following quick and easy steps to update drivers and fix all issues.
- Firstly, allow Win Riser a couple of seconds to perform a comprehensive system scan.
- Secondly, go through the scan analysis and click Fix Issues Now to update drivers and resolve all issues automatically.

- Lastly, complete the process by restarting your computer.
Also know:How to Fix Ubotie Keyboard Not Working in Windows 10, 11
Fix 5: Disable fast startup
The fast startup option in Windows (Windows 10 and above) helps the PC to restart quickly. However, it can also interfere with your computer’s shutdown or boot process, not allowing the computer to wake from sleep. Hence, you can follow these steps to turn off fast startup to fix the issue.
- The first step is to access the Run tool using the Win+R hotkey.
- Secondly, input powercfg.cpl in the on-screen text box and press Enter.
- Next, you can Choose what the power buttons do from the left panel of the on-screen window.
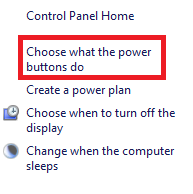
- Choose the option to Change settings that are currently unavailable from the upper section of the window on your screen.
- In this step, uncheck the Turn on fast startup (recommended) option and click Save Changes.
- Lastly, restart your computer to apply the changed settings.
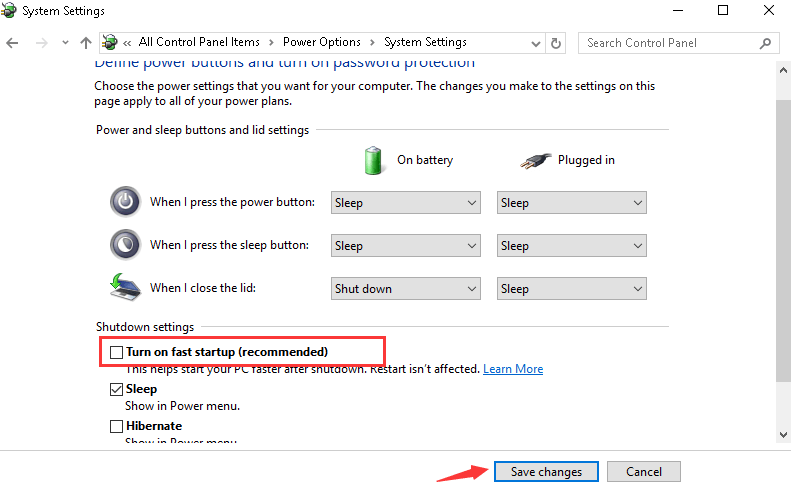
Fix 6: Update your computer’s Basic Input/Output System (BIOS)
Outdated BIOS causes power delivery problems, leading to the computer won’t wake up from sleep issues. Hence, you can update BIOS to solve the problem. The BIOS update process is time-consuming and a bit tedious. Thus, we recommend updating your BIOS using one of the best BIOS update software for Windows.
Fix 7: Update Windows
Windows updates make computer performance improvements by fixing common bugs and problems. An operating system update can also solve the issue you are experiencing. Hence, here is how to update Windows.
- First, open Settings using the Win+I hotkey.
- Next, choose Windows Update from the settings panel. If you are on Windows 10, select Update & Security and then click Windows Update.
- Check for updates to your system.

- Download the available updates and install them on your computer.
- Lastly, allow the computer to restart to save the changes.
Windows 7/10/11 Computer Won’t Wake Up from Sleep Issue Fixed
This article elaborated on various ways to fix your computer if it gets stuck in sleep mode. Hopefully, one of the above solutions will solve your problem. However, if you have any questions, please do not hesitate to ask your queries or share valuable tips to improve this guide through the comments section.



