How to Fix Connections to Bluetooth Mouse in Windows 10 {SOLVED}
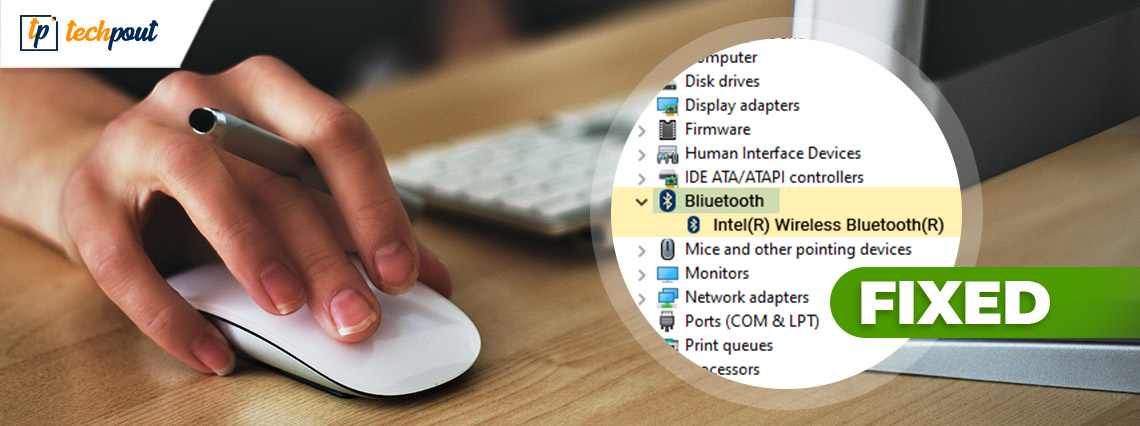
Bluetooth mouse not connecting in Windows 10? Here is how to get rid of this issue without any hassles.
Every PC user still prefers to use a traditional mouse over a laptop’s trackpad. However, technology is swiftly growing, and with each advancement making the digital world better. Bluetooth is a short-range wireless technology standard that is used for transferring data between connected PCs and mobile devices over short distances. Likewise, Bluetooth mouse is more used than the traditional wired mouse as many people prefer to use wireless mice instead of wired mice. However, numerous users have reported an issue with their mouse where they found Bluetooth mouse connected but not working.
Are you also experiencing the same issue with your Bluetooth mouse? If yes, then no need to panic as the issue can be solved, easily & quickly. In this write-up, we are going to show you the best solutions to resolve this issue.
Easy & Quick Solutions to Fix Bluetooth Mouse Not Working on Windows PC
Well, there can be multiple reasons because of which your Bluetooth mouse won’t work on your PC like outdated mouse drivers, incorrect configuration, and more. But, here are a few easy tactics that can help you fix Bluetooth mouse not connecting in Windows 10. Let’s read them below:
Solution 1: Reboot the Mouse
Whenever you find that your Bluetooth mouse isn’t working fine as expected, then you can try to reboot the mouse. And, if in case, your mouse connects via a dongle, then you need to first try to reconnect the dongle. Thereafter, you can restart your wireless mouse.
If the wireless mouse connects through an in-built Bluetooth receiver, then you can also try to switch off and on the mouse. Meanwhile, disable the Bluetooth settings either from the Settings application or from the action center. Once it’s done, try to reconnect your mouse and check whether the issue is fixed or persisting. Proceed with the other solutions if the issue remains the same.
Also See: Fix Connections to Bluetooth Audio Devices and Wireless Displays
Solution 2: Update Bluetooth Drivers
If rebooting the mouse didn’t help you resolve the issue, then you can try to update the outdated Bluetooth drivers to troubleshoot the mouse problems. Since Bluetooth drivers are responsible for enabling the connection between the mouse and your Windows operating system.
To update the drivers, you can search for the correct drivers online, then download and install the drivers manually. This can be error-prone and time-consuming. So, we recommend you to try Bit Driver Updater.
Bit Driver Updater is a globally recognized driver updater tool that requires only one or two clicks of your mouse to update the out-of-date PC drivers. It automatically recognizes your device and provides you with a relevant driver file for the device. Below is how to use Bit Driver Updater to fix connection issues with the Bluetooth mouse on Windows 10.
Step 1: Download Bit Driver Updater from the button provided below.
Step 2: Run the software installer and follow the on-screen instructions.
Step 3: Once installed, launch the Bit Driver Updater on your PC and click on Scan from the left pane.

Step 4: This may take a while. Wait and let the software finish the scanning.
Step 5: Once done, navigate to the erroneous Bluetooth driver and click on the Update Now button shown next to it. And, if you want to update other outdated drivers as well along with the Bluetooth driver, then you need to click on the Update All button instead.

When you click on Update All, you will be prompted to upgrade to the pro version of Bit Driver Updater. The pro version comes with 24/7 technical support and a 60-days complete money-back guarantee.
After updatin the drivers, test the issue. If still, the Bluetooth doesn’t work as you expect, then try another solution.
Also See: Bluetooth Mouse Not Working on Windows 10/8/7 [FIXED]
Solution 3: Check if the Bluetooth Service is Enabled
Another way to fix Bluetooth mouse not connecting in Windows 10, 8, 7 is to check if the related service is running. Microsoft runs different services in order to manage the proper functionality of the installed applications and default settings.
So, if the Bluetooth service isn’t working properly, then it’s likely to be a reason why your Bluetooth mouse stopped functioning on your PC. If that is the case, then you need to restart the Bluetooth service. To do so, follow the steps shared below:
Step 1: Launch the Run dialog box by hitting Windows + R keyboard keys at a time.
Step 2: Write the text services.msc inside the run box and hit the Enter key to open the Services window.

Step 3: In the Services window, navigate to the Bluetooth Support Service and right-click on it.
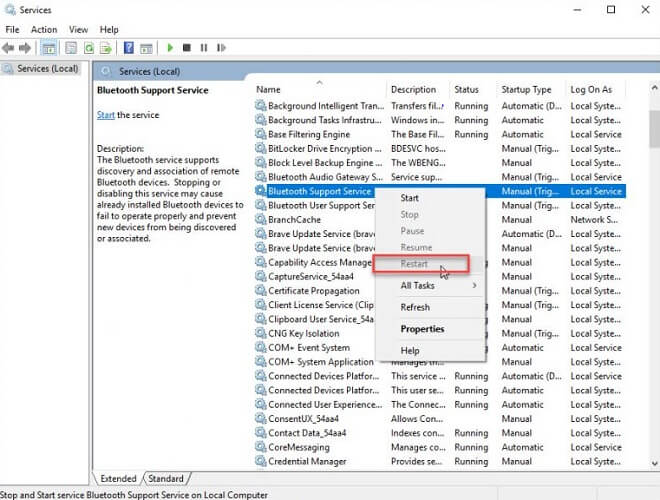
Step 4: Choose Restart from the context menu list.
Now, check to see if the Bluetooth not connecting is fixed. If not, move on to the next solution.
Solution 4: Run the Bluetooth Troubleshooter
Nothing has worked from above? Don’t worry, try to run the Bluetooth troubleshooter using the simple steps shared below:
Step 1: Launch Windows Settings on your PC.
Step 2: Look for Update & Security and click on it.

Step 3: Choose Troubleshoot from the left pane, then select Bluetooth under the Find and fix other problems. After that, click on Run the troubleshooter.
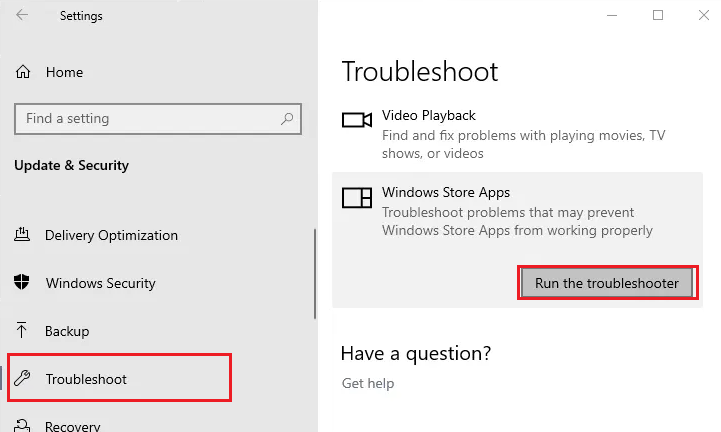
Now, the troubleshooter detects the problems and also fixes them automatically.
Also See: How to Install and Update Bluetooth Drivers in Windows 10
Bluetooth Mouse Not Working on Windows PC: SOLVED
Hopefully, now the issues with your wireless mouse would have been fixed. If there is anything you want to share with us regarding the Bluetooth mouse not connecting on Windows 10, or older versions, then do let us know through the comments box below.
Also, do subscribe to our Newsletter for more tech-related articles, troubleshooting tips, driver guides, and more. Moreover, follow us on Facebook, Twitter, Instagram, and Pinterest.



