How to Fix Discord Crashing Issue on Windows PC
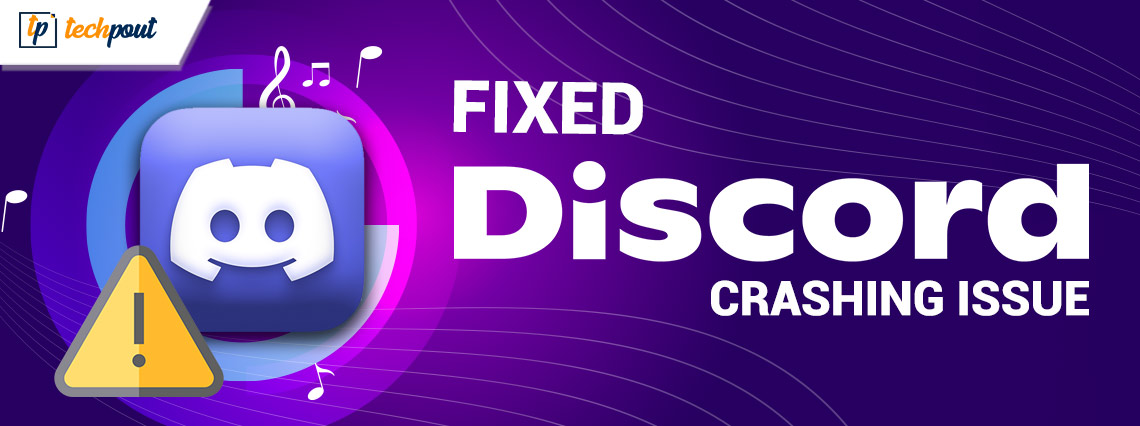
This article shares the best possible fixes to the Discord crashing problem.
Games seem fun when played with friends. Hence, Discord lets you communicate with your buddies when playing games on your computer. However, some users reportedly miss out on all joy as Discord crashes on their computers.
Are you also one of those disheartened users who are experiencing Discord crashing? If yes, this article will be your favorite read for the day.
This write-up shares some effective solutions to Discord crashes on Windows. However, let us first list the possible causes of this problem to help you troubleshoot it more effectively.
Causes of Discord Crash on PC
Below are the most common factors responsible for Discord client freezes or crashes on a Windows PC.
- Outdated device drivers
- Hardware acceleration is enabled on your device
- Buggy Discord update
- Existence of corrupted files
Above, we listed the core reasons behind Discord crashing. Let us now discuss its solutions.
Best Fixes for Discord Crashes on Windows
You can apply the following fixes to get rid of Discord freezing and crashing on your Windows computer.
Fix 1: Turn off hardware acceleration
Hardware acceleration is a Discord feature that offers a smoother experience with text and graphics rendering. However, it may cause Discord crashes if your computer does not support this feature. Hence, you can follow these directions to disable it.
- Firstly, launch Discord and click on User Settings.
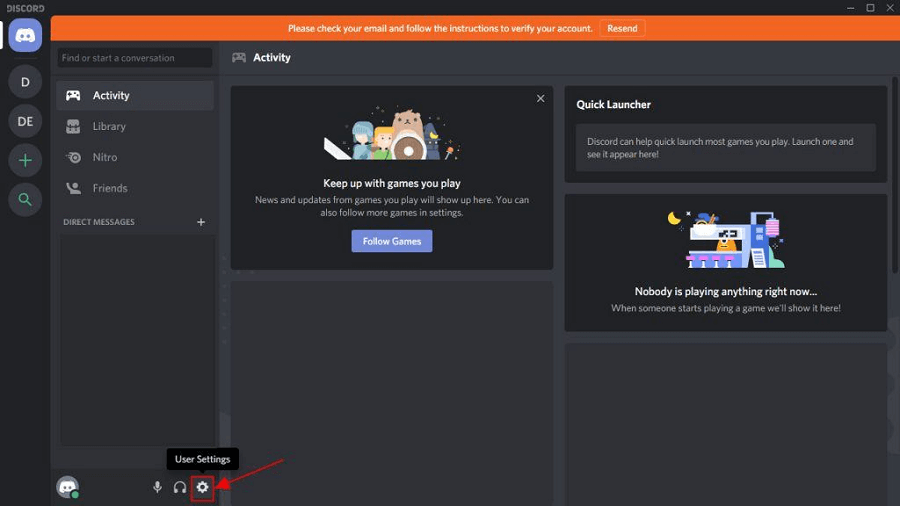
- Now, choose Appearance from the left pane.
- Lastly, toggle off the Hardware Acceleration.
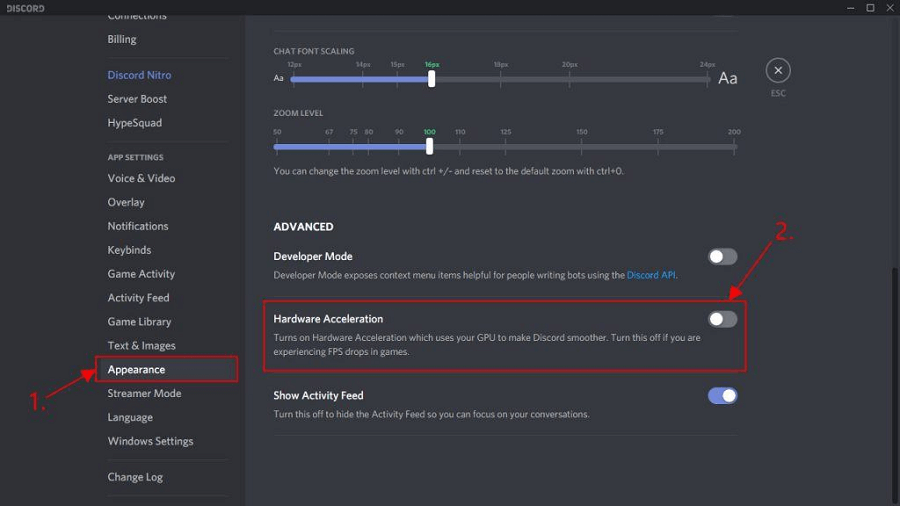
Also Read: How to Fix Discord Stuck on ‘RTC Connecting’
Fix 2: Try deleting Discord data
Corrupt files or cache may cause Discord crashes. Hence, you can delete the app data to fix the issue. Here is the step-by-step way to do it.
- Use the Windows logo and R key combination to get the Run box on your screen.
- Now, input %AppData%\discord in the Run box and press your keyboard’s Enter key.
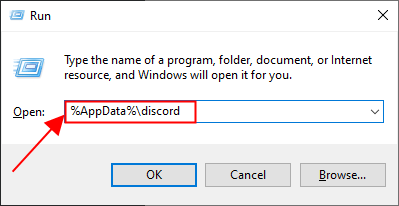
- After entering the Discord folder, double-click the Cache folder to launch it.
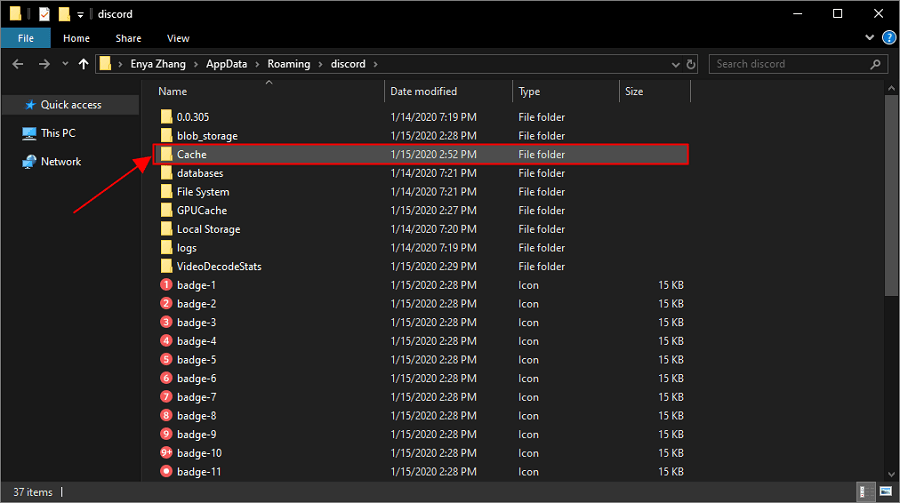
- Now, select all cache files using the Ctrl+ A keyboard shortcut.
- Right-click on the selected files and choose Delete from the available menu.
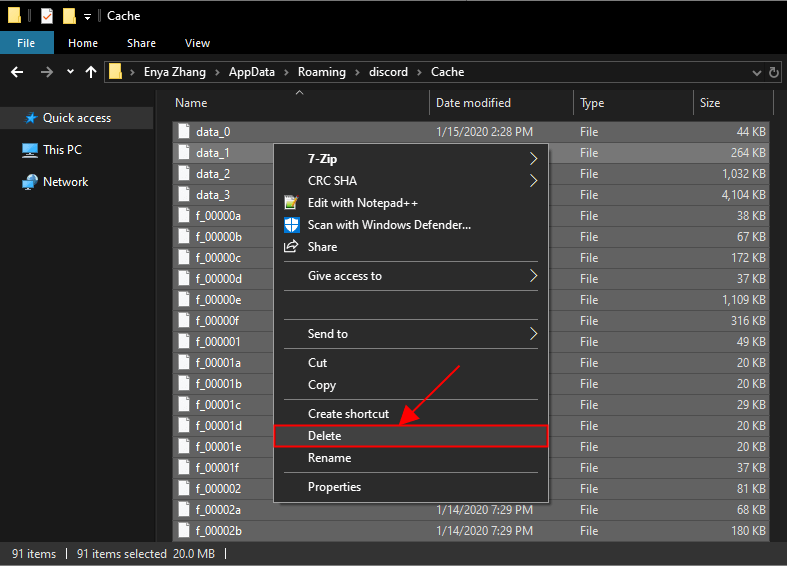
- Return to the Discord folder and double-click Local Storage.
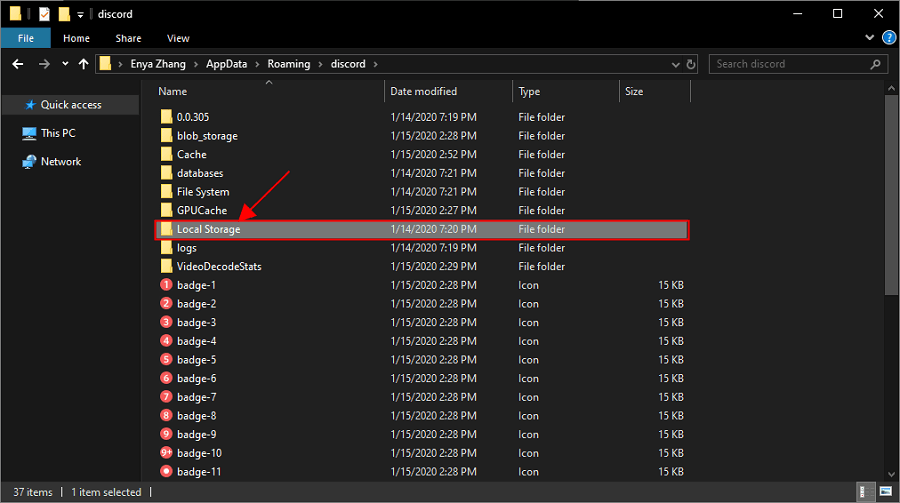
- Select the files present in the Local Storage and Delete All of them.
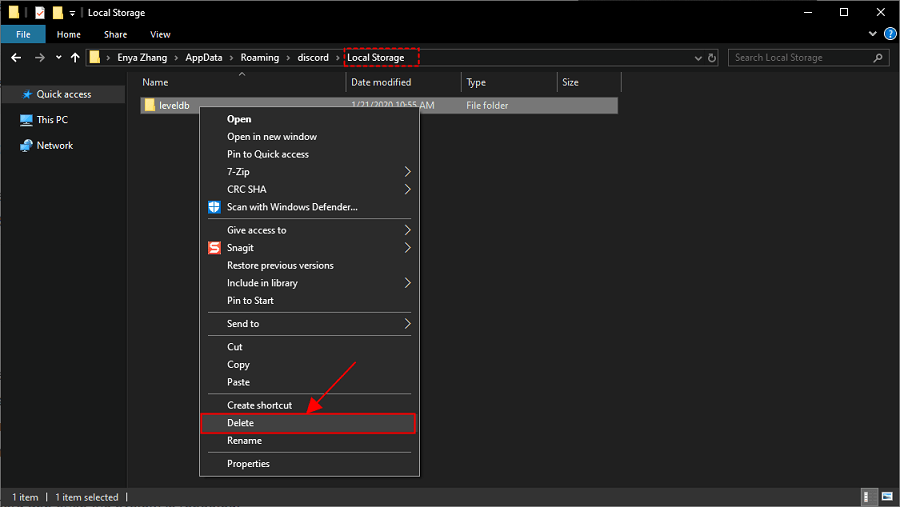
- Lastly, check whether or not the Discord crashing issue is fixed. You can try the next fix if it persists.
Fix 3: Perform driver update
Outdated drivers are mostly the prime reason behind annoying issues like freezing or crashing Discord. Hence, a driver update can truly help you drive the problems away.
You can update drivers manually through the Device Manager on your computer or smartly using a program like Bit Driver Updater.
We prefer updating drivers through Bit Driver Updater. This software updates all the problematic drivers instantly with one click. Moreover, it provides several benefits such as driver backup and restoration, a scan scheduler, acceleration of the download speed of drivers, and a lot more.
You can go to the following link to download and install this software on your PC.
You can wait for a few seconds to view the outdated drivers on your device after downloading and installing the Bit Driver Updater. Once the list of out-of-date drivers appears, you can select the button to Update All automatically.
If you wish to update only a specific driver, you can do so using the Update Now button. However, updating all drivers ensures an error-free and smooth PC performance.
Also Read: How to Fix Discord Screen Share Audio Not Working [Solved]
Fix 4: Enable the legacy mode
A disabled legacy mode may be responsible for Discord crashes on Windows if you experience it when using a mic or other video/voice interactions. Hence, you may enable it by following these directions to solve the problem.
- Firstly, launch Discord.
- Now, click on the gear icon (settings).
- Choose Voice & Video from the left section of the settings window.
- Click on Audio Subsystem.
- Now, select Legacy from the menu that appears.
- Click on Okay to confirm your actions.
Fix 5: Stop other conflicting processes
Some processes may unnecessarily run in the background, eating up the system resources and interfering with Discord. Thus, you can end these processes by following the steps below.
- Right-click on your Taskbar and choose Task Manager from the options on your screen.
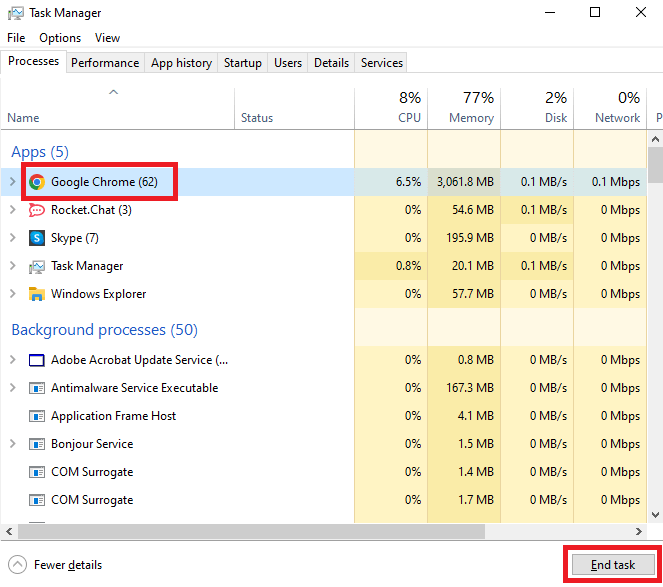
- Navigate to the Processes tab and select the process you want to end. You should end the most resource-consuming process.
- Click on the End task button to terminate the selected process.
Also Read: [Solved] Discord Update Failed on Windows 10 PC
Fix 6: Try running Discord as an administrator
Discord needs administrative rights and permissions such as network access to function correctly. Hence, you can run it as an administrator to fix the crashes. Below are the step-by-step directions to do it.
- Firstly, right-click Discord on your desktop and choose Properties from the options that appear.
- Secondly, navigate to the Compatibility tab and mark the option to Run this program as an administrator.
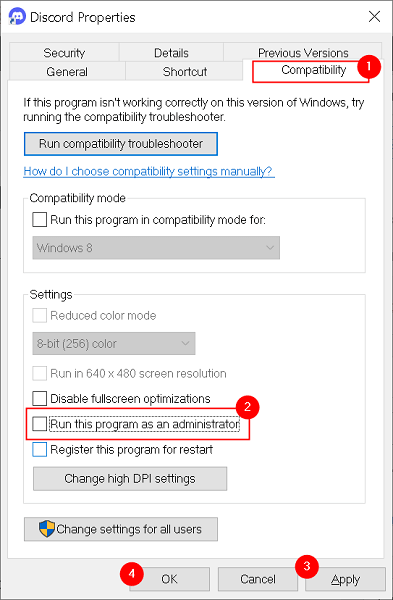
- Lastly, click Apply to save the changes you have made, exit the Properties tab, and relaunch Discord.
Fix 7: Uninstall Discord and install it again
Uninstalling and reinstalling Discord can fix the previously installed buggy updates and other issues that may have caused the app to crash. Thus, below is how to uninstall and reinstall Discord on your Windows PC.
- Right-click on the Windows icon present on your taskbar.
- Now, select Apps & Features from the menu you get.
- Find and click on Discord.
- Select Uninstall.
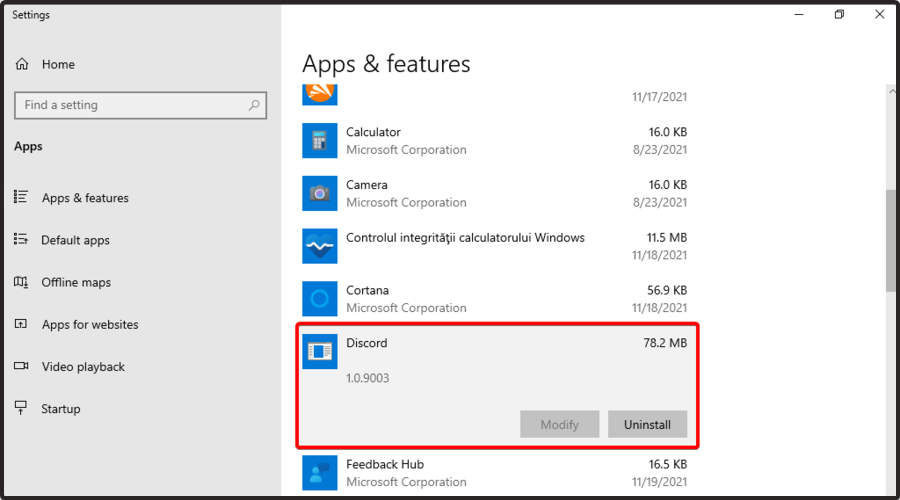
- Confirm your action to uninstall Discord.
- Let the uninstallation complete.
- Lastly, reinstall Discord from its official website.
Also Read: How to Solve Discord Overlay Not Working on Windows PC
Discord Crashes on Windows PC Fixed
This article discussed various solutions to the Discord crashing issue on Windows. You can follow these fixes sequentially or directly apply the recommended solution, i.e., driver update via Bit Driver Updater to save time.
If you have other better fixes to Discord crashes on PC, or have any suggestions/questions about this write-up, you can write to us in the comments section.



