How to Fix Driver Overran Stack Buffer Error in Windows 10
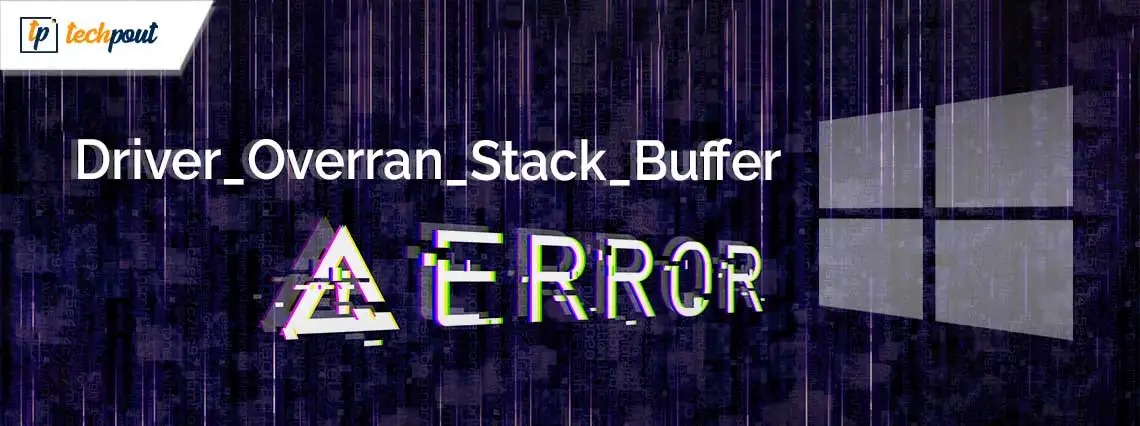
A driver has overrun a stack-based buffer? Don’t worry, as you can fix this issue in no time by using the fixes in this article.
Stack-based buffer overflow Blue Screen of Death errors, such as Driver Overran Stack Buffer, are common. Though this error is frightening, like all other BSOD errors, it is easily fixed with some effective solutions.
In this article, we are going to acquaint you with these tried and tested ways to fix the Windows 10 error Driver Overran Stack Buffer. However, let us first shed some light on what this error means and its causes so you can troubleshoot better.
What Is Driver Overran Stack Buffer
With a 0x000000F7 bug check value, this BSOD error shows that a driver has overrun a stack-based buffer, i.e., the data it writes to a buffer on the stack is more than the data assigned to the buffer.
For example, if the driver sends a 64-bit value when the parameter is 32-bit, it is said to have overran the buffer, leading to unexpected system shutdown, crashes, or other issues. Many factors can be responsible for this error. Let us look at the top ones in the following section.
Windows 10/Windows 11 Driver Overran Stack Buffer Causes
The following factors may have caused the issue you are experiencing.
- Your operating system may be outdated
- The drivers on your computer are out-of-date
- The system files have become corrupted
- There may be issues with the hard drive
- Fast Startup is enabled on your computer
Now that you have enough knowledge about the DRIVER_OVERRAN_STACK BSOD error, let us discuss its fixes.
Fixes for Driver Overran Stack Buffer Error
You can apply the following solutions to get rid of the Blue Screen of Death issue you are trying to fix.
Fix 1: Boot your computer in Safe Mode
The Safe Mode boots your PC with only the required drivers and files, and it is among the simplest ways to resolve the Windows 10 error Driver Overran Stack Buffer. Hence, you can follow the below steps to boot your device in Safe Mode.
- First, hold the power button for at least ten seconds to turn off the computer.
- Next, press the power button after the computer turns off.
- In this step, hold the power button for ten seconds when the computer is starting.
- Press the power button to start your computer.
- When the computer starts, press the power button for ten seconds to turn off the PC.
- You can now press the power button to restart the computer.
- Now, select Troubleshoot when asked to choose an option.
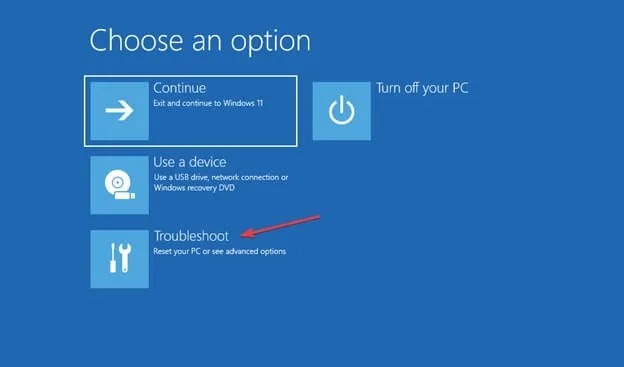
- Next, choose Advanced Options from the on-screen menu.
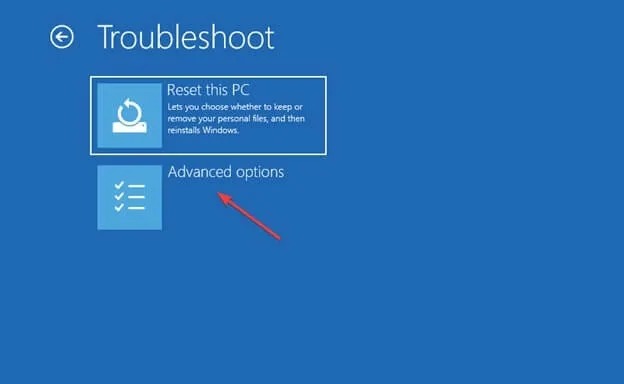
- In this step, select Startup Settings from the Advanced Options menu.
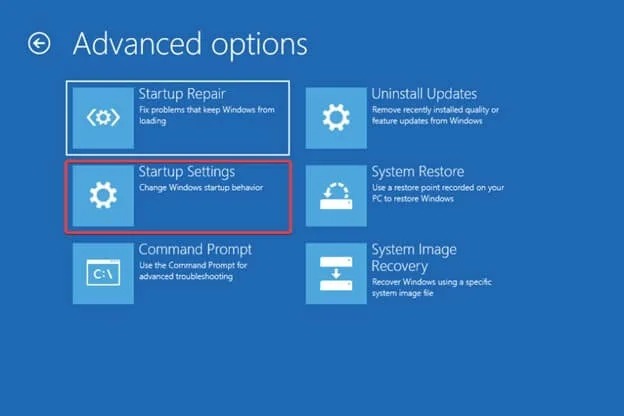
- Click Restart to get your computer restarted.
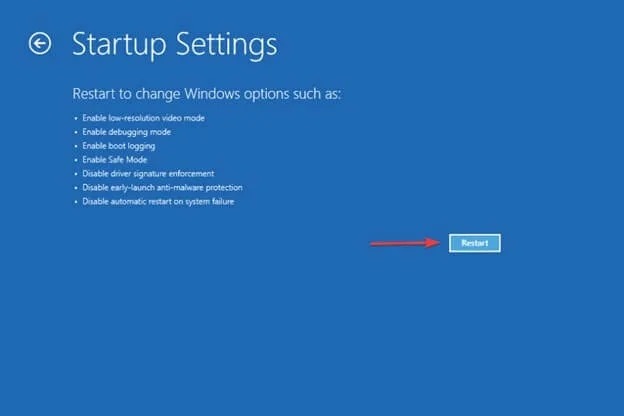
- Lastly, use the arrow keys to choose option 5 from the on-screen options, or press F5 on your keyboard to enter the Safe Mode with networking.
Also know: How to Enable Hyper-V on Windows 11
Fix 2: Run the built-in Windows troubleshooting tool
Windows boasts troubleshooting mechanisms for common issues, such as BSOD errors. You can run this tool before trying other solutions to check if it solves the problem. Here is how to perform this action.
- The first step is to use the Win+I hotkey to open settings.
- Next, select Update & Security from the settings menu.
- In this step, choose Troubleshoot from the left section of the update & security window.
- You can now find and click on the Blue Screen option in the right pane of the Troubleshoot window.
- Next, click Run the troubleshooter button to start the device scan.
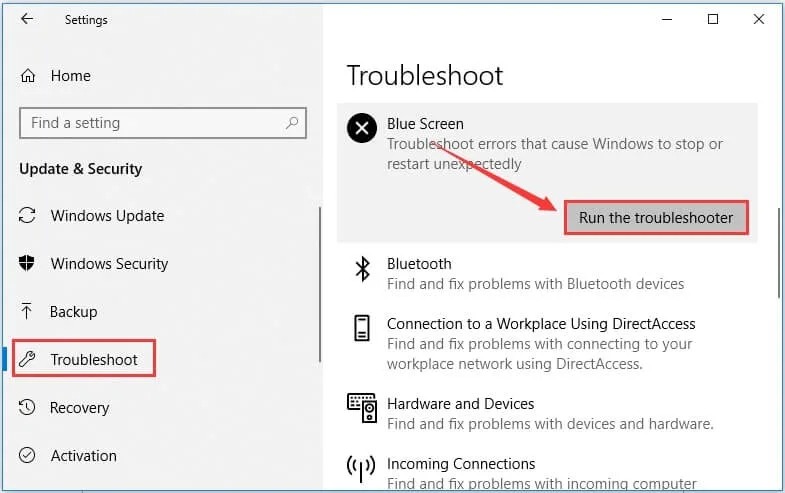
- Lastly, follow the on-screen instructions to solve the detected problems.
Fix 3: Update your operating system
Outdated Windows may become buggy. It is recommended to keep it updated to fix issues like the one we are currently solving. Hence, you can take the following steps to update Windows.
- First, launch settings using the Win+I hotkey.
- Next, choose Update & Security from the available menu.
- In this step, select Windows Update from the left pane of the Update & Security window.
- You can now click Check for updates to find the updates available for your system.
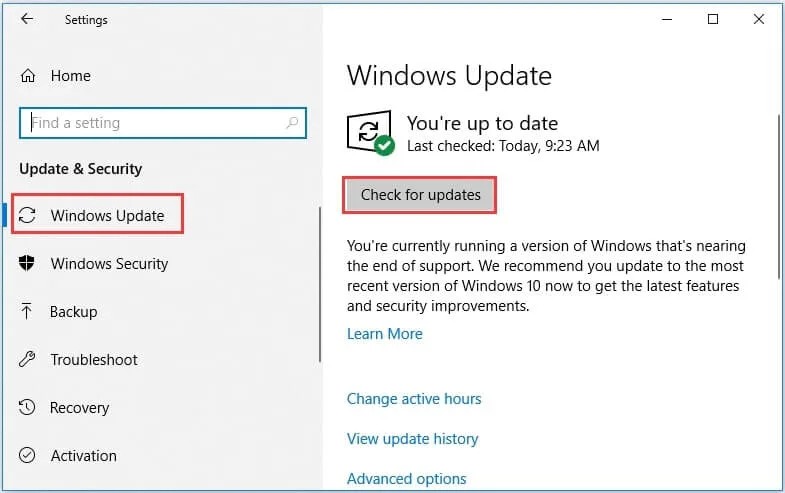
- Next, download and install the latest available updates.
- Lastly, reboot your computer to save the changes.
Fix 4: Turn off Fast Startup
Fast Startup saves time by helping you start the computer quickly after shutting down. However, this feature also disturbs the device’s normal operation, resulting in Driver Overran Stack Buffer error and other issues. Hence, here is how to disable the Fast Startup.
- In the first step, you are required to open the Control Panel. You can access the Control Panel through the Windows search function.
- After opening the Control Panel, choose System and Security from the available menu.
- Next, navigate to the Power Option and choose what the power buttons do.
- In this step, select the option to Change settings that are currently unavailable.
- Lastly, uncheck the Turn on fast startup (recommended) box and click on the Save Changes button.
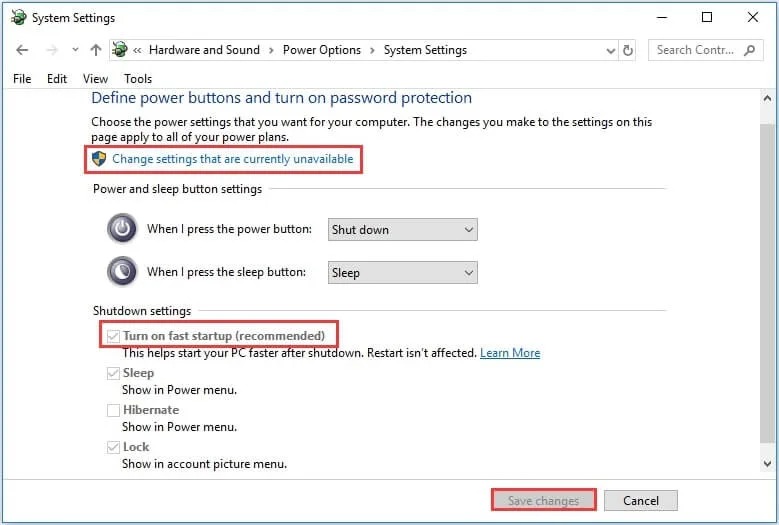
Fix 5: Update installed drivers
A driver is software that helps your computer system to communicate with the attached peripheral. Without an up-to-date driver, this communication breaks, leading to BSOD errors and other problems. Hence, performing a driver update is one of the most recommended solutions to your problem.
You can update drivers hassle-free using one of the best automatic driver update tools, such as Win Riser. The Win Riser program updates drivers automatically with a single click, creates and restores driver backups whenever required, eliminates malware, cleans junk, lets you schedule device scans, removes invalid registry entries, and manages startup items to optimize computer performance. You can download and experience this software from the following link.
After performing software installation (it only takes a few seconds), you can follow these simple directions to use this incredible program.
- First, let Win Riser perform an automatic scan on your computer to detect all issues.
- Next, review the results that appear on your screen.
- Click Fix Issues Now to solve all problems automatically.
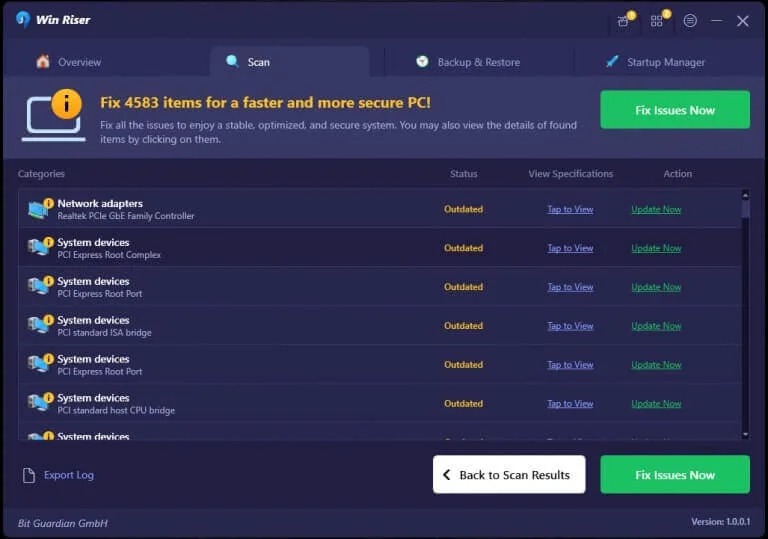
- Lastly, reboot the computer to save the changes.
Fix 6: Scan your device for corrupted system files
Certain files are crucial for the system to function properly. If these files become corrupted, you may experience issues like the Windows 11/Windows 10 Driver Overran Stack Buffer error. Thus, here are the steps you can take to fix the system file problems.
- First, search and open Command Prompt with administrator privileges.
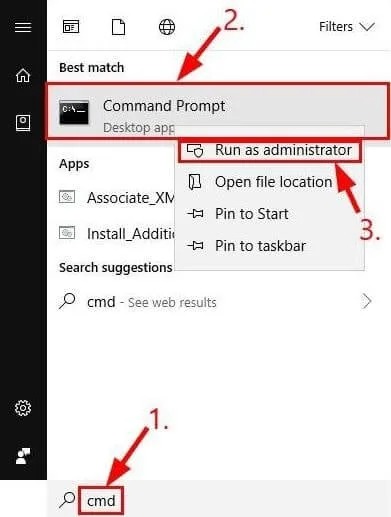
- Next, input the sfc /scannow command in the Command Prompt window and press Enter.
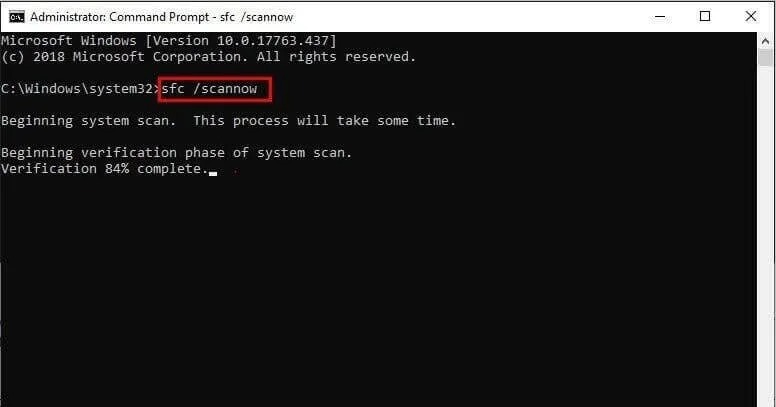
- Restart your computer after the above process is complete.
- Check if the error vanished or not. If the error persists, run the DISM /Online /Cleanup-Image /RestoreHealth command in the administrator Command Prompt and restart the computer.
Fix 7: Perform a hard drive check
A corrupted hard drive is also a major factor that contributes to many computer problems, including the one you are attempting to solve. Hence, here are the directions you can follow to check and fix hard drive issues.
- First, restart the computer while pressing Shift on your keyboard to access Advanced Startup.
- Next, select Troubleshoot from the Advanced Startup menu.
- In this step, choose Advanced Options from the Troubleshoot menu.
- Next, select Command Prompt from the Advanced Options.
- The Command Prompt window will appear on your screen. Input the following commands one after the other in the Command Prompt. Remember to press Enter after each command.
exe /rebuildbcd
exe /fixmbr
exe /fixboot
- After executing the above commands, input chkdsk /r *: (here, * is the drive letter of the partition for which you wish to perform a system check) and press your keyboard’s Enter key. Run this command for all partitions and restart the computer.
Also know: How to Fix Damaged RAR Files
Windows 11/Windows 10 Driver Overran Stack Buffer Error Fixed
This article guided you through the fixes for the Driver Overran Stack Buffer BSOD issue on Windows 10/11. Hopefully, you are able to solve the error using one of the above solutions. However, if the problem persists or you have doubts/suggestions about this article, kindly leave a comment for us.



