Are you horrified by the Blue Screen of Death error? Multiple reasons may cause blue screens but the driver power state failure error is a significant reason that leads to the BSOD problem on the PC.

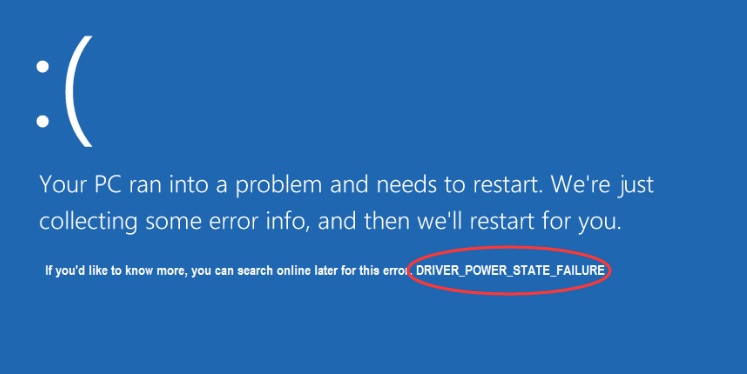
The next thing that comes to mind is what causes driver power state failure error in the Windows 10 device? The most probable reasons leading to this particular problem are incompatible hardware, corrupted drivers, and improper power settings.
But these underlying issues can be addressed and resolved with the help of easy and simple solutions that we will explain through this article.
As it implies that the main reasons behind the driver power state failure error is related to drivers or the power settings, therefore, these challenges can be addressed with the following solutions.
But before we proceed to the specific solutions, here are some generic workarounds that you must apply
If these methods couldn’t fix the driver power state failure error, try the following solutions.
The best and easiest way to update system drivers is with the help of the best free driver updater tool. Installing a promising driver updater tool on your system is a matter of a few minutes. You can then let it automatically scan your PC for detecting corrupted or missing drivers.
Once the drivers are detected that need fixing, the tool can search for genuine and updated versions of the drivers and install them on your PC with a simple click.
So, having a driver updater tool is extremely essential for keeping your system up-to-date, so that your PC never faces any glitches due to improper drivers.
Updated drivers also ensure that the PC runs smoothly, and doesn’t hang or freeze during gaming or while performing any other high-end task.
Read More: How to Fix Windows Update Problems
Many times, the antivirus software can lead to interference and disrupt the PC’s normal function. Under such circumstances, the antivirus program can be disabled temporarily.
You can also try to uninstall the antivirus software and all the newly downloaded applications as they might be causing the driver power state failure error.
To uninstall a program, you can use the below steps:
However, if the problem is not resolved then try the below fixes.
Driver power state failure in Windows 10 can be resolved by changing the power plan settings. To do this, you can follow the below steps:
1. From the Control Panel, go to the Power Options.
2. Then, click on “Change Plan Settings.”
3. Further, click on “Change advanced power settings.”
4. After this, a number of options will open in front of you and you need to do the following:
If a peripheral device like the speaker, mouse, printer, or scanner is not functioning properly, then you can disconnect them and then restart your system to see if the driver power state failure problem in Windows 10 is resolved or not.
If you no longer encounter this issue, then you can test each of the external hardware devices by reinstalling them and observing them one at a time to determine which hardware device was supposedly causing the problem.
Once you have determined which hardware device is causing the problem of BSOD error, you can reinstall the device drivers to rectify the hardware device.
Read More: How to Fix Black Screen Problems on Windows 10
If the recently updated graphics driver is malfunctioning then, it could possibly lead to the driver power state failure problem. So, to resolve this problem, you can utilize the following steps:
Sometimes, refreshing your Windows 10 PC can ultimately resolve the driver power state failure error along with the BSOD error.
So, this is all folks. Hopefully, you found the methods of fixing the driver power state failure error in the Windows 10 device useful from this article.
If you wish to download and update the RNDIS device driver for Windows 10/11 or…
In the event that you are interested in executing the Bose Headset drivers download and…
If you are also facing the Guided Access not working issue on your iOS (iPhone)…
If you are looking for the best privacy screen protector to use the smartphone freely…
If you are looking for the perfect alternative to Apple Pay, refer to the Apple…
How to scan documents on an iPhone? If you have the same question, then you…