Disc/DVD/CD Drives Not Showing or Missing on Windows 10 {FIXED}
![Disc, DVD, CD Drives Not Showing Missing on Windows 10 [FIXED] Disc-DVD-CD Drives Not Showing-Missing on Windows 10 [FIXED]](https://wpcontent.techpout.com/techpout/wp-content/uploads/2021/09/07124940/Disc_DVD_CD-Drives-Not-Showing_Missing-on-Windows-10-FIXED.jpg)
Can’t find DVD CD ROM drives in Device Manager? Don’t worry. This article details on how to fix DVD/ CD drives missing or not showing up in Windows 10.
Even in today’s fast-paced digital world a lot of users still depend on DVD or CD-ROM drives to read software and media distributed on disc and to perform installations. However, when those CD or DVD drives are not recognized by Windows computers or other programs, people are left in a state of angst.
So, if you are one of the many unlucky users whose CD or DVD drive is not showing in File Explorer Windows 10, and the device is denoted by a black exclamation point (!) on a yellow triangle in Device Manager, you’ve come to the right place!
Here in this blog post, we are going to teach you how to fix CD/DVD drive missing in Windows 10. Our next segment focuses on the same.
Solutions to Fix CD DVD Drive Not Showing or Missing in Windows 10
Following are the best ways to fix the CD or DVD drives not working or missing in Windows computer.
Solution 1: Update Your Device Drivers
A faulty, outdated or mismatched driver may cause the error DVD disc or CD drive not showing up in File Explorer. You can get the correct drivers for your CD and DVD devices using manual and automatic means. Since updating drivers manually is a lengthy and error-prone process, we recommend users performing the task automatically with Bit Driver Updater. The software automatically downloads and installs the correct and most recent drivers for a range of computer peripherals, including DVD/CD-ROM drives.
Here’s how to update CD and DVD device drivers with Bit Driver Updater:
- Download and install Bit Driver Updater.
- Start the application and click on the Scan Drivers button to identify the hardware devices with outdated or corrupt drivers.
- Next, you just need to click on the Update Now button to automatically download and install the most recent driver version for your CD and DVD device.
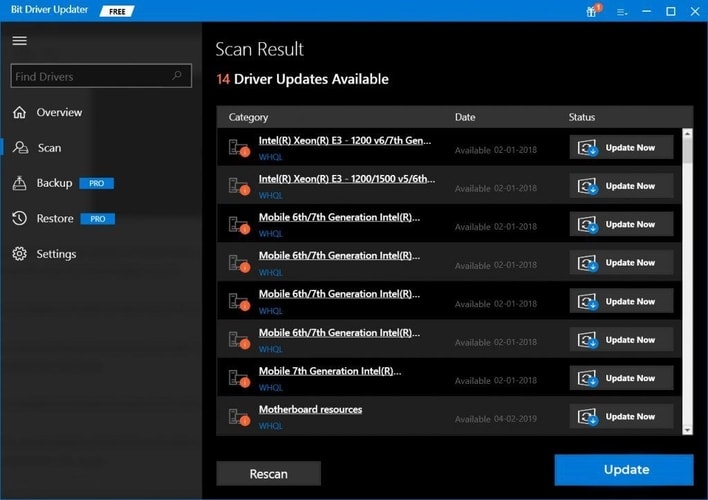
After updating your disc driver, restart your computer, and see if Windows can now detect your CD or DVD drive. In case the CD/DVD disc drive is still missing, you can try the next solution.
Also Read: How to Get Help in Windows 10 [Complete Guide]
Solution 2: Reinstall IDE/ATAPI Controller Drivers
Here’s another effective method on how to fix missing DVD/CD drives in Windows File Explorer. According to several affected users, reinstalling IDE/ATAPI drivers has helped them resolve the issue.
To remove and reinstall IDE/ATAPI controller drivers in Windows 10, follow the instructions given below:
- Search for Device Manager and select the same from results.
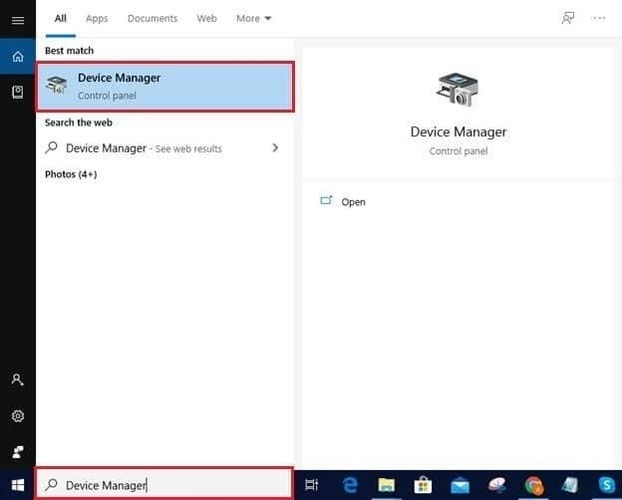
- Now, you need to expand the IDE/ATAPI Controllers category by clicking the arrow icon beside it.
- Next, right-click on the ATA Channel 0 and select the Uninstall option from the context menu.
- Next, right-click on the ATA Channel 1 and select the Uninstall
- Next, right-click on the Standard Dual Channel PCI IDE Controller and select the Uninstall
- Once the uninstallation process finishes, reboot your Windows device.
- When the computer restarts, Windows will try to reinstall the IDE/ATAPI driver.
If you can’t find DVD/CD-ROM drives in Windows 10 after reinstalling the IDE/ATAPI drivers, try the next method.
Also Read: PCI Data Acquisition and Signal Processing Controller Driver Download for Windows PC
Solution 3: Fix the Corrupted Registry Entries
The DVD/CD-ROM drives not showing in device manager Windows 10 problem may be caused by corrupted registry entries. Here are the steps you need to follow to fix corrupt registry in Windows 10.
Note: Before you use this method, ensure that you logged in to Windows as an administrator. To verify that you are using an account with Administrator privileges, open the Control Panel application and navigate yourself to the User Accounts > Manage User Accounts.
- Open the Windows Registry Editor. To do so, bring up the Run box (Windows logo + R keys), type regedit in the dialog box, and then click the OK button or press Enter on your keyboard.
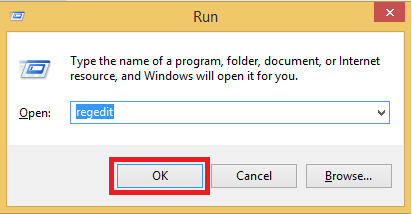
- Next, you need to look for and select the below-written registry subkey in the navigation pane.
HKEY_LOCAL_MACHINE\SYSTEM\CurrentControlSet\Control\Class\{4D36E965-E325-11CE-BFC1-08002BE10318}
- On the right-hand side panel, locate and select the UpperFilters and LowerFilters
- Right-click them and select the Delete option from the context menu.
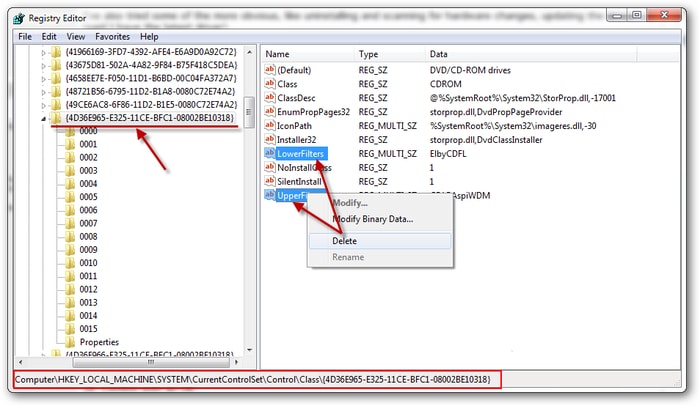
- Now, close the Registry Editor program and reboot your computer.
Also Read: How to Change Administrator on Windows 10 – Step by Step
Solution 4: Create a Registry Subkey
If fixing the corrupted registry entries doesn’t solve the CD/DVD drive missing or not showing up in Windows problem, you can try to create a registry subkey and see if that works for you.
- Open the Registry Editor on your Windows computer.
- In the navigation pane, look for the following key:
HKEY_LOCAL_MACHINE\SYSTEM\CurrentControlSet\Services\atapi
- On the right side panel, right-click on the atapi key, move your cursor to New, and then select the Key option.
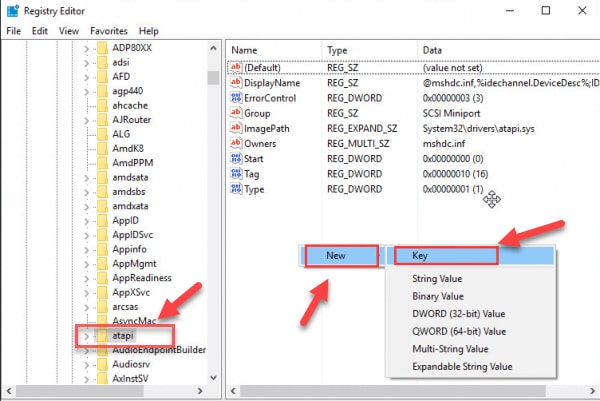
- Next, you need to type in Controller0 and hit the Enter button on your keyboard.
- Now you have to right-click on the Controller0 key, move your cursor to the New, and then click DWORD(32-bit) Value.
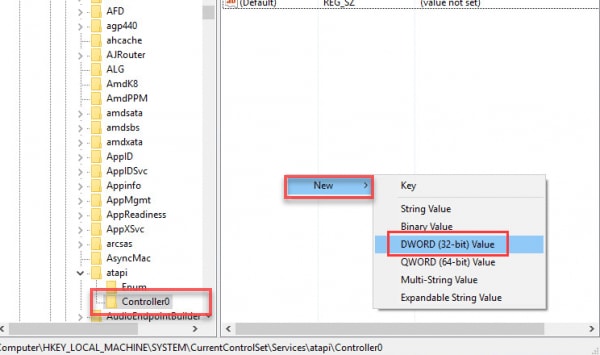
- Next, you have to type in EnumDevice1 and hit Enter.
- Double-click on EnumDevice1, input 1 in the value data box, and then click on the OK button to save.
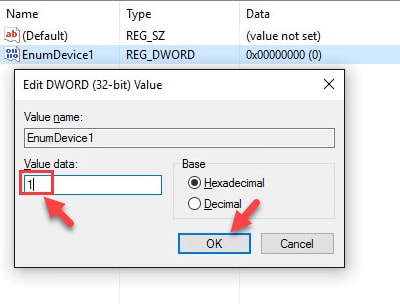
- Now close the Registry Editor application and reboot your computer.
Also Read: 15 Best Free DVD Burning Software For Windows In 2021
Concluding Words
Above we have shared some of the most effective solutions that helped quite a lot of users fix DVD/ CD drives not showing or missing on Windows 10. Hopefully one of these solutions solved your problem.
If you know some other workarounds for CD/DVD missing problem in Windows 10, please let us know about the same by leaving a comment below. For more informative posts on everyday technical complications, subscribe to our newsletter.



