How to Fix Elden Ring Crash on Startup Issue [FIXED]

This article shows how to effortlessly fix the Elden Ring crashing issue if it crashes on your Windows 10/Windows 11 computer.
Elden Ring is one of the best action-role-playing games. Gamers across the world enjoy it for its endless dose of thrilling entertainment. However, recently many players have reported the Elden Ring crash on startup.
Are you also one of those gamers troubled with Elden Ring crashing on startup problems on Windows 11/10? If yes, you are reading the correct article. This write-up is going to introduce you to some tried and tested fixes to get rid of this issue quickly and easily.
However, before we jump into troubleshooting, let us understand what may have caused Elden Ring to crash. Knowing the possible causes of a problem helps you fix it better. Hence, we share them in the following section.
Why Does Elden Ring Crash on Startup?
The following may be the reasons behind the Elden Ring crashing on startup.
- Your PC is not meeting the game’s system requirements
- Elden Ring does not have administrative rights on your computer
- Unnecessary resource-hogging programs are running on your PC
- The graphics driver is outdated
- Missing or buggy game files
- The overlay feature is interfering with the game’s functionality
- Your antivirus software is interfering with the game
Above, we listed some factors responsible for Elden Ring crashes on startup. Now, let us learn how to fix it.
Top 10 Fixes for Elden Ring Crash on Startup in 2023
You can apply the following solutions to resolve the Windows 11/Windows 10 Elden Ring crashing on startup problem.
Fix 1: Match the game requirements
All games, including Elden Ring, have certain system requirements that your computer must match. If your PC fails to meet these requirements, you may face issues like Elden Ring keeps crashing on your PC.
Hence, below we share the game’s requirements and the steps to check your PC’s specifications to help you match them.
Elden Ring’s minimum system requirements
CPU: Intel Core i5-8400 | AMD Ryzen 3 3300X
RAM: 12 GB
OS: Windows 10
VIDEO CARD: Nvidia GeForce GTX 1060, 3GB | AMD Radeon RX 580, 4GB
PIXEL SHADER: 5.1
VERTEX SHADER: 5.1
SOUND CARD: Yes
FREE DISK SPACE: 60 GB
DEDICATED VIDEO RAM: 3 GB (4GB AMD)
Steps to check PC specifications
- Right-click on the Windows icon to bring up the context menu.
- Choose Settings from the options you have on your screen.
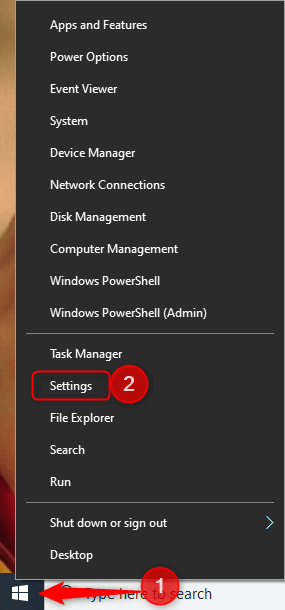
- Open your computer’s System settings.

- Choose About from the left pane of the system settings window.
Now, you can view the current specs of your system and take appropriate action to match them with Elden Ring’s requirements.
Also Read: How to Fix Slime Rancher 2 Crashing on Windows PC
Fix 2: Run Elden Ring as an administrator
Some applications and games require administrative rights to function smoothly. Without administrative privileges, you may come across problems such as Elden Ring crashing on startup on Windows 10/11 PC. Hence, below is how to run the game as an administrator.
- Right-click on Elden Ring’s desktop shortcut and choose Properties from the on-screen menu.
- Click on the Compatibility tab.
- Checkmark the run this program as an administrator option.

- Apply the changes and click on OK to save them.
- Now, click twice on the Elden Ring desktop shortcut to run the game as an administrator.
Do not get disheartened if you are still facing Elden Ring crash on startup on your PC. There are more ways to fix it.
Fix 3: Check the integrity of game files
You may end up with Windows 10/Windows 11 Elden Ring crashing on startup issues if any crucial game file is corrupted. Thus, you should verify the integrity of game files and repair them. Below are the detailed steps to do it.
- Launch the Steam game client.
- Select LIBRARY from the menu at the top of the Steam window.
- Find Elden Ring in the list of games and right-click on it.
- Choose Properties from the menu available to you.
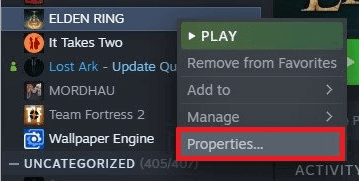
- Select LOCAL FILES and click on verify integrity of game files option.
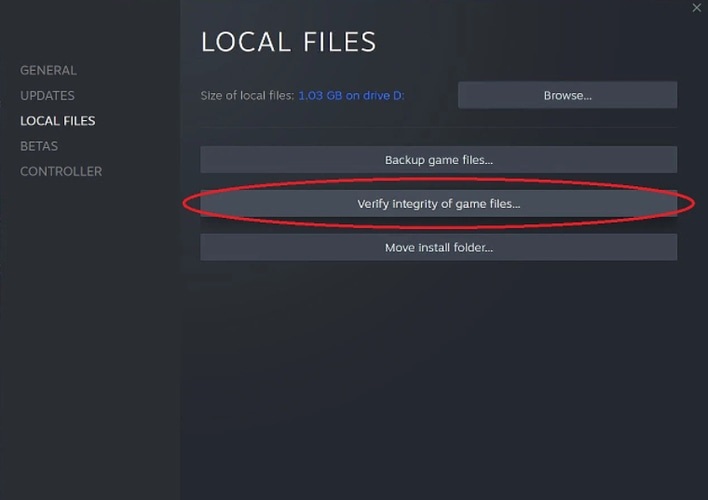
- Wait for a couple of minutes until the verification process is complete.
- After the verification and repair process completes, launch the Elden Ring.
Does the Elden Ring crash on startup? If yes, jump to the next solution.
Also Read: How to Fix Teardown Keeps Crashing Issue Windows PC
Fix 4: Update your computer’s graphic driver (Recommended)
An outdated driver is among the major factors responsible for Windows 11/Windows 10 Elden Ring crashing on startup and many other issues. Hence, updating the driver is among the sure-shot ways to fix the problem.
You can update the driver manually or automatically. The manual way to perform driver updates is highly exhausting, time-consuming, and unsuitable for beginners. Hence, we recommend updating the drivers automatically via reliable software like Bit Driver Updater.
The Bit Driver Updater is our top choice to update drivers because it offers one-click automatic driver updates, driver backup and restore, driver download speed acceleration, and many other features. You can follow the quick series of steps shared below to update drivers using this software.
- Firstly, download and install the Bit Driver Updater software by clicking the link shared below.

- After installing the software, allow it a few seconds to scan your computer for outdated drivers.
- Once the device scan is complete, Bit Driver Updater lists all the outdated drivers. You can update them all automatically by clicking on the Update All option.

Fix 5: Close unnecessary background processes
Not all programs are necessary for your PC’s functionality. Some programs run unnecessarily and hog up the device resources, making it tough for games to run smoothly. These unnecessary programs often cause Elden Ring to crash on startup. Hence, below is how to close these unrequired programs.
- Right-click on the taskbar and choose Task Manager from the available options.

- On the Processes tab, right-click the unnecessary program you wish to close and then select the End task option. You may repeat this action for all unnecessary programs.
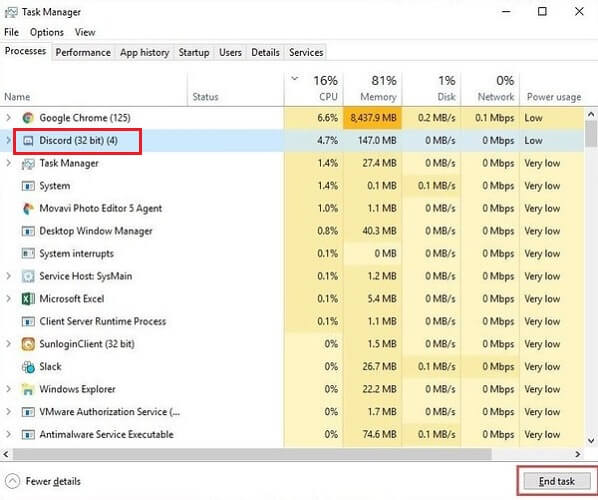
- After ending all unnecessary tasks, close the Task Manager and launch Elden Ring.
Is your game running fine? If yes, you are good to go. If not, try the next fix to resolve the Elden Ring crashing on the startup issue on Windows 10/Windows 11.
Also Read: COD: Vanguard Keeps Crashing on PC
Fix 6: Deactivate your antivirus software temporarily
Sometimes, antivirus software mistakes game files as a threat and prevents them from running on your computer. It causes the Elden Ring to crash on the startup issue on your PC. Thus, you can disable the antivirus temporarily to solve this problem. Below we share step-by-step directions on how to do it.
- Using the Windows search functionality, find and open the Control Panel.

- Choose System & Security and then go to Windows Defender Firewall.
- From the left panel of the Windows Defender Firewall window, select the option to Turn Windows Defender Firewall on or off.
- Now, click on Turn off Windows Defender Firewall (not recommended) for both public network settings and private network settings.
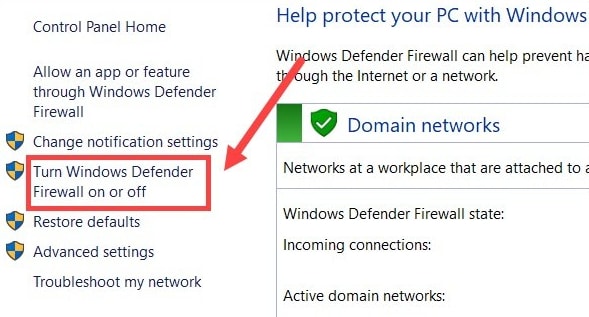
After completing the above steps, check whether or not Windows 11/Windows 10 Elden Ring crashing on startup has stopped. If you are still facing the same issue, you can try the next solution. Also, remember to turn on the antivirus after you have tried the above fix.
Fix 7: Try disabling the Steam overlay
Overlays make it easy for you to communicate with others and perform various tasks while playing games. However, the overlay feature also interferes with the game’s smooth functioning and results in Elden Ring crashing on PC. Hence, you can follow the below steps to disable overlays on Steam.
- Launch Steam and go to its Library.
- Right-click on the Elden Ring and click on the Properties option.
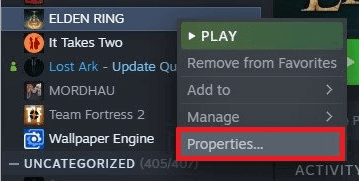
- Navigate to the General tab and uncheck the box to Enable the Steam overlay while in-game.
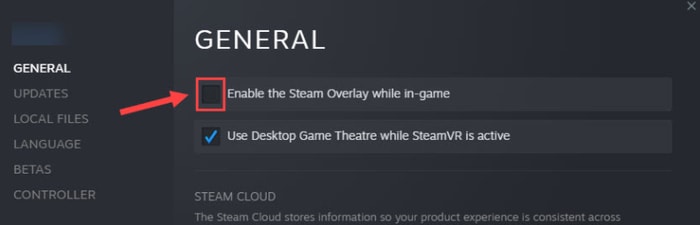
- Launch the Elden Ring. If it is still not running smoothly, apply the next solution.
Also Read: How to Fix God of War Keeps Crashing on Windows PC
Fix 8: Delete temporary files
Some users reported that deleting temporary files helped them fix the Elden Ring crash on startup. Hence, you can also delete the temporary files by following these steps.
- Firstly, launch the Windows search, type %temp% in the on-screen search box, and click on the first search result.
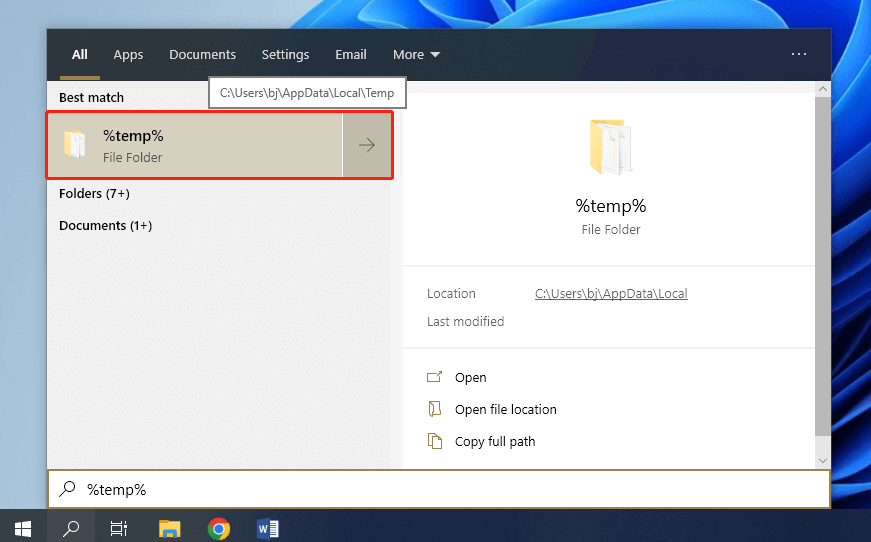
- Secondly, use the keyboard shortcut Ctrl+A to select all the temporary files.
- Finally, hit Delete to remove all the temporary files from your computer. Click on skip if a notification appears stating that some files cannot be deleted.
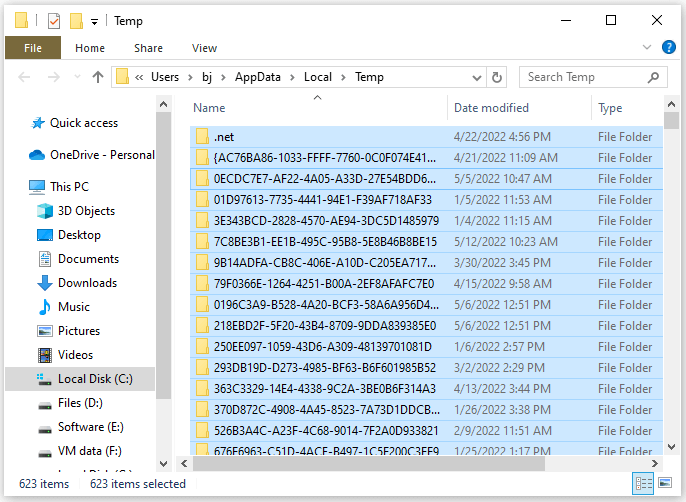
Fix 9: Update the game
Downloading and installing the game update fixes the issues that may have resulted in Elden Ring crashing on Windows 10/Windows 11. Hence, you can follow these steps to update the Elden Ring.
- Go to the Steam client and open its LIBRARY.
- Choose Elden Ring from the available games.
- Select Update to download and install the available updates.
- Restart your computer to apply the changes.
- Lastly, launch the Elden Ring to check whether or not the crashing issue is fixed. If it remains unfixed, go to the following solution.
Fix 10: Reinstall the game
If none of the above fixes worked, you can uninstall the game and reinstall it to resolve Windows 10/Windows 11 Elden Ring crashing on startup. Below are the detailed directions to do it.
- Launch Steam and navigate to its LIBRARY.
- Right-click Elden Ring.
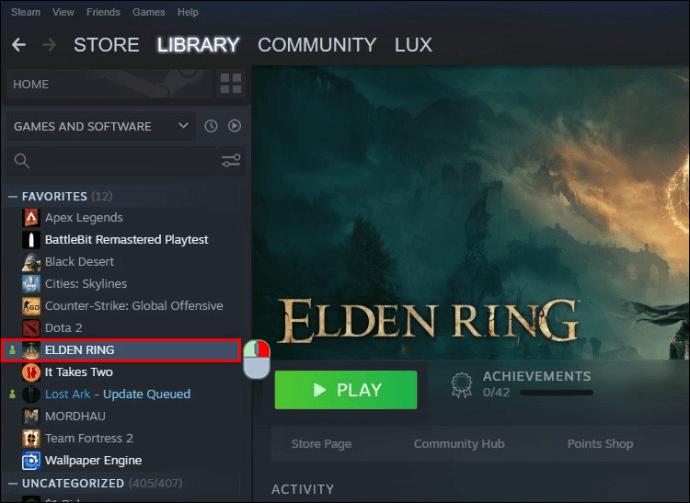
- Choose to Manage the game.
- Click on the Uninstall option.
- Select uninstall again and wait for the uninstallation to complete.
- After completing the uninstallation, travel to the Steam library.
- Right-click on Elden Ring and select the option to install it.
- Finally, complete the installation process.
Also Read: How to Fix ARK Crashing Issues on Windows
Elden Ring Crash on Startup Fixed
Above, we discussed how to fix Windows 11/Windows 10 Elden Ring crashing on startup. You can try all the above fixes sequentially to fix the problem.
You can straightaway apply the recommended solution (driver updates via Bit Driver Updater) to fix the issue if you do not have much time.
In case of any doubts/questions/suggestions about this article, feel free to reach out to us through the comments section.


