Have you ever encountered Enter Key not working problem? If, yes then this write-up will explain to you how to fix the same issue instantly. So, read further details below!
This is an irony that we only realize the value of anything when it gets destroyed, lost, or else. Similarly, the space bar key and the Enter key are the most important part of our computing experience. Especially, when you are a writer, content generator, you have to ensure that the enter key works properly. But, somehow because of several faults enter key abruptly stops working as it used to. If you are one of them who are dealing with the Enter key not working problem, then we can help. We have below shared a few quick fixes to solve this problem. But, before you jump to the list of fixes, we want to explain to you the causes of entering key malfunctioning. So, here it is!!
This problem caused because of hardware issues or software problems. Commonly, outdated keyboard drivers are the reason behind the occurrence of this issue. Hence, be sure that your Keyboard drivers are always associated with the latest version. Now, without any further delay, let’s get started with the discussion!
If you are running into the Enter key not working problem on Windows 10. Then, here are a few solutions to fix this issue. So, without wasting a time, have a quick glance at them!
Whenever, you encounter a problem regarding this error or else, at the very initial stage, try to restart your computer in order to resolve the issue. Sometimes, restarting the system can fix your problem. So, to fix the enter key not working on Windows 10, try to start your system again. And, just in case, after doing so still this issue remains the same then jump to our more advanced solutions.
Read Also: How to Fix Black Screen Problems on Windows 10
No doubt, that filter keys, toggle keys, and sticky keys make your keyboard simpler to type. But, sometimes, this functionality can cause Keyboard problems too. And, effectively, enter key not working is one of them. So, what you can do is – disable these features. Here is how you can do so!
Step 1:- In the search box of your windows, write Ease of Access, and select the appropriate match.

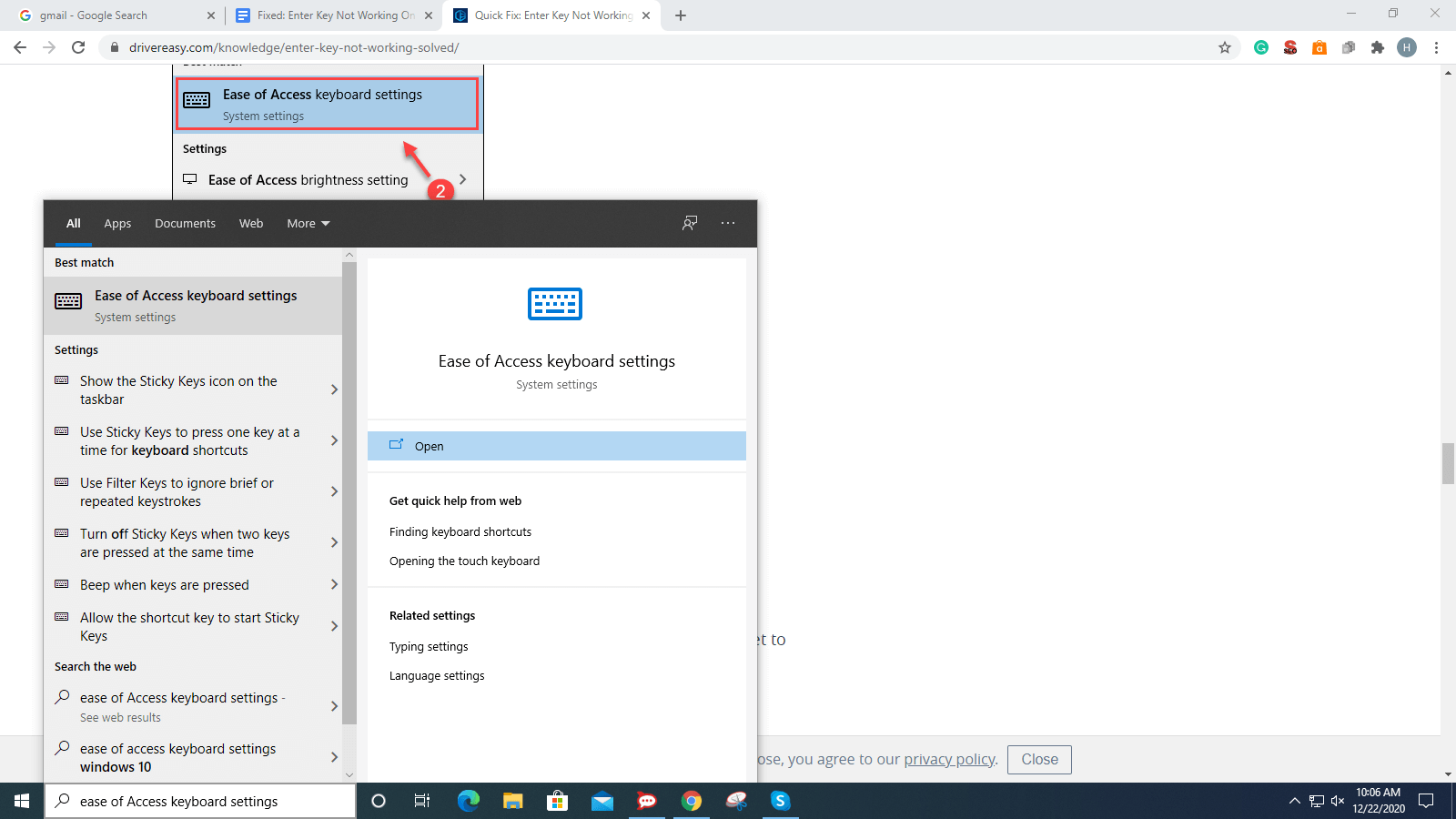
Step 2:- Then, ensure that the status of filter keys, toggle keys, and sticky keys are all set to off. If any of them is on, then turn it off.
Lastly, hit the enter key from your keyboard just to check whether the enter key not working on windows 10 is solved or not.
Read More: Fix Mouse Double Clicks Issues On Windows 10
Yet another way to get back the working of the enter key is to run the Keyboard troubleshooter. Go to the windows settings page and then run the troubleshooter for Keyboard. This will surely detect the reason because of which the enter key not working problem occurs and even, resolve the same issue too.
Majorly, the keys are not working properly because of the outdated or broken keyboard drivers. So, if your Enter key not working then it may happen because of the outdated or broken Keyboard drivers. In this event, you need to update your Keyboard drivers instantly.
There are numerous ways to update keyboard drivers including from the official website of the manufacturer, using Device Manager, and using a driver updater tool. But, we recommend you always use the driver updater tool to update the drivers in the very least time and effort as well. And, here is one of the best driver updater tools i.e., Bit Driver Updater. It is the best way to update drivers. Apart from this, it is very time-consuming and highly capable of optimizing the overall performance of the system. Here is how it works!
That’s all, what you need to do to update drivers using Bit Driver Updater. Isn’t it so easy? Yeah, undoubtedly, then what are you waiting for click on the below download tab to install this amazing driver updater.
So, that’s all for now, hope now you can easily fix Enter Key not working on windows 10. Still, while doing so, if you encounter any problem then don’t hesitate, and tell us in the comment box below! We’ll try our best to solve your query.
Lastly, do subscribe to our Newsletter for staying up-to-date with every happening in the tech realm. We will come sooner, till then stay connected with us!
If you are also facing the Guided Access not working issue on your iOS (iPhone)…
If you are looking for the best privacy screen protector to use the smartphone freely…
If you are looking for the perfect alternative to Apple Pay, refer to the Apple…
How to scan documents on an iPhone? If you have the same question, then you…
If you wish to hear the sound of your Live images on the iPhone or…
Wondering if the SEO or search engine optimization techniques are done due to the rising…