How to Fix Error Code 48 in Device Manager?
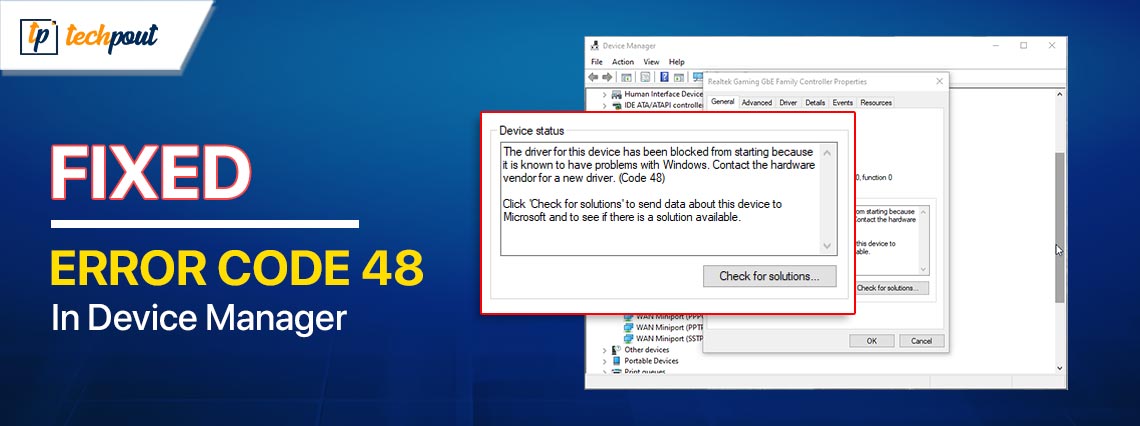
If you also receive Error Code 48 in the Device Manager, this guide can help you fix this issue permanently.
The Windows-integrated Device Manager is an effective tool that allows you to manage the drivers and connected devices. This useful tool ensures that each device connected to your system runs smoothly at all times. Hence, when it shows any error code, it means that there is a problem with the device or its driver.
The Error Code 48 represents an error with the device driver. The occurrence of this error means that your Windows operating system is blocking a driver from running or operating because it is either outdated or some other Windows service is interrupting its performance.
If you also receive Error Code 48 in Device Manager, there is no need to worry. A couple of easy solutions can help you fix this issue. In this guide, we will discuss these fixes in detail.
Methods to Fix the Error Code 48 in Device Manager
In the coming sections of this guide, we will go through a list of multiple solutions to fix Error Code 48 in Device Manager. You should follow these solutions chronologically until the issue is resolved. So, let’s get started.
Fix 1: Use a Windows Memory Diagnostic Test
Windows Memory Diagnostic Test is a thorough test that allows the system to figure out any potential errors and issues related to the Random Access Memory or RAM. Hence, conducting this test may help you understand why Error Code 48 in Device Manager is appearing. Follow the steps below to conduct this test:
- Press the Win + R keys on your keyboard.
- Click the OK button after opening the Run window and typing mdsched.exe.
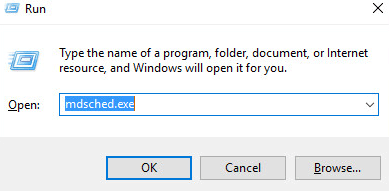
- Make a decision depending on the requirements you have. As a suggested course of action, we choose the option to Restart immediately and check for any issues.
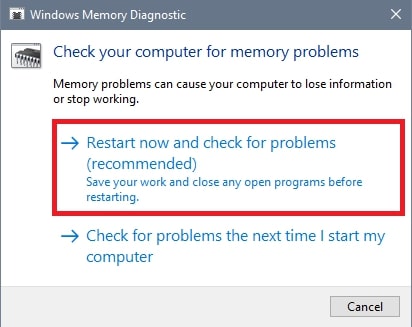
- Following this, your computer will restart and the Windows Memory Diagnostics Tools panel will appear on the screen. Once the examination is complete, you need just wait for it to come to an end.
- Following the completion of the test, your personal computer will immediately restart and return to the desktop.
- Press the Windows key, type Event Viewer, and press the Enter key.
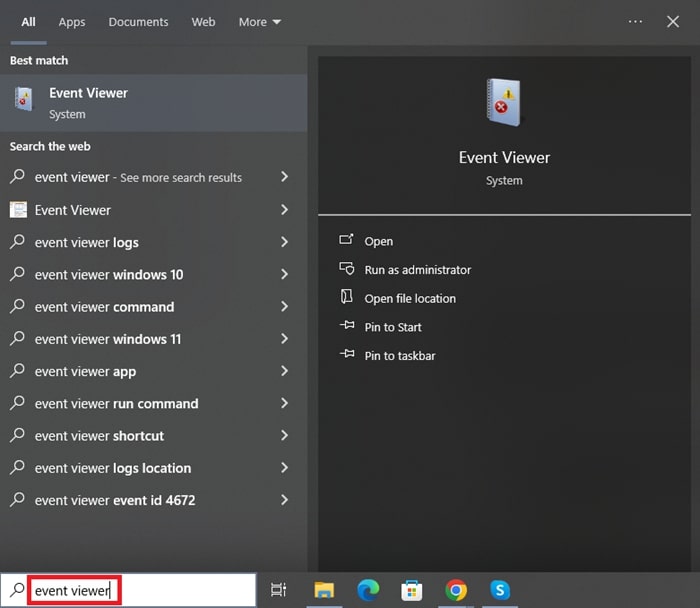
- Using Event Viewer, examine the outcome of the test.
If this fix fails to enlighten you about any issues of the RAM, follow the next one.
Fix 2: Disable the Memory Integrity
The Memory Integrity function of the Core Isolation process is integrated into a system to reduce the number of attacks and threats. Although the feature is meant for your protection, it can affect the performance of a driver and thus result in Error Code 48 in Device Manager. The most optimum solution in such a case is to turn off this feature using the steps below:
- In the search box, type Core Isolation, and then press the Enter key.
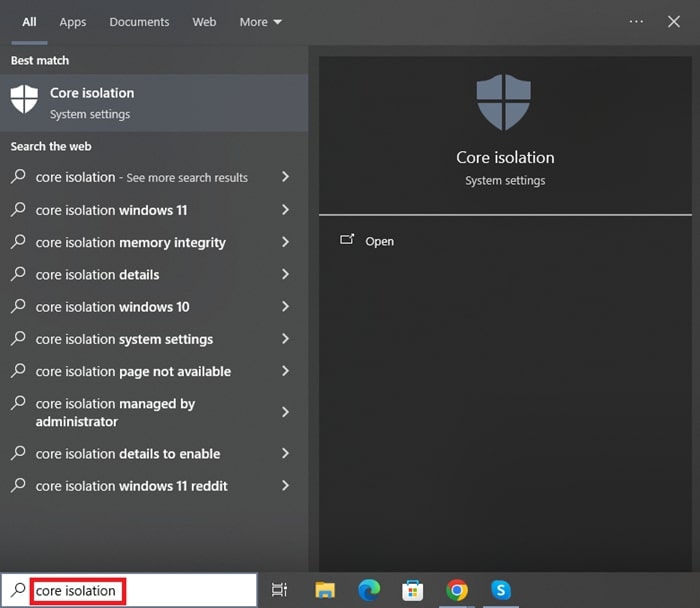
- In the Windows Security box that appears, disable the Memory Integrity option by using the toggle switch.
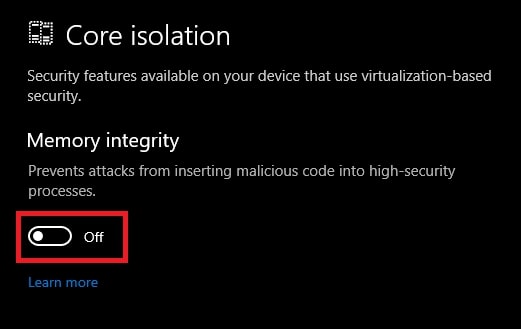
- After restarting the computer, reinstall the most recent driver for the device that is malfunctioning.
This method should work to fix the issue you are facing. However, if Error Code 48 reappears, follow the next fix.
Also know: How to Fix Device Manager Not Working in W
Fix 3: Update the Driver Using Win Riser
The best way to tackle driver-related issues is to update all the device drivers. A faulty, missing, or damaged device driver can also result in Error Code 48 in Device Manager. Hence, you can update the driver using a reliable tool and get rid of this error. To help you with this task, we have brought Win Riser.
Win Riser is an automatic tool that allows feasible driver updates along with junk, malware, and registry cleaning features. This is one of the most reliable free tools that can help you update any and all drivers as well as improve the overall performance of the system with ease. Follow the steps below to proceed:
- Click on the button below to download the Win Riser tool.
- Double-click on the downloaded file to install Win Riser.
- Once the installation is complete, the tool will run automatically on the system and start its diagnosis.
- Wait for the results to appear and click on the Fix Issues Now button to proceed.
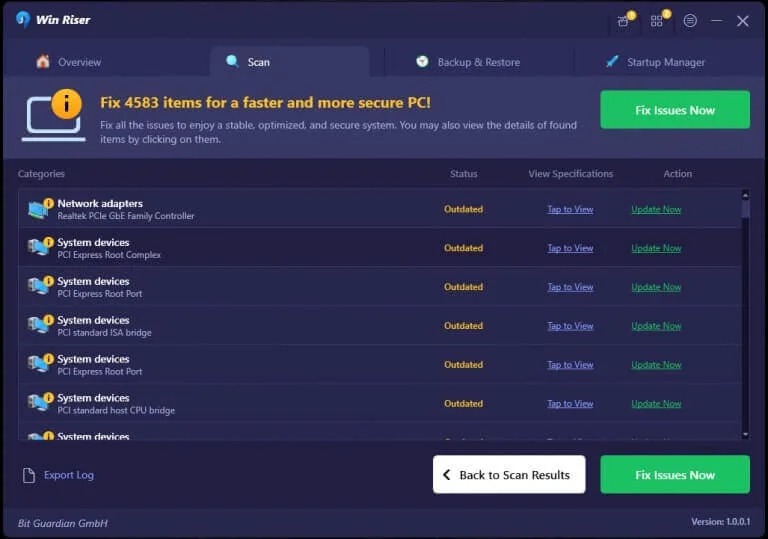
- Once all the issues are resolved, restart the system.
This is the most relatable fix for Error Code 48 in Device Manager. In any case the issue persists, follow the next solution.
Fix 4: Use the SFC and DISM Commands
SFC and DISM are command prompt commands that scan the system for issues, glitches, and more. Undergoing these scans can help you get rid of the annoying Error Code 48 in Device Manager. Follow the steps below to proceed:
- In the search box, type cmd, and then click the Run as administrator button that is located beneath the Command Prompt program that is shown.
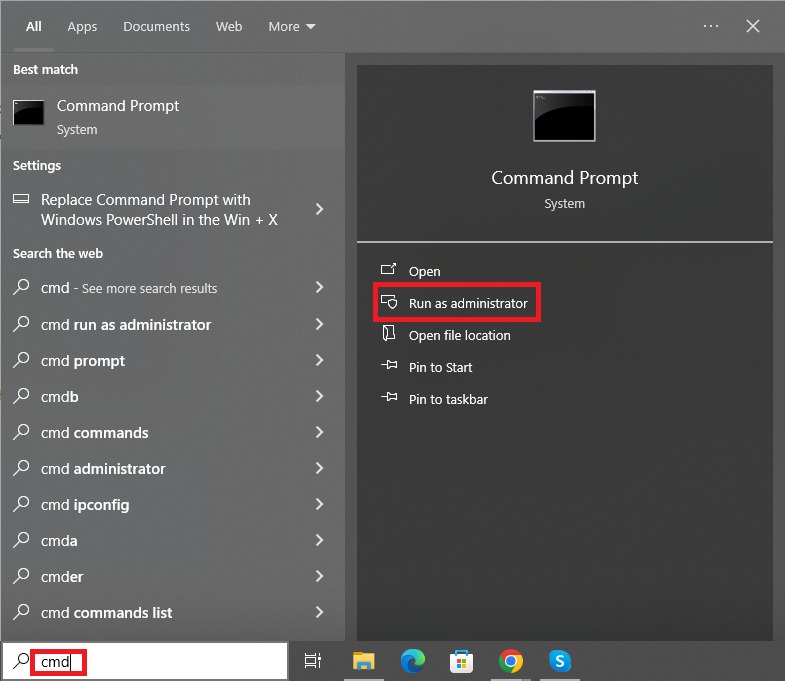
- To perform the command, enter sfc /scannow into the window that displays the Command Prompt, and then press the Enter key.
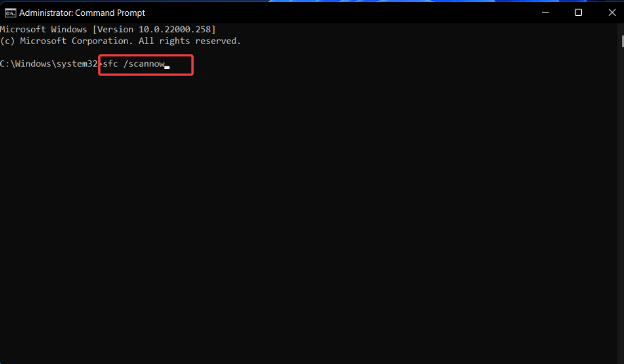
- Wait till the procedure is finished. In the following order, input the below commands and press the Enter key after each one.
/online /cleanup-image /scanhealth is the dism.exe command.
/online /cleanup-image /restorehealth was executed by dism.exe.
Wait for the tool to diagnose the system for errors. This method will allow you to fix the errors as well. If the Error Code 48 in Device Manager is not fixed yet, follow the last fix below.
Fix 5: Disable the Hyper-V Feature
Here’s the last fix that will allow you to fix the Error Code 48 in Device Manager. Hyper V is a Windows-integrated feature that helps the system with hardware virtualization properties. Although the feature is intended to help the system with hardware virtualization, it can impact the performance of a device or a driver, thus resulting in Code 48. In some cases, disabling the feature is the only solution to fix the error. Follow the steps below to learn more:
- Press the Windows + S keys, type control Control Panel, and hit the Enter key to launch it.
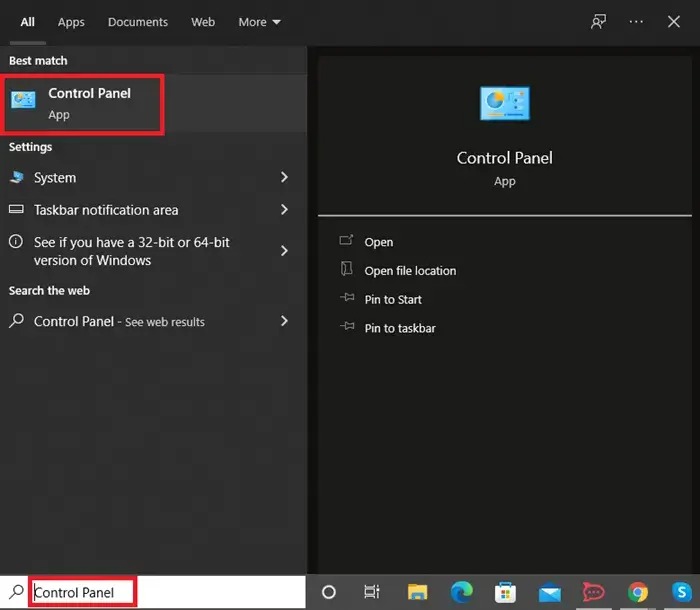
- Navigate to the Programs<Programs and Features menu in the Control Panel window, and then click on the option to Turn Windows features on or off.
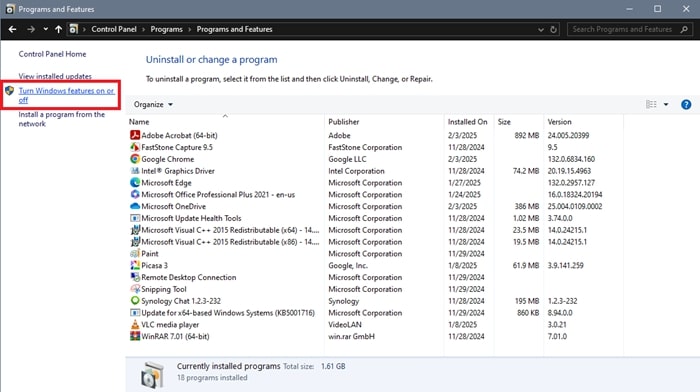
- Uncheck the Hyper-V box in the pop-up window, and then click the OK button to save the changes.
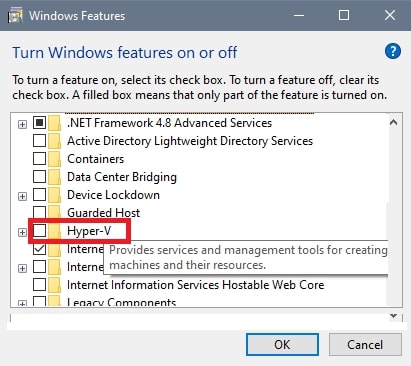
- Give the computer a restart.
Also know: How to Fix COM Ports Missing in Device Manager
Error Code 48 in Device Manager: Fixed
In the previous sections of this guide, we discussed some solutions to fix Error Code 48 in Device Manager. Hopefully, one or more of these solutions must have worked for you. If you have any other queries related to this guide, you can ask them in the comments section below. Also, you can subscribe to our newsletter and follow us on various social media platforms to stay informed about daily blogs and updates.



