How to Fix Failed NTFS.sys in Windows 10
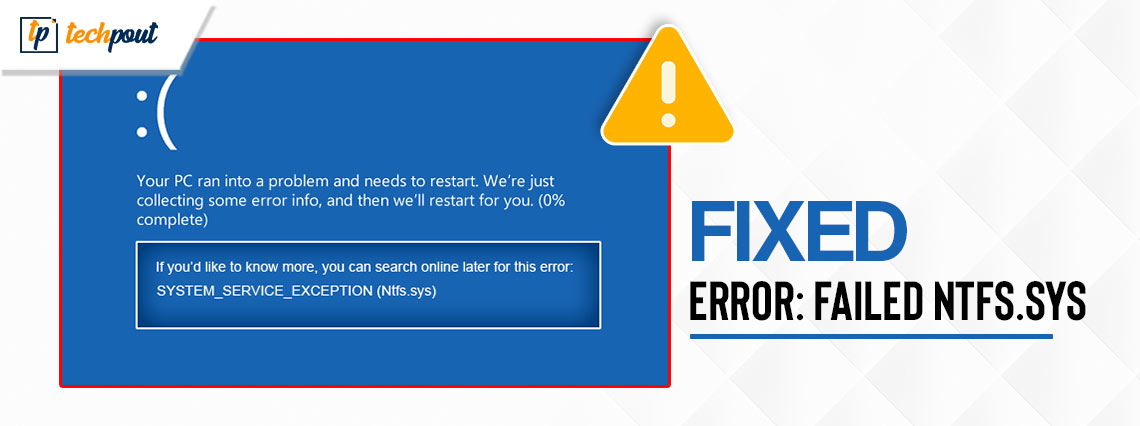
NTFS.sys failed BSOD error in Windows 10 is a common problem. And, the good news is that you can solve this problem, easily and quickly. In this troubleshooting guide, you will discover several simple but potential solutions to this problem. But, before we proceed with the solutions, it is important to know what NTFS.sys blue screen error is and what causes this error on Windows 10 PC. Without further hustle, let us get started!
What is NTFS.sys Error?
NTFS.sys is one of the critical system files in Windows. Basically, it’s a driver file for the NTFS (New Technology File System), which specifies how Windows OS stores & organizes files or data on the hard drive. This file is extremely vital for smoothly running read & write operations or procedures on your drive.
What Causes NTFS.sys BSOD Error in Windows 10?
If you run into the NTFS_File_SYSTEM (NTFS.sys) Blue Screen of Death error, then there are some issues with the hardware driver; maybe it’s out-of-date or incompatible. And, if in case, you receive a BSOD error that reads, “SYSTEM_SERVICE_EXCEPTION (NTFS.sys)”, then it means corrupted system files are responsible for the error.
Besides outdated drivers and corrupted system files, the error could also occur due to malware infection, software conflicts, disk corruption, and bugs in Windows. Well, there could be multiple reasons for the blue screen of death errors in Windows operating systems, but fortunately, there are multiple solutions available to solve BSOD errors.
How to Fix NTFS.sys Failed BSOD Error in Windows 10?
Listed below are some different fixes for the NTFS.sys blue screen error on PC. However, you do not need to try them all, just work your way through each and opt for the one that works best for you.
Fix 1: Update Outdated Device Drivers
As you know, most BSOD errors are caused by outdated, corrupted, or missing drivers on your system. And, it is really difficult to know which drivers are responsible for BSOD errors. Therefore, when you get the NTFS.sys failed blue screen error, you should try to update all outdated or problematic drivers on your PC to solve the problem.
You can update outdated drivers with a Windows built-in tool called Device Manager. All you need to do is- simply open Device Manager, expand each category you want to update, and right click the device with a yellow exclamation mark. After that, the Device Manager looks for the latest updates and installs the available ones.
Sometimes, the Device Manager fails to find the correct and more reliable drivers. Also, this requires a lot of time, patience, and a decent amount of computer skills. So, if you do not have time, patience, or required technical knowledge you can use the best third-party driver updating software like Win Riser Driver Updater to update outdated drivers effortlessly. Win Riser also provides genuine, compatible, and authenticated drivers.
Win Riser is a globally recognized driver updater solution that automatically detects your system, scans it for outdated, broken, or incompatible drivers, and then provides you with the necessary drivers. Not only for drivers, but Win Riser is your go-to solution for all Windows security and optimization issues. Unlike others, Win Riser boasts built-in malware detection & removal tool to keep your PC free from malware and viruses.
Additionally, it comes with various useful features like scan scheduling, one-click driver update, auto-backup & restore wizard, and real-time notifications. It’s straightforward and user-friendly. You can follow the steps below to automatically update outdated drivers on Windows 10 with Win Riser Driver Updater:
Step 1: Download Win Riser from the button below.
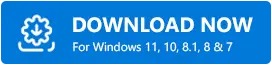
Step 2: Double-click the downloaded file and follow the setup wizard to finish the installation.
Step 3: After installing, launch Win Riser on your PC and wait for it to scan your device for outdated or corrupted device drivers.
Step 4: Once scanning is done, it will provide you with a detailed list of outdated drivers that need to be updated immediately. Go through the entire list of pending driver updates, and simply click the Fix Issues Now option. This will let you install all available driver updates in one click.

Step 5: Lastly, restart your PC to apply those driver updates.
After upgrading to the latest version of drivers, try to check if the NTFS.sys failed blue screen error in Windows 10 is solved. If not, proceed with the other solutions below.
Also know: How to Improve Privacy and Security on the Web in Windows PC
Solution 2: Run SFC Scan
NTFS.sys error could also have occurred due to missing or corrupted system files on your PC. So, you can try to run SFC Scan to check for any corrupted system files in order to fix this BSOD error. To do so, you can follow the steps below:
Step 1: On your keyboard, press the Win Logo + R keys together to open the Run dialog box.
Step 2: Type cmd in the Run box and press CTRL + SHIFT + ENTER keys at the same time. This will open Command Prompt with Administrator’s rights.
Step 3: Now, type sfc/scannow on the Command Prompt (Admin) screen and press the Enter key from your keyboard.
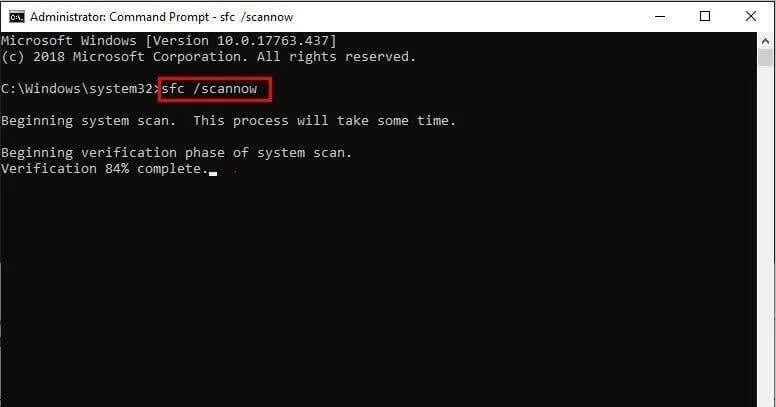
Step 4: Now, this will start the verification process of the system scan. This process may take a longer time.
Step 5: Once done, it will automatically repair the corrupted or broken system files.
Restart the system to check if the system_service_exception_NTFS.sys failed blue screen error is resolved. If the BSOD error persists, try another solution.
Solution 3: Check for Windows Update
Windows often releases patches, bug fixes, performance improvements, new features, and other system updates to ensure smooth operation. Updating Windows can help you resolve blue screen issues on your system. Here is how to fix NTFS.sys failed blue screen error on Windows 10.
Step 1: Hit the Windows + I keys together from your keyboard to open the Windows Settings menu.
Step 2: Look for Update & Security and click on it.

Step 3: Make sure Windows Update is selected from the left menu pane. Then, click on Check For Updates on the right.

Step 4: Now, Windows will provide you with the latest updates available. Click on Install Now option to get all the pending updates installed on your computer.
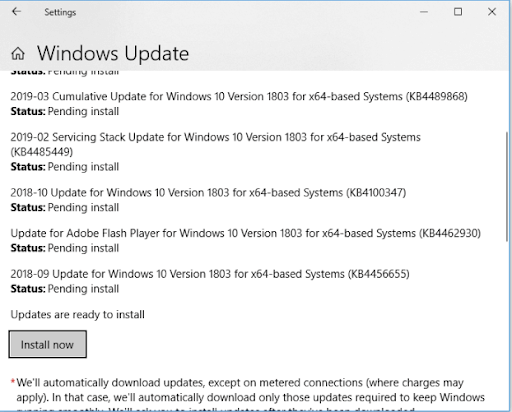
Once you have installed all available updates, then restart your system to apply those system updates.
Solution 4: Check for RAM Problems
System memory issues like incorrect or faulty setup RAM modules can also cause the system_service_exception: NTFS.sys blue screen error. To fix the issue, you need to uninstall every RAM module on your system and reinstall them one by one in order to find the erroneous one.
If there’s nothing wrong with the hardware, then you need to check the frequencies and timings of the RAM. From the official manufacturer, you can obtain the recommended values. And, you can use third-party programs to check the original values of RAM sticks. In case, they do not match, then you need to simply enter BIOS in order to set the RAM values according to the recommended ones.
Also know: How to Fix Win32kbase.sys Blue Screen Error in Windows 10, 11
Solution 5: Reset Windows
If all else fails, then you should try to reset Windows to solve the NTFS.sys failed error.
Do keep in mind that you will probably lose all your data and installed applications after resetting your computer. Hence, before proceeding with the process of resetting Windows to factory settings, please make sure to create a backup of your system.
NTFS.sys Failed BSOD Error in Windows 10: Solved
So, the above are some tried and tested solutions that you can also consider to solve the NTFS.sys blue screen error in Windows 10. Hopefully, you found the fixes shared in this troubleshooting guide helpful.
If you have any questions, doubts, or better tips & tricks related to this blue screen of death error, then you can share them with us in the comments section below. Additionally, you can subscribe to our Newsletter so you receive daily tech updates.


