How to Fix Far Cry 6 Crash on Windows PC {SOLVED}

In this write-up, you will learn how to fix Far Cry 6 crashing on Windows 10, 8, 7 PC. For better insights, go through the entire tutorial.
Do you like to play first-person shooting games on PC? If yes, then Far Cry would be your most preferred game of the same genre. Didn’t it? Far Cry is a first-person shooter action-adventure game, published by Ubisoft.
Recently, the Far Cry series released its 6th and main installment. Undoubtedly, the game is a masterpiece but still runs into some crashes while launching it. And, it is also common to experience game crashing, lagging, black screen, stuttering, and screen tearing issues while playing a newly released game. If you are also getting random crashes, don’t worry, you can fix the inconvenience, easily and quickly.
What Causes Far Cry 6 Crashes?
Below are the major factors that can be responsible for constant Far Cry 6 crashes, check them out:
- Outdated, broken, or faulty graphics drivers.
- Enabled overlays.
- Interfering applications.
- Lack of administrative privileges.
Possible Workarounds to Fix Far Cry 6 Crashing on Windows 10, 8, 7 PC
Below, we have put together a few strategies that help you fix Far Cry 6 crashing on Windows PC. Though you do not need to give all of them a try, just make your way through each and choose the one that suits you best. Now, without further ado, let’s read them!
Solution 1: Update your Graphics Driver
If you are using outdated, faulty, or broken graphics drivers, then you will experience crashes while playing Far Cry 6 on Windows PC. Therefore, to make sure best-ever performance in the game, you should always keep your graphics card drivers up-to-date.
You can update your GPU drivers either manually or automatically. To update drivers manually, you need to visit the official website of your graphics card manufacturer like NVIDIA, AMD, etc. And, then searching for the latest or correct drivers online. But, if in case, if you have no time, patience, and required technical skills to download and install the drivers manually, then you can do it automatically with Bit Driver Updater.
Bit Driver Updater is an all-in-one solution to fix all faulty drivers with a single click of the mouse. The software boasts numerous features like automatic updates, performance booster, single-click driver update, 24/7 technical assistance, and more to provide complete ease of use to its users. The software also has a built-in auto backup and restores wizard. Follow the steps below download, install and update graphics drivers via Bit Driver Updater:
Step 1: Download Bit Driver Updater.
Step 2: Run its executable file and follow the onscreen instructions to get the driver updater installed on your PC.
Step 3: Launch the Bit Driver Updater on your PC and wait until it scans your machine.
Step 4: Once the scanning is completed, review the scan results and click on the Update Now button presented next to the problematic graphics drivers.
Step 5: Else, you may also click on the Update All button to update the other drivers as well along with the graphics drivers.

That’s all! See how simple it is to update drivers through Bit Driver Updater. And, if you want to unlock its complete strength then it is recommended that you should rely on the pro version of it.
Also Read: How to Fix New World High CPU Usage on Windows 10, 8, 7
Solution 2: Disable Overlays Feature
Many players report that disabling all the overlays helps you get rid of crashing issues. So you can also try to turn off the overlays to fix Far Cry 6 crashing on PC. Here is how to do that:
Step 1: Invoke Ubisoft Connect.
Step 2: Head to the Settings.
Step 3: Uncheck the box before Enable in-game overlay for supported games and Display FPS counter in the game.
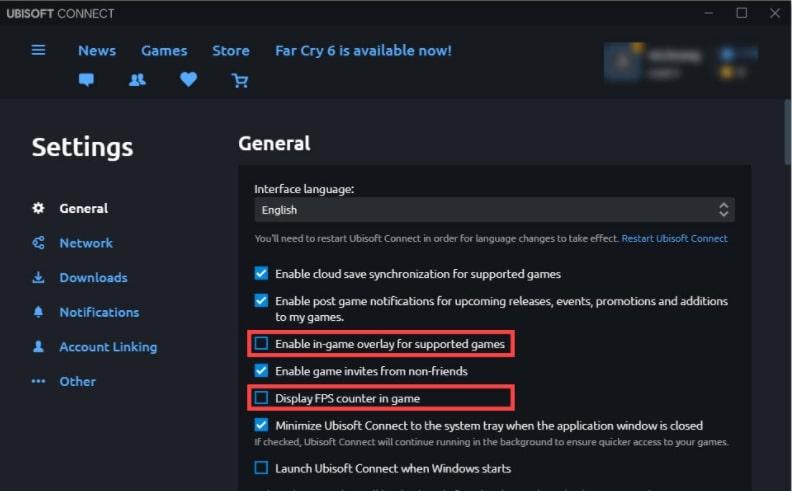
Step 4: Reboot your computer to save the recent changes.
Once completed, then try to launch Far Cry 6 again to check if the issue is resolved or still remains the same.
Also Read: Why Do My Games Keep Crashing in Windows 10 {FIXED}
Solution 3: Run Far Cry 6 as Administrator
Running the game under administrative privileges might fix Far Cry 6 crashing on Windows PC. So, for this, here is how to fix Far Cry 6 crashing on PC by running both Far Cry 6 and your respective game launcher Ubisoft Connect or Epic Games as an administrator.
Step 1: On your desktop, click right your Ubisoft Connect and choose Properties from the quick access menu list.
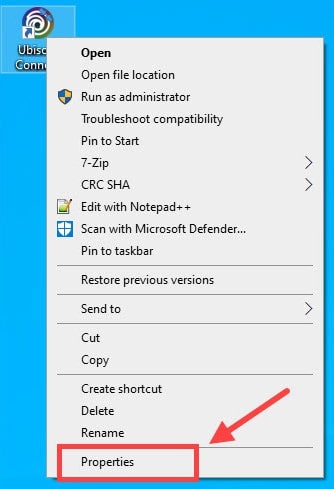
Step 2: Next, switch to the Compatibility tab and check the box presented before Run this Program as an administrator.
Step 3: At last, click on Apply and then OK.
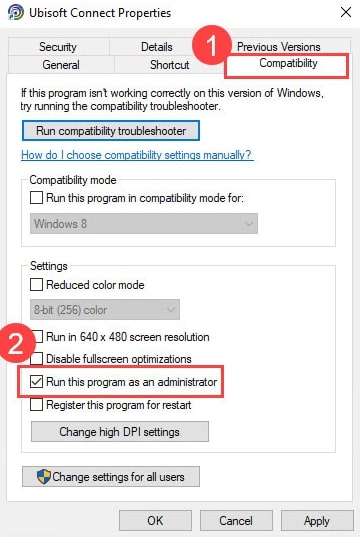
Step 4: Repeat the steps for running Far Cry 6 as an administrator.
After this, try to play your game and test if unexpected crashing has disappeared. If not, then move on to the next solutions.
Also Read: 18 Best Game Boosters and Optimizers for Windows PC in 2021
Solution 4: Close all Background Applications
Maybe, Microsoft services and numerous third-party applications are interfering with your Far Cry 6. So, you should first disable the background applications before playing the game and then reboot your computer. Below is how to fix Far Cry 6 crashing on Windows PC:
Step 1: Open the Run Dialog box quickly by pressing the Windows logo + R keys at the same time.
Step 2: Then, type msconfig into the Run box and hit the Enter keyboard button.
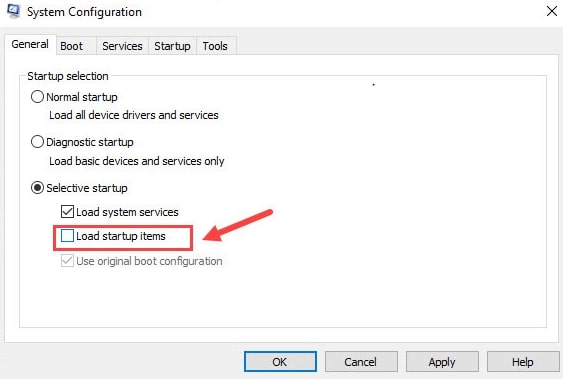
Step 3: In the next window, select Selective Startup, and unmark the box presented before the Load Startup Items.
Step 4: Lastly, click on OK and restart your computer.
A Point to Remember: Some applications are known to have problems with Ubisoft games. Although, that’s not always the case. But, if you are running into problems while playing the Ubisoft games, then we recommend you to close or disable the following program: BitTorrent, uTorrent, Razer Synapse, SteelSeries Engine, Skype, Discord, TeamSpeak, Hamachi, Overwolf, Riva Tuner, XSplit Gamecaster, Nexus Launcher, and Vmware.
Also Read: 30 Best Online Games For PC (Free & Paid) In 2021
Solution 5: Reinstall the Game
If none of the above suggestions helped you fix Far Cry 6 crashing on Windows 10, 8, 7 PC, then as a last resort try to reinstall the game. For reinstalling the game, you need to first uninstall the currently installed version of the game. Below are the steps to do so:
Step 1: Altogether press Windows logo + R keyboard buttons.
Step 2: And, input appwiz.cpl and hit the Enter keyboard button.

Step 3: This will take you to the list of installed programs, wherein you have to locate the game that’s Far Cry 6 and click right on it to choose Uninstall.
Step 4: After that, execute the on-screen instructions to finish the game uninstallation.
Step 5: Once done, then run Ubisoft Connect Client and head to the Games tab.
Step 6: Make a click on the Game tile and then click the Download button.
Step 7: Now, comply with the on-screen instructions to begin the downloading process.
That’s all! After reinstalling the game the Far Cry 6 crashing issues have been resolved.
Important: Sometimes, the game runs into crashes when the game and client are not installed on the same drive. Therefore, you should affirm that both Far Cry 6 and Ubisoft Connect are installed on the same drive.
Also Read: 10 Best GPU Benchmark Software For Windows In 2021
Was this Troubleshooting Guide Helpful?
Experiencing frequent crashing issues while playing the game on Windows PC affects the whole mood and gameplay. Hence, it is crucial to fix the bugs and possible errors to ensure a consistent and effective gaming experience on PC. Therefore, we have created this troubleshooting guide to help you fix Far Cry 6 crashing on Windows 10, 8, 7 PC.
We hope now unexpected crashing issues won’t bother you anymore while playing the best shooting game, Far Cry 6. Please, let us know in the comments which solution did tricks for you. Along with this, do tell us through the comments if you have any queries or further suggestions.
Lastly, do subscribe to our Newsletter for reading more troubleshooting tips. Along with this, follow us on social media: Facebook, Instagram, Twitter, and Pinterest.



