How to Fix File Explorer Not Responding Windows 10, 11
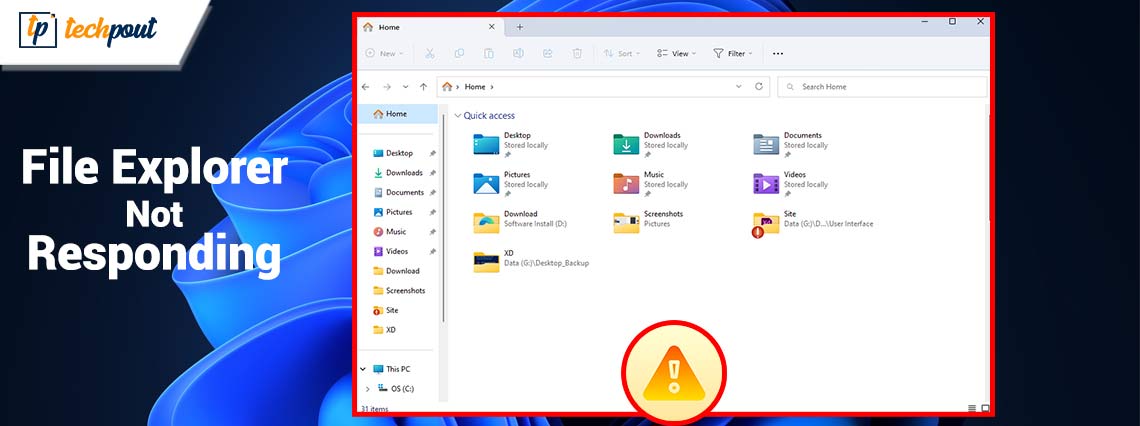
If you are also facing the Windows 10 File Explorer not responding error on your device, follow the solutions provided in this guide and get rid of the problem in an instant.
File Explorer is one of the most important elements of the Windows PC. This is the main application that allows you to run and use the interface of the operating system. With the help of File Explorer, you can also access different documents, images, videos, and other data present on the computer.
As this utility is very important to use Windows, it creates chaos if the Windows File Explorer not responding error appears. This problem is faced by a lot of users. Generally, the reason behind the error is faulty system configuration settings, outdated drivers, etc. Such errors interrupt the flow of the utility and cause the “not responding” error. However, there is nothing to worry about.
With the help of this simple guide, we will have a look at the solutions to fix Windows Explorer not responding to Windows 10/11 errors. All the solutions provided here have been presented to you after extensive research, hence, are quite reliable. So, let’s have a look at the solutions right away.
Solutions to Fix Windows File Explorer Not Responding
The upcoming sections of this article will provide you with a series of solutions to fix File Explorer not responding and related errors on Windows. Execute these solutions one by one, as listed, to get rid of the error with ease.
Fix 1: Restart the File Explorer
The first thing that you should try to fix the File Explorer’s unresponsive error is to restart the process. Restarting will allow the application to get a clean boot and hence, remove the troublesome attributes interrupting its working. For restarting the Explorer, you can take the help of the Task Manager or the Command Prompt. Let’s see how these two work.
Restart the File Explorer Using the Task Manager
Follow the below steps and just restart the utility with ease using the Task Manager:
- Press the Ctrl+Shift+Esc keys on your keyboard to open the Task Manager.
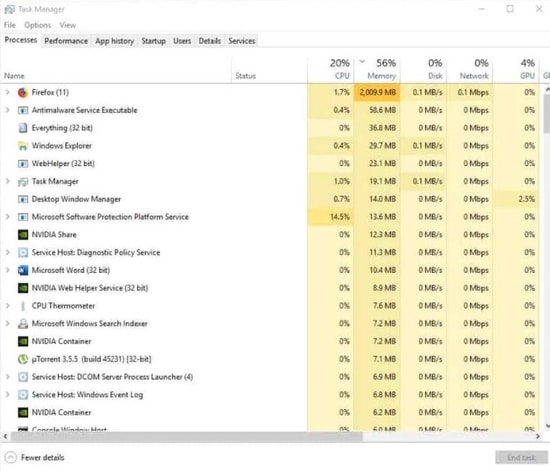
- When the tool appears, right-click on File Explorer and End it.
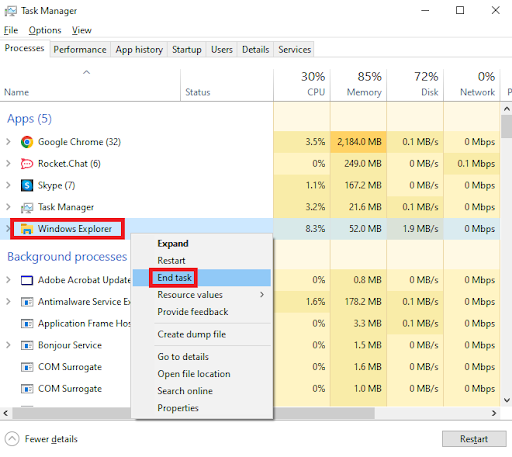
- Click on the File menu and select Run new task.

- In the dialogue box that appears, type explorer.exe, and press Enter.
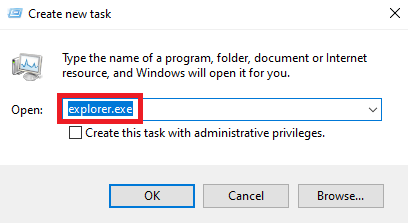
Now try to run the explorer as required. However, if because of any reason restarting does not work and the Windows 10 Explorer not responding error still appears, follow the next fix to restart the app using Command Prompt.
Restart the File Explorer Using the Command Prompt
As you may already know, the Command Prompt is a command-line interpreter that can control and modify any aspect of the operating system. You can use the same to restart Explorer as well. All you need to do is
- Press Win+S keys, type Command Prompt and click on Run as administrator.
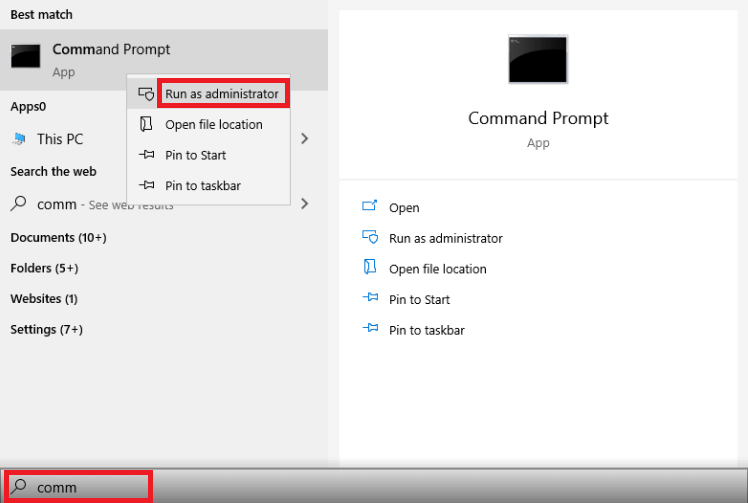
- Click on Yes and proceed.
- Copy and paste the following command in the utility to end File Explorer services (press the Enter key after entering the command).
taskkill /f /im explorer.exe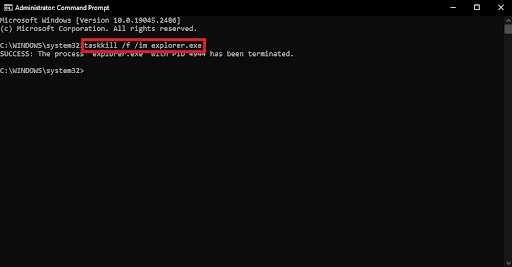
- Nextly, enter the following command to restart the File Explorer (press the Enter key after entering the command).
start explorer.exe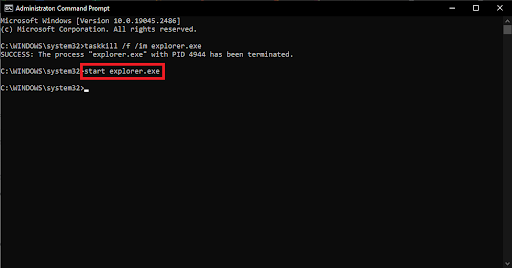
If restarting does not work for your system and the problem of Windows File Explorer not responding persists, we think the next solution will help you.
Read Also: Best File Copy Utility Software for Windows PC
Fix 2: Update Drivers to Fix Windows Explorer Not Responding
Another one of the most common reasons behind all the errors related to Windows 10 File Explorer not responding is outdated drivers. Drivers are the main source for any device to work properly. This is because the driver allows the system to access and command the device accordingly. So, it becomes quite necessary to keep the drivers up to date at all times.
There are multiple manual methods to keep the drivers updated. Alternatively, there is only one automatic method that states you take the help of a reliable and best driver updater for this task. Bit Driver Updater is one of the top tools that you can use. The software provides a plethora of features to you like driver update scheduling, backup and restore drivers, certified drivers, etc.
The tool is very easy to use and only requires a couple of clicks to update and install the outdated, broken, and missing drivers.
Fix Windows 10 Explorer Not Responding with Bit Driver Updater:
Follow the series of steps provided below to update the drivers and fix all types of problems related to the File Explorer:
- Download and install the Bit Driver Updater software using the button below.

- Launch the software and initiate the system scanning for outdated drivers using the Scan Drivers button.

- Wait while the scanning proceeds and the list of outdated and faulty drivers appear. Click on the Update All button to download the drivers instantly or download individual drivers as per your requirements.

When all the required drivers are updated, restart your system and watch the tool work like a charm to fix Windows 10 File Explorer not responding errors. However, seek the help of the next solution if the issue still bothers you.
Fix 3: Run the File Checking Command
Windows can face different kinds of problems when the system files become faulty. To get rid of such files and fix them, you can use the System File Checker command. This command runs with the help of the Command Prompt, hence, you need to run the same to proceed. Follow the steps shown below to know exactly what you need to do:
- Press Win+S keys, type Command Prompt and click on Run as administrator.
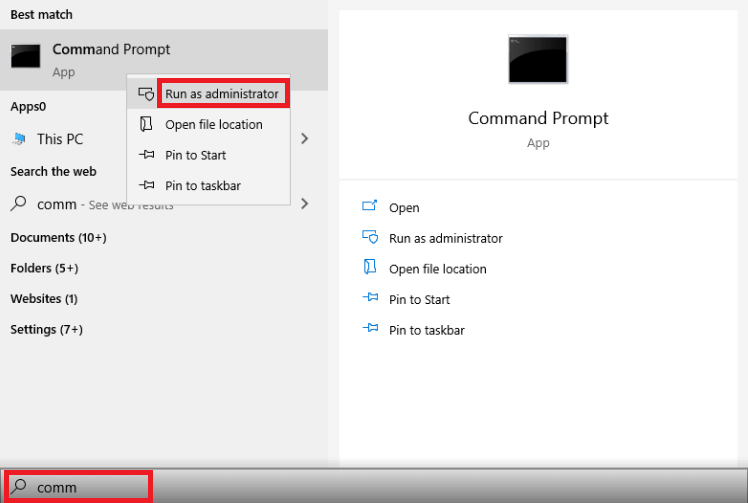
- Click on Yes and proceed.
- Copy and paste the following command in the utility to end File Explorer services (press the Enter key after entering the command).
sfc /scannow
When the scanning completes, the utility will fix the errors that are present on the OS. If the issue of Windows 10 Explorer not responding persists, follow the next solution.
Read Also: [Fixed] Desktop Window Manager High GPU in Windows 10, 11
Fix 4: Update the Windows Operating System
It’s not always necessary that an error present on your system is the reason behind Windows Explorer not responding to Windows 10. At times, a bug in the operating system can also cause such problems. Hence, to come through the error, updating Windows is the only viable solution. Follow the steps below to know how to update Windows to the latest version:
- Press the Win+I keys and open the Update & Security settings.

- Wait while the Windows update settings load. Click on Check for updates to proceed.

- If any updates appear on the screen, click on the Download and Install button.
Try the next and the last solution if the File Explorer not responding error persists.
Fix 5: Delete the Entire File Explorer History
The last solution if everything fails to fix Windows Explorer not responding to Windows 10 error is to delete the explorer history. Explorer retains a history of what you do and how you operate for your assistance. Clearing this history can easily help you. Follow the steps provided below for ease:
- Press the Win+S keys, type Control Panel, and launch the tool.

- et the View By option to Large Icons to proceed.
- Click on File Explorer Options.
- Under the category named Privacy, click on the Clear button.
Read Also: How to Fix System Interrupts High CPU Usage [FIXED]
Windows File Explorer Not Responding: Fixed
Here we are concluding this simple guide that allows you to run File Explorer on your device uninterruptedly. Using the solutions provided here, you can easily run the application and use it as required. All these solutions are tried and tested hence, will surely allow you to get rid of all the errors.
Additionally, if you want any type of assistance in fixing the File Explorer not responding error, then allow us to help you. Ask your questions in the comments space provided below. You may also present your suggestions related to the blog in the same. If you like this article or if we were able to help you, support us by subscribing to the newsletter from the page. Provide your email address to subscribe. You can also follow us on Instagram, Facebook, Pinterest, Tumblr, and Twitter.


