How to Fix Firefox Keeps Freezing in Windows 10, 11
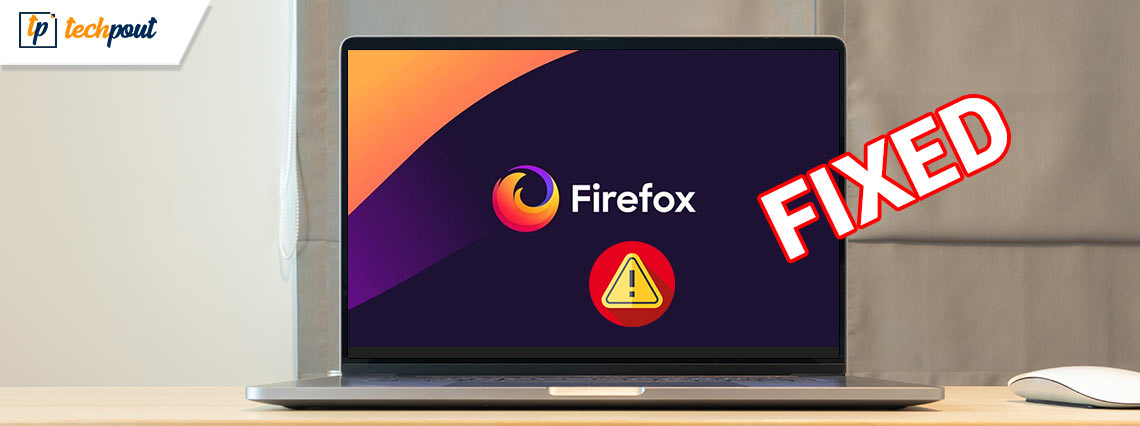
Does Firefox often freeze or close unexpectedly on your Windows 10, 11? Continue reading in order to know about the most effective solutions to fix Firefox keeps freezing issue.
Users of Windows 10/11 might consider using Mozilla Firefox since it is one of the oldest and most reliable browsers available. Firefox is a dependable browser that is also one of the most helpful ones because of its millions of users. When you attempt to use Firefox, there is a good chance that you may run into some difficulties, despite the fact that there are occasions when it may perform as planned. One of the problems that cause the greatest frustration for those who use Windows 10 is the fact that Firefox often crashes or freezes for no apparent reason. It is possible for this to occur as soon as you start on Firefox or each time you open more than one tab in the browser.
It is essential to bear in mind that this issue might manifest itself in a variety of different ways and under a variety of different conditions. You are in luck since this issue may be resolved once and for all and Firefox can resume its usual functioning thanks to the several solutions that are available to you.
When Firefox freezes, it will no longer react to the clicks that you make on various websites. You must feel very frustrated, right? Don’t be concerned. By using the solutions described in this article, you will be able to locate the source of the problem.
However, before you do any further troubleshooting procedures, it is strongly advised that you perform a restart first. It’s possible that a quick restart will solve the problem.
Why Does My Mozilla Firefox Keeps Freezing?
There are a great number of potential causes for Firefox to crash on Windows 10/11 computers. The most common include the followings:
- There is a possibility that the Firefox browser is out of date and may need an upgrade.
- There is also the possibility that the version of Windows 10 that you are using is not up to date.
- Firefox might become unresponsive due to incompatible cache and other settings that are in conflict with one another.
- When Firefox is improperly installed, it has a chance of crashing or freezing every once in a while.
- Incompatible add-ons and extensions are another significant problem.
5 Best Fixes for Firefox Keeps Crashing/ Freezing on Windows 10/11
Listed below are some tried and tested workarounds that you can use in order to fix Firefox keeps freezing on Windows 11/10. Have a look at them!
Fix 1: Disable Hardware Acceleration
The feature known as “hardware acceleration” gives Firefox the ability to show graphically intensive online content by using the graphics processor of your machine. It is activated in the default state. However, a number of users have found that disabling hardware acceleration helps resolve the problem of the application freezing. You can also give it a try. To do so, simply follow these steps:
- To access the menu, locate the menu button (three horizontal lines) and click on it. After that, choose the Options tab.
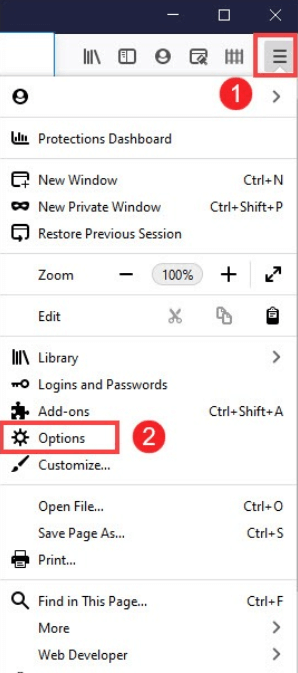
- Navigate to the General page, and then scroll all the way down to see the Performance section. Unmark the box before Use the recommended performance settings in order to see the option to use hardware acceleration.
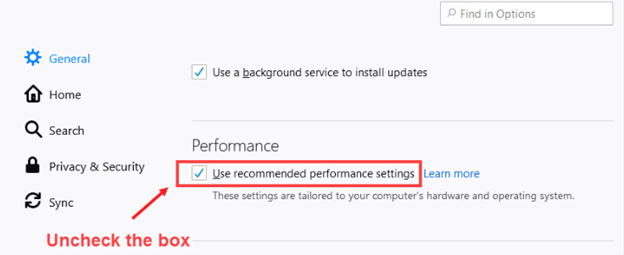
- Ensure that the box before Use hardware acceleration when available is unchecked.
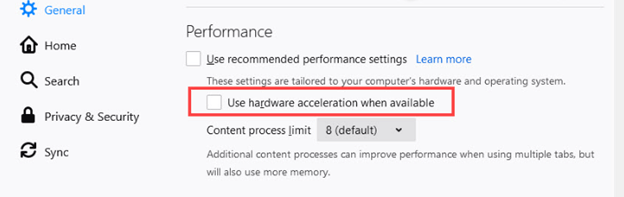
- In the top right corner of Firefox, locate the menu button (it looks like three lines) and click on it. Then choose Exit. Wait until Firefox is totally excited.
- Restart Firefox and check to see whether the problem still exists. If Firefox keeps freezing on Windows 7, 8, 10, 11, then try the next solutions.
Also Read: How To Fix Computer Freezing Problems
Fix 2: Ensure You’re Using the Most Recent Version
The most recent version of Firefox may address a significant number of issues and significantly improve performance. Therefore, if you want to fix the problem with Firefox freezing, upgrading to the most recent version could help.
Automatic software upgrades are enabled by default in Firefox. However, in the event that an update is downloaded but not installed, you always have the option to manually update it. This is how you can go about doing it:
- To access the menu, locate the menu button (three horizontal lines) and click on it.
- Choose the Help option next.
- Click the About Firefox button.
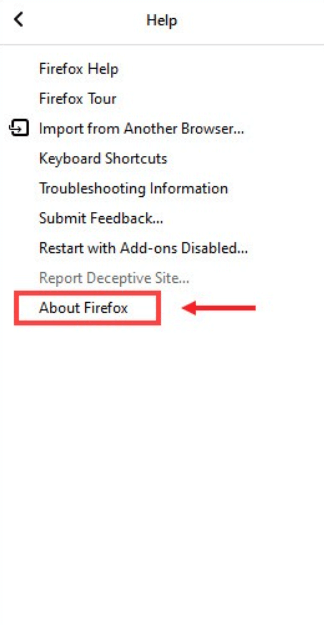
- Now, the window titled “About Mozilla Firefox” will appear, and Firefox will look for available updates and automatically download them. Click the Restart to Update Firefox button after the download is finished.
Once done, check to see whether Firefox is operating correctly after you have just restarted it. If it continues to freeze, go on to the next possible solution.
Fix 3: Remove your History in Firefox
A great deal of information, such as the websites you’ve visited, the files you’ve downloaded, and much more, are automatically restored by Firefox. However, there are circumstances in which problems such as Firefox keeps freezing or crashing might arise. In light of this, it is always a good idea to erase the history of browsing, cookies, and cache on a regular basis. Here is how:
- To access the menu, locate the menu button ( three horizontal lines) and click on it.
- After that, choose Library from the sub-menu that appears.
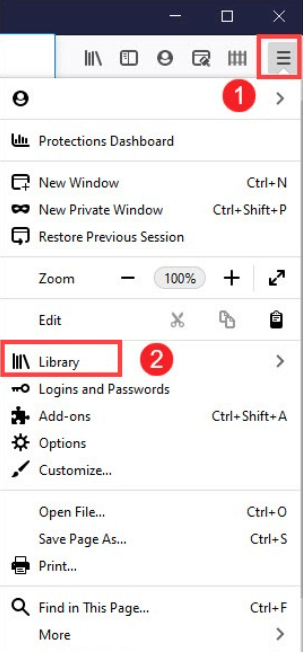
- When the Library window appears, choose History from the drop-down menu.
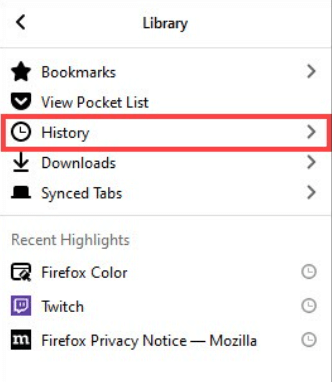
- Choose the Clear Recent History…
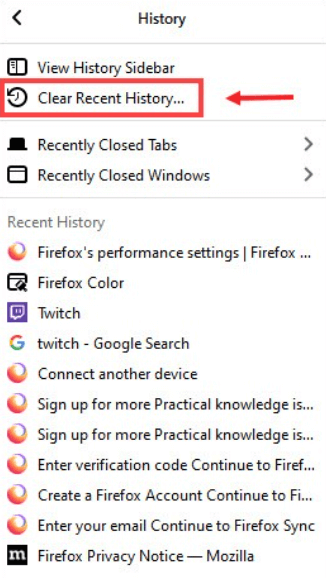
- When the new window appears, just click the OK button.
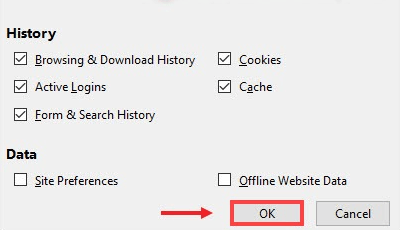
After you have removed all of the history from Firefox, you should restart the browser to see whether the problem still occurs. If it does, don’t worry. There are further solutions that will surely work for you to fix Firefox keeps crashing Windows 11/10.
Also Read: How to Fix Windows 11 Keeps Crashing {Solved}
Fix 4: Disabling Add-ons
Firefox may become unresponsive if an extension is either incompatible or out of date. Therefore, in order to get rid of issues like Firefox crashing or freezing, you should manually turn them off. Follow the steps below to do the same:
- To access the menu, locate the menu button ( three horizontal lines) and click on it.
- After that, click the Add-ons tab.
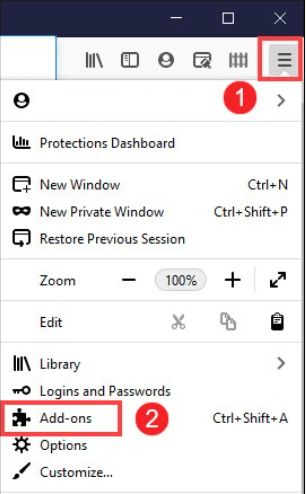
- When the tab opens, go to the Enabled area and ensure that the extensions you’ve enabled are toggled to the OFF position.
After making the necessary adjustments, you should relaunch Firefox and check to see whether this has resolved the problem.
Fix 5: Update your Graphics Driver
Driver updates fixes bugs and ensures compatibility with the other software products you have installed on your computer. To get a higher level of performance from your system, it is strongly suggested that you frequently update your graphics drivers as well as other device drivers.
You may upgrade your graphics driver in one of two methods, which are as follows:
- Manual Driver Download: NVIDIA and AMD constantly release drivers for themselves. You may acquire them by going to the manufacturer’s website, searching for the appropriate drivers, then manually downloading them from the website.
After downloading the drivers, you will need to double-click the file that was downloaded and then follow the instructions that appear on the screen in order to install the drivers. This method of updating your drivers requires some knowledge of computers as well as patience since it requires you to search the internet for the specific driver you need, download it, and then install it manually by following a series of steps.
- Automatic Driver Download: This is the fastest and easiest way to get the job done. It just takes a few clicks of the mouse to do everything, making it simple even for newbies.
You may update the drivers automatically using Bit Driver Updater if you don’t have the time, patience, or required technical knowledge to do so manually.
Bit Driver Updater will automatically identify your computer’s configuration and search for the appropriate drivers for it. You are not required to have a precise understanding of the operating system that your computer utilizes, you are not required to take the chance of downloading and installing the incorrect driver, and you are not required to worry about making a mistake while installing. Bit Driver Updater provides only WHQL-trusted and certified drivers. The tool also comes with an auto backup and restore wizard. Not only that but with the help of this driver updater utility, you can also schedule the driver scans as per your preferences.
Whether you use the free version of Bit Driver Updater or the Pro edition, you have the ability to automatically update your drivers. However, if you have the Pro version, it just takes two clicks to do this:
- Download and install the Bit Driver Updater.

- Launch Bit Driver Updater and then choose the Scan option from the left pane. After that, Bit Driver Updater will do a scan of your computer to look for any problematic drivers.

- Now, you can click on the Update Now button available next to the outdated graphics driver.
- Alternatively, you may click the Update All button to have your system automatically download and install the latest version of all drivers that are either missing or are not up to date. You’ll need to upgrade to the Pro edition for this, which includes lifetime free technical support and a 60-day complete money-back guarantee.

Also Read: Why Do My Games Keep Crashing in Windows 10
Firefox Keeps Freezing on Windows 11/10: FIXED
In sum, the reasons why Firefox often freezes include its old version, awful add-ons, damaged data, and other factors. But with the solutions that have been presented in this article, we hope that you will finally be able to repair the issue with your websites freezing and will be able to visit them without any problems. If for some reason none of these solutions worked for you in order to fix Firefox keeps crashing Windows 7/8/10/11, you will need to remove Firefox from your computer, download it again, and then reinstall it.
That’s all! If you have any suggestions or queries, kindly put them in the comment section below. For more tech-related information, you can follow us on Social Media and subscribe to our Newsletter.


