How to Fix Full-Screen Game Keeps Minimizing {SOLVED}

A precise and easy tutorial on how to fix full-screen game keeps minimizing on Windows 10. Read the entire guide for further information.
Some users recently reported about a problem of programs and games that are supposed to run full-screen but are minimizing all of sudden on their Windows PC. Running into the same issue? Nothing to worry about, the issue can be solved, easily & quickly. There are various ways available to fix this inconvenience.
To help you in this, we have prepared this troubleshooting guide highlighting different tips & tricks to fix this inconvenience. But, before we roll forward, it would be beneficial to know “why does my game keep minimizing.”
Quickest Way to Fix Full-Screen Game Keeps Minimizing on Windows PC
Keep your graphics drivers up-to-date in order to ensure smooth gameplay. To do so more easily, you can use Bit Driver Updater. It is one of the most dedicated driver updater utilities that takes only one or two clicks of the mouse to update all faulty, broken, or outdated drivers. It automatically detects your system and then finds out the most suitable drivers for it. Not only that, but the driver updater also speeds up the overall PC performance. Click on the button below to download Bit Driver Updater for Free.
What Causes Games Keep Minimizing?
As you know all systems have distinct configuration settings, so the causes of this issue can also vary from user to user. Below we have listed some common causes to full screen game keeps minimizing in Windows 10:
- Malware or virus is the most common reason for any glitch in a PC.
- Maybe push-action center notifications are responsible for this error.
- Enabled game mode in Windows.
- Too many background programs running in the background.
Basic Workarounds to Fix Full Screen Game Keeps Minimizing in Windows 10
Before getting started with more complicated methods, here are a few easiest hacks you can consider to fix game keeps minimizing.
- Whenever you encounter any PC error, always try to reboot your system before implementing other troubleshooting tips.
- Close unnecessary background running applications.
- Try to disable the Action Center notifications to see if it works.
- Provide the game’s process with a higher CPU priority.
- Frequently run malware and virus scans.
Solutions to Fix Full-Screen Game Keeps Minimizing on Windows 10
If the above basic solutions don’t work for you, then try these more advanced solutions explained below on how to fix game keeps minimizing. Without further hustle, let’s read them.
Solution 1: Update your Graphics Driver
You may face crashing issues while playing the game if you are using the outdated or broken version of the graphics drivers. Therefore, for ensuring better performance and gaming experience, you should keep your graphics drivers up-to-date.
You can search for the latest graphics drivers either manually or automatically. To perform a manual driver update, you need to go to the official website of your graphics card manufacturer and then find the most suitable drivers for your device. This process is a bit daunting and time-consuming, hence we recommend you use the best driver updater tool like Bit Driver Updater to do the same task automatically with much ease.
Bit Driver Updater is an all-in-one solution for all driver-related problems. And, it requires only a few clicks of the mouse to update all outdated drivers. The software is highly capable of improving the overall performance of your PC. Follow the steps below to use Bit Driver Updater:
Step 1: Download the setup file of Bit Driver Updater.
Step 2: Run the downloaded file and finish the installation by following the on-screen instructions.
Step 3: After that, open the software and wait until it scans your machine for problematic drivers.
Step 4: Go through the scan results and search for the graphics drivers having issues.
Step 5: Click on the Update Now button to update the erroneous graphics card drivers.
Step 6: Also, you can update other old device drivers along with this, for this, you will need to make a click on Update All instead.

See how effortless it is to update outdated drivers using Bit Driver Updater. In addition to this, if you use the pro or full version of the software, then you will also get 24/7 technical help and a 60-days complete money-back guarantee.
Also Read: How to Fix Skyrim Infinite Loading Screen Issue {Quick Tips}
Solution 2: Turn Off Game Mode
Microsoft’s Game Mode is known for enhancing the gaming experience by configuring system resource allocation. But, many times, it can be the major culprit too. Hence, we recommend you disable the game mode to see if it makes any difference. Follow the steps below to do so:
Step 1: Invoke Windows Settings by altogether hitting Windows logo + I keys from your keyboard.
Step 2: Next, choose Gaming in Windows Settings.
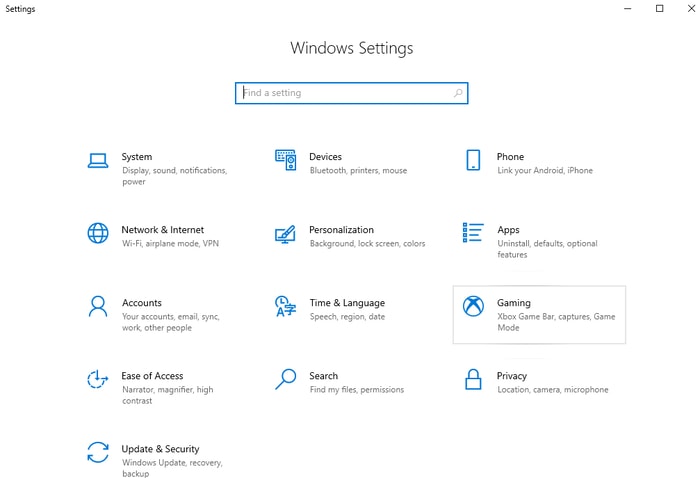
Step 3: On the left menu pane, click on the Game Mode and then turn the toggle button off.
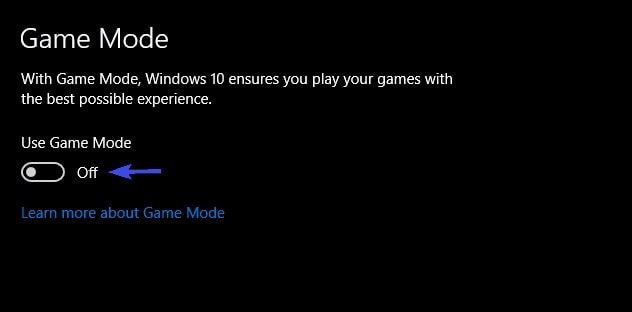
After disabling the use of Game Mode, try to play the game again and check whether the game keeps minimizing fixed or not.
Solution 3: Check For Windows Updates
Below are the steps to check for and install the available Windows Updates for a better gaming experience and PC performance.
Step 1: On your keyboard, press the Windows logo + I buttons at the same time to open Windows Settings.
Step 2: Click Update & Security.

Step 3: Choose Windows Updates from the left pane and click on Check for Updates.

The above procedure will automatically install the latest patches and available updates to make your system run faster.
Also Read: 30 Best Online Games For PC (Free & Paid) In 2021
Solution 4: Disable Automatic Startup of Windows Error Reporting Service
Many users have reported that switching off the Automatic Startup type of Windows error reporting service fixed the issue for them. So, you can also try the same with the steps outlined below.
Step 1: To get started with Windows Services, you will need to first open the Run Dialog box by simultaneously pressing the Windows logo + R keyboard keys.
Step 2: Next, type services.msc in the Run box and make a click on the Ok option. Else, you may also hit the Enter key from your keyboard.

Step 3: In the Windows Services, look for the Windows Error Reporting Service.
Step 4: And, click double on it.
Step 5: Choose Disabled from the drop-down menu of Startup type.
Step 6: If the service is in a running state, then do remember to stop the service by making a click on Stop.
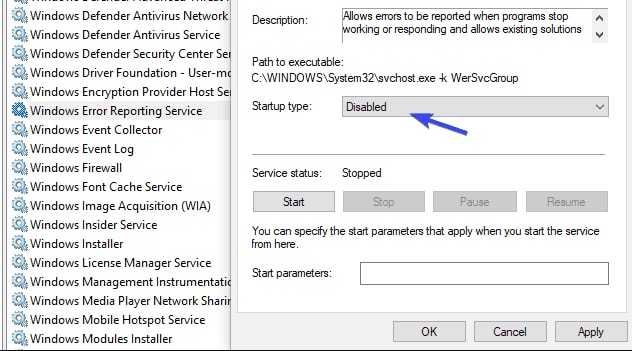
Step 7: At last, click on Apply, then OK to validate the changes.
Now, close the Windows service, and try to run the game in full-screen mode. Hopefully, the issue should be settled. If not, try the last fix.
Also Read: Why Do My Games Keep Crashing in Windows 10 {FIXED}
Solution 5: Run Game as Administrator
Nothing has worked from above and Windows keep minimizing games? Many times, permissions are the ones to criticize for the unexpected minimizing of the game. And, a lot of games will only function properly, when they have been run under the administrator’s privileges. So, in order to fix full screen games for Windows 10, you can try to launch the game as an administrator. Along with this, you may also run the game in different compatibility mode. Here is how to do that:
Step 1: Head to the game’s installation folder and find the .exe file.
Step 2: Then, click right on it to select Properties.
Step 3: Switch to the Compatibility tab, select the option saying Run this program in compatibility mode and select the compatible Windows operating system from the drop-down menu list.
Step 4: After that, tickmark the box beside Run this program as an administrator.
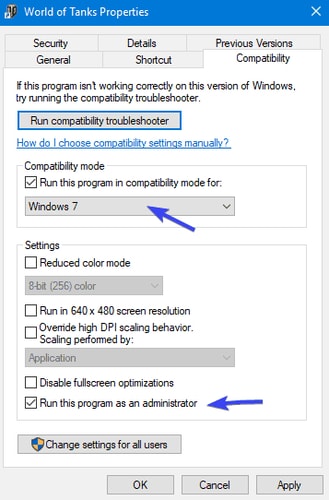
Step 5: Click Apply and Ok to save the recent changes.
Once done, restart the computer and game as well. Now, the sudden game minimizing issues should be resolved.
Also Read: How to Fix Gameloop Crashing on Windows 10
Full-Screen Game Keeps Minimizing on Windows 10: FIXED
The problem of the game keeps minimizing can be resolved by tweaking a few system settings. In this write-up, we have discussed above several approaches to fix Windows 10 full screen game keeps minimizing.
We hope you find the write-up helpful. Please feel free to contact us if you have any queries, doubts, or further suggestions. Also, let us know in the comments below which tactic worked best for you.
Lastly, do subscribe to our Newsletter for regular tech updates or news. Along with this, you can also follow us on Facebook, Twitter, Instagram, and Pinterest.



