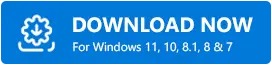How to Fix Gamepad is Not Working or Detecting in Windows 11/10

If you are also facing the gamepad not working properly on Windows 11/10, then take the help of the solutions explained in this guide to fix the error with ease.
There is a possibility that you have just downloaded a new game and are eager to begin playing it. After installing it and getting your controller ready to destroy the characters in the game, but, for some reason, nothing occurs. When you try to connect the connection to a different port on your Windows computer, you discover that it does not register. This is an indication that your gamepad is not working or the computer is not detecting the controller.
However, this is not a significant problem at all. Once you have determined the cause of the problem, it will be simple to find a solution to it. If you are one of the many people who use Windows 10/11 and are curious about what to do in the event that the PC does not recognize the controller, then this post is for you.
Why Does the Gamepad Not Working Error Appear?
There are a lot of reasons why the computer is not detecting the controller that you have inserted into the ports. The following are some of the potential reasons:
- Microsoft Windows is unable to recognize gamepads since there is controller data already present in the game folder. It is conceivable that your Windows computer does not detect your gamepad because there is an existing gamepad controller data file or folder that interrupts it. This is an issue that is similar to the problem of having an excessive number of Windows processes running.
- It is possible that you may be unable to utilize your gamepad on Windows 10/11 due to the fact that the said gamepad is not set up as the default controller for your operating system.
- The gamepad is not compatible with either the Windows version of the game or the game itself. It is possible that the incompatibility between your gamepad and your Windows computer is the reason you are unable to connect the two devices.
- The gamepad drivers that are required for operation are no longer supported. The fact that the drivers that are now operating on your system are out of date is yet another major reason why your computer is not recognizing the controller.
- The usual functioning of gamepads on Windows may be disrupted when there are an excessive number of Windows processes to run.
So, now that we have ruled out the common reason why the gamepad is not working on Windows 10/11, let’s learn how to fix the issue with ease.
Solutions to Execute When the PC is Not Recognizing Controller
If the gamepad is not working or the system is unable to read the device, then you can execute the solutions provided in the coming sections of this guide. Once you undergo all the solutions, you won’t face the issues.
Solution 1: Update the Firmware on your Controller
By ensuring that your controller is always running the most recent software, you may assist yourself to prevent any compatibility problems that may arise; thus resulting in the gamepad not working error. Consequently, if none of the aforementioned suggestions are successful, you should launch the application or program provided by the manufacturer of your controller and apply any updates that are available.
The specifics of this step will change based on the controller model that you possess and the manufacturer that manufactured it. As a result, for further information, please consult the handbook provided by your manufacturer or the online support service.
Also know: Best Nintendo DS Emulator for Windows
Solution 2: Update the Driver for Your Controller
The next fix that can work if the gamepad is not working on Windows is to update the gamepad driver. A piece of software known as a driver is what enables your computer system to connect with the peripheral that is linked to it. This communication is disrupted when an up-to-date driver is not present, which results in system-wide error messages and other issues. Therefore, making sure that your drivers are up to date is one of the remedies that is advised the most for your compatibility and other issues.
Making use of one of the most effective automated driver update programs, such as Win Riser, enables you to update the gamepad and other drivers without any effort. The Win Riser application updates drivers automatically with a single click, eliminates malware, cleans rubbish, allows you to schedule device checks, removes invalid registry entries, and controls startup items to maximize computer efficiency.
Apart from this, the tool will also produce and restore driver backups whenever they are necessary. All of these features are included in the Win Riser program. For your convenience, the following steps will allow you to try out this program.
- Download the tool first, using the download button provided below.
- Run the setup file and after you have completed the software installation process, which will only take a few seconds, the tool will run automatically. Allow Win Riser to carry out an automated scan on your computer in order to identify any problems.
- The next step is to examine the findings that are shown on your screen. Hit the Fix Issues Now button to get all of the issues resolved instantly.
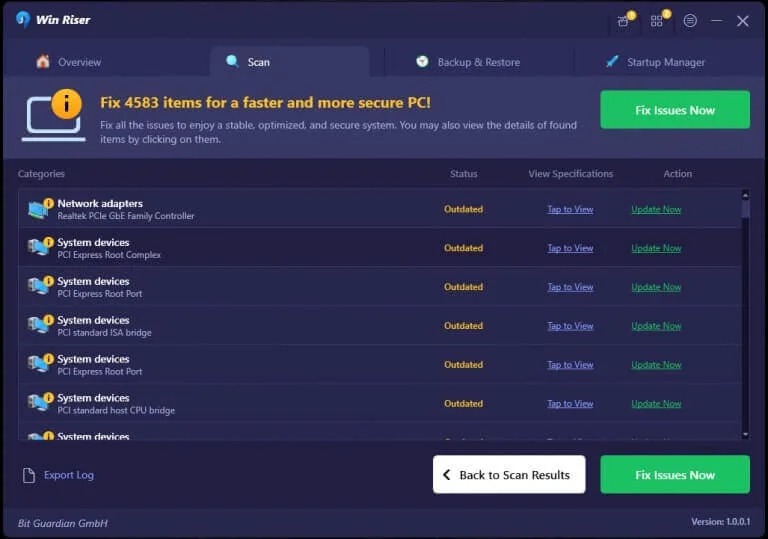
- When the entire procedure is committed, restart the computer.
If Windows is not recognizing the controller, even now, follow the next solution.
Solution 3: Run the Window Troubleshooters
In the event that Windows recognizes your game controller but the gamepad is not working, you have the option of using the Hardware and Devices troubleshooter. In order to get your gaming controller to function properly on Windows, this utility will attempt to solve any typical issues that may arise. Proceed with the following steps in order to run the Hardware and Devices troubleshooter:
- To enter the Run dialog box, press the Win & R keys simultaneously.
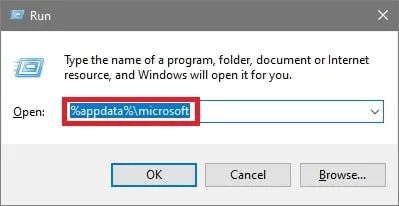
- Make sure to hit the Enter key after typing msdt.exe -id DeviceDiagnostic into the box.
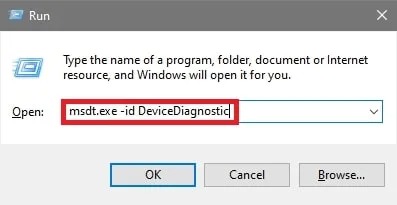
- Navigate to the Advanced tab inside the Hardware and Devices pane.
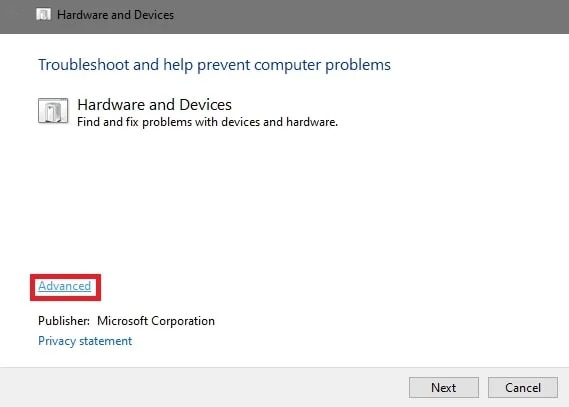
- Click the Next button once you have checked the box that’s labeled Apply Repairs Automatically.
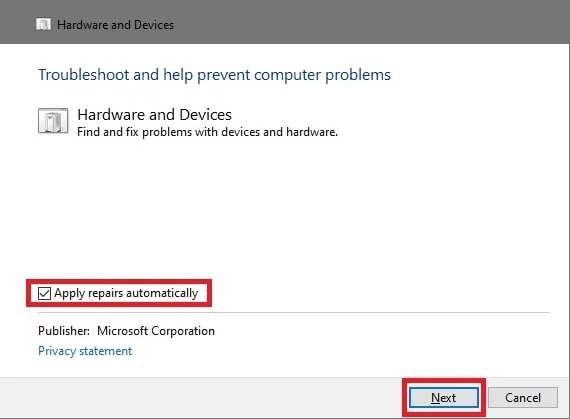
Let the troubleshooter discover and resolve any problems that may arise. Once that is complete, your controller ought to function normally on Windows. However, in the rare event that the computer not recognizing the controller error still appears, follow the next solution.
Solution 4: Determine Whether or Not the Gamepad is Compatible
It is possible that the problem of the gamepad not working may not be as bad as you believe it to be if you try upgrading your drivers but it does not work. As was said previously, it is possible that there is a compatibility issue at play here.
However, it seems that the gamepad you are using is either not compatible with the video game or with the version of Windows that you are now using. In the very unlikely event that this is the case, you may easily carry out the following steps and know for sure:
- You will get to the micro page for Game Controllers if you use one of these two approaches.
- Through the use of the Test tab, you may verify if your gamepad is operational. You may determine from this whether or not your gamepad is still functional and usable.
- If the micro page that you are using displays your gamepad, choose the Properties option from the drop-down menu.
Alternatively, you can also use the below steps:
- To use the Run tool press the combination of the Windows key + R.
- In the box, type joy.cpl, and then hit the Enter key.
- The status of your controller may be viewed in the window that is dedicated to Game Controllers.
If the device is compatible but yet USB gamepad is not working on Windows 10, follow the next fix below.
Solution 5: Check for Any Changes to the Hardware
In the event that the issue of the computer not detecting the controller persists, you may use Device Manager to locate any hardware modifications that may have occurred on your system. Use these steps to accomplish your goal:
- Simply pick Device Manager from the list that appears when you right-click on the Start icon.

- Select Scan for hardware changes from the context menu that appears when you right-click anywhere on an empty place inside the Device Manager window.
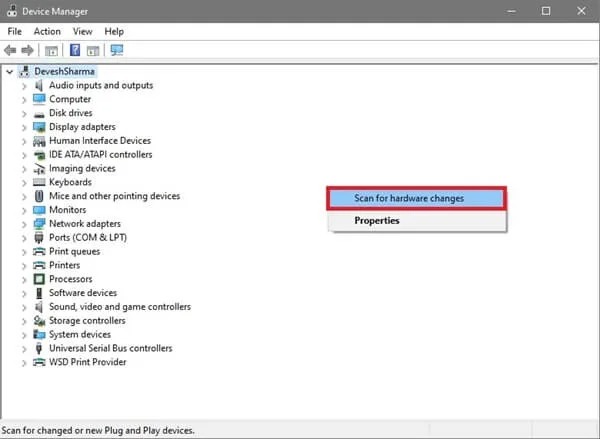
After you have completed that, your controller ought to show up in the Device Manager window and function as you would anticipate. Undo if any changes are made to the controller to fix the Windows not recognizing controller error. Follow the next solution if the problem persists.
Also know: USB JOYSTICK Driver Download for Windows 11 & 10
Solution 6: Disconnect the Controller and Reconnect
In the event that you have problems with an external device associated with Windows, such as the gamepad not working, it is recommended that you unplug the device and then reconnect it. All the solutions that we executed above may require the device to be reconnected.
Although this may seem to be a straightforward solution, it is often successful. In the event that it is a wired controller, you should attempt to connect it to a second USB port. When using a wireless controller, you need to check that it has a sufficient amount of battery life. In such a case, you should try unpairing it and pairing it once again.
Final Thoughts: The PC is not Recognizing the Controller on Windows
The gamepad not working issue on Windows 10/11 was addressed in this post, which walked you through the solutions to the problem. It is our hope that you will be able to resolve the problem by using one of the options shown above. We would appreciate it if you could leave a remark for us if the issue continues to exist or if you have any questions or recommendations about this post. Use the comments section to inform us about the same.