How to Fix HID Keyboard Device Not Working [2024 Fixes]
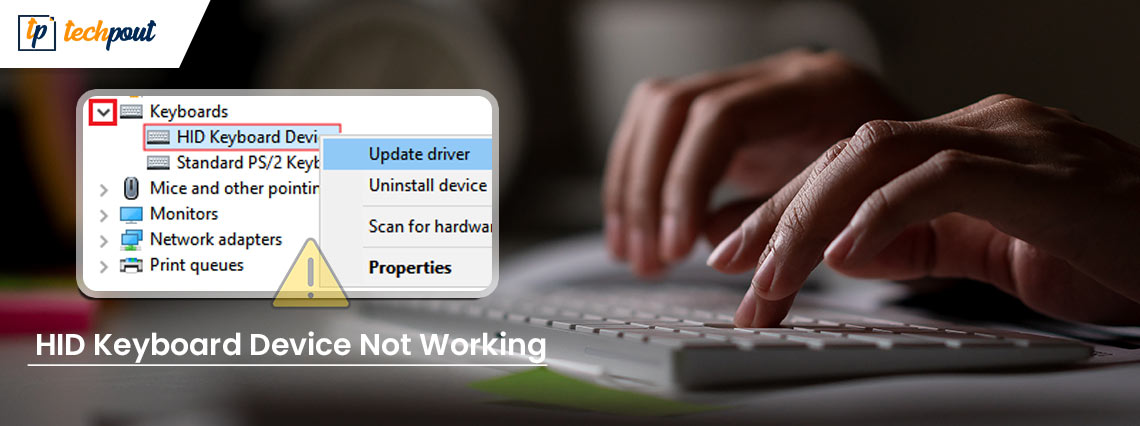
If you are also facing issues related to your HID Keyboard Device not working and want to fix it, this article lists some helpful solutions, like HID Keyboard Device driver download, for your ease.
HID or Human Interface Device is a new form of the class definition that allows you to run the devices like a keyboard and mouse with Windows devices. Previously, such devices used a series of strict or rigid definitions to run but with HID, your system receives more flexibility. Now, more and more devices are being manufactured on the verge of this definition.
While using such keyboards, some users face issues related to an HID Keyboard device not working on Windows 10/11. This problem is quite common and may appear repeatedly unless you do something about it. With the help of this article, we will explain some methods or solutions to you to fix this problem. After executing the solutions, you can easily run the keyboard on a Windows device. So, without any further ado, let’s have a look at the solutions right away.
Recommended Method to Fix HID Keyboard Device Not Working
Before you proceed any further, allow us to save you all the hassle. If you want to get rid of this annoying problem, then you should take the help of Win Riser to update the outdated HID keyboard driver. Win Riser is an automated tool that allows you to update different kinds of drivers and get rid of the HID keyboard not working problem. The tool will even increase the performance of your device. So, download the tool using the button below and install it afterward.
Fix HID Keyboard Device Not Working On Windows 11/10
Use the solutions provided below consecutively to fix Fix HID Keyboard Device not working on Windows 11/10. Follow the solutions and the steps provided until you get rid of the error.
Solution 1: Check for Physical Damage or Low Battery and Double Check the Connection
One of the most common reasons behind such keyboard errors is physical damage. Due to any reason like falling and creaking, cracking, rodent attack, wire wear-off, etc., the keyboard may have been damaged physically and thus stop working. So, before you try any solution to fix HID Keyboard Device not working, ensure that there is no physical damage to the keyboard. If you are using a wireless keyboard, then you should also use the keyboard after replacing the battery. You may also connect the keyboard to another device if possible to rule out system damage.
At times, ignorance from the user’s end can also result in the HID Keyboard Device not working error. Before you dive into some extensive solutions, ensure that your keyboard is connected to the system perfectly. Try switching the USB port and see if the keyboard works. If the connection is perfect but the issue persists, follow the next solution.
Also Read: Dell Keyboard Driver Download and Update in Windows
Solution 2: Execute Driver Download/Update
One of the most simple solutions that work to fix HID Keyboard Device not working is to install the HID Keyboard Device driver for Windows 11/10. An outdated, corrupted, or missing driver is the most common reason behind such errors. So, it’s best to install the latest version of the driver and fix the issue right away.
There are multiple ways to execute HID Keyboard Device driver download and update. Some are manual methods while other is automatic. For a detailed explanation, we will be explaining all of these methods in the coming sections of the guide. You are free to use any of these methods to get the drive. However, we recommend you use the automatic one for instant resolution.
HID Keyboard Device Driver Download for Windows 11 from the Official Website (Manual)
The first method to fix HID Keyboard Device not working using driver installation is through the official website of the manufacturer. To execute this solution, you need to visit the official website of the manufacturer of your keyboard. On the official website, you need to navigate to the Support page or the Download Center. Using the page, search for the keyboard you are using on the Windows device. Next, you need to select the operating system, installed on the device and execute HID Keyboard Device driver download accordingly. Install the driver after the download completes.
This method is not as reliable as the beginner-level users of Windows may not be able to find the required driver. So, for ease, follow the automatic one provided at the end or use the next manual method.
Device Driver Update Using the Device Manager (Manual)
Device Manager is a Windows-integrated utility. Just like the name of the tool, the main task of the Device Manager is to control the devices connected to your system. This includes both integrated peripheral devices as well as external ones. You can also use this all-around manager to execute HID Keyboard Device Driver update for Windows 11/10. Follow the set of steps provided below to know how to update the keyboard driver:
- Right-click on the Start logo present on the taskbar and open the Device Manager.
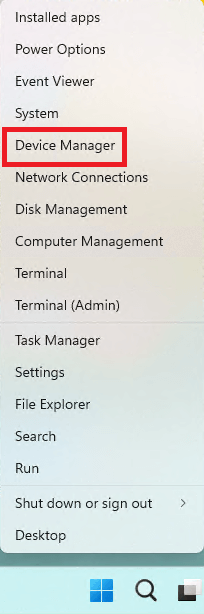
- Look for the keyboard category in the list and double-click on it to expand.
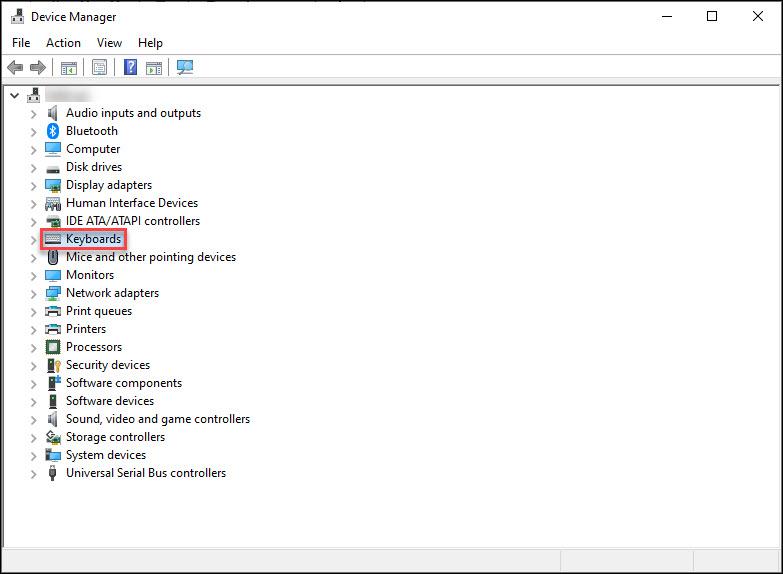
- Find the HID keyboard, right-click on it, and select the option named Update Driver.

- If a pop-up appears, proceed with the option to Search Automatically for Driver Updates.

- Follow the on-screen instructions that appear, and update the driver successfully.
If due to any reason, you are unable to update the driver using the above method, then the only option left with you is to use the automatic one and fix HID Keyboard Device not working on Windows 11/10.
Also Read: How to Fix Keyboard Numbers Typing Symbols
HID Keyboard Device Driver Update for Windows 10 With Bit Driver Updater (Automatic)
If you ever want to execute HID Keyboard Device driver update on Windows 11/10, then the best solution for you is to use the Bit Driver Updater. This is among the best driver updaters that allow you to get updates for all kinds of device drivers. This includes network adapters, USB ports, mice, keyboards, display adapters, printers, scanners, and various other devices. The tool offers some smart and advanced features to you like update scheduling, ignore updates, backup and restore WHQL-certified drivers, and many more.
Fix Keyboard Not Working Using Bit Driver Updater
Follow the series of steps provided below and allow the Bit Driver Updater to fix all the errors related to HID Keyboard Device not working:
- Click on the link below to download the Bit Driver Updater installer file and install it.

- Run the software on the system and allow it to scan your system for drivers. If the scanning does not start, use the Scan Drivers button.

- When the scanning stops, use the Update Now button to install the driver. Alternatively, you can also seek the help of the Update All button to install all outdated drivers. However, you need a premium version to unlock this feature.

- Restart the system when the update is complete.
Solution 3: Reinstall the Driver to Fix HID Keyboard Device Not Working
The last solution to fix the error is to reinstall the HID Keyboard Device driver for Windows 11/10. For this, you need to take the help of the Device Manager utility. Follow the steps to know more about how to reinstall the driver:
- Right-click on the Start logo present on the taskbar and open the Device Manager.
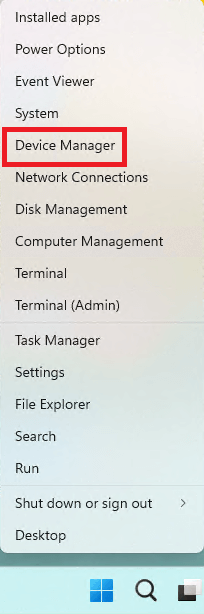
- Look for the keyboard category in the list and double-click on it to expand.
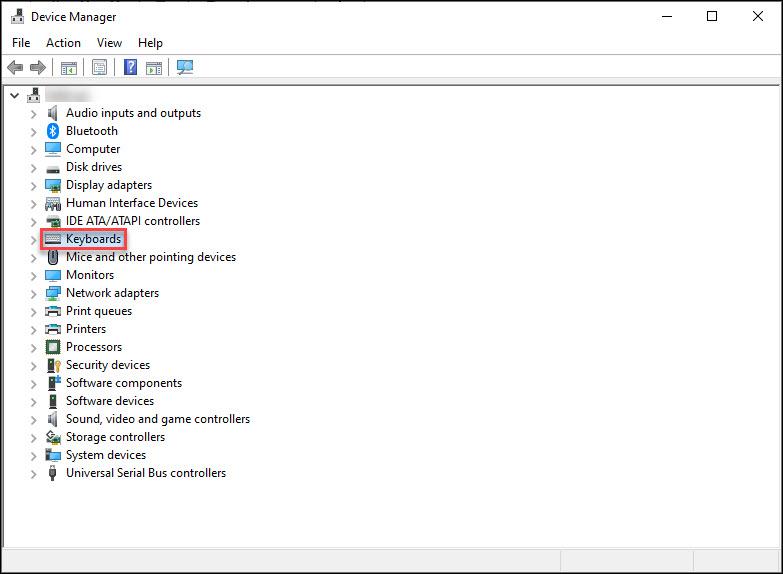
- Find the HID keyboard, right-click on it, and select the option named Uninstall Device.

- A caution may appear on the screen, check the box of Delete the driver software for this device and click on Uninstall.
- When the process completes, restart the system. This will automatically install the new driver for you.
Also Read: Surface Keyboard Not Working on Windows
Fix HID Keyboard Device Not Working: Successfully
So, this was how simple techniques of HID Keyboard Device driver update for Windows 11/10 and more can help you run the device with ease. We hope that after using at least one of these solutions, you would be able to run the keyboard perfectly with your device. For more information related to the matter, you can connect with us using the comments section below. We will offer assistance to you in every possible way. If you liked this article on how to fix HID Keyboard Device not working on Windows 11/10, subscribe to the newsletter from the TechPout blog.



