How to Fix HP Laptop Won’t Turn On {Solved}

Is your HP laptop won’t turn on even when plugged in? Nothing to worry about, try these powerful and easy ways to resolve this issue, easily & quickly.
Nothing can be worse than encountering a black screen just after pressing the power supply button in order to turn on your laptop or notebook. You just try to switch on your HP laptop to work and discover that you can’t make it happen. How annoying it is! Not only for HP users, but this could occur to anyone, incorporating those who have laptops from the world’s biggest brands. We have seen numerous users complaining about the issues with their HP laptops. This could occur either when your laptop battery is damaged or due to external hardware conflicts. Well, whatever the reason is, the good news is, the issue is solvable.
So, don’t panic, if your HP Laptop won’t turn on, after reading this guide, you will be able to fix the issue on your own.
Easy & Quick Solutions to Fix HP Laptop Won’t Turn On Issue
Are you screaming, “how do I fix my HP laptop when it won’t turn on”? Here are some potential workarounds that you can try in order to fix the issue. No need to try them all, just work your way and choose the one that works best for you. Now, let’s read them below:
Solution 1: Initial Workarounds
Before, trying the other complicated and advanced tactics, just try these basic but powerful hacks to fix the HP laptop won’t turn on. These worked for many users who have had issues with their HP laptops.
- As you know, you won’t start your laptop, if the power source is not working correctly. So, first and foremost, you should make sure that your battery is functioning properly. If you find that battery is either corrupted or damaged, then you should make a replacement. What else, you can also try to use the laptop charger to resolve the issue.
- Another way to fix the HP laptop won’t turn on Windows 10 PC is to disconnect the external devices that are linked to your HP laptop. Because some external devices may lead to hardware conflicts with your laptop, hence, disconnecting the external devices is important to fix the problem.
If these simple hacks didn’t make any changes, then try other advanced solutions mentioned below.
Also Read: Download, Install and Update HP EliteBook 8560p Drivers on Windows
Solution 2: Install Latest System Updates
If the basic things didn’t help you, then you may need to check for the latest system updates. And, if you find any update available then download it immediately. To update your Windows version, you simply need to use Windows Update, and then you will be able to download & install the latest updates for your HP laptop. Follow the steps below:
- Go to the Start menu button and make a click on it.
- Hover your mouse over the gear (Settings) icon and click on the same.
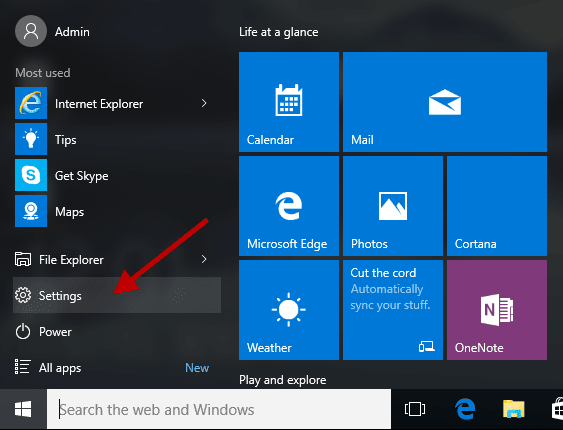
- This action will take you to the Windows Settings prompt, here you need to choose the Update & Security option.
- Next, make sure Windows Update is selected from the left panel. Then, click on Check For Updates.

Wait for a while and let the Windows Update complete the process of searching for the latest system updates. If any update is available, then it will be downloaded and installed automatically. Once everything is done, then reboot your computer.
Solution 3: Update Device Drivers
Numerous PC or laptop problems usually occur when you haven’t updated the device drivers for so long. That means, outdated, faulty, or corrupt device drivers prevent your PC or laptop from working properly. Hence, you should update the drivers to resolve the issue.
To update the drivers, you can visit the official website of HP and search for the latest drivers. Then, select the correct version of the Windows operating system and download the relevant driver file. Thereafter, run the downloaded file and follow the on-screen instructions to install the drivers.
Updating drivers manually can be time-consuming and troublesome, specifically for newbies. Hence, we suggest using the Bit Driver Updater. It is one of the best third-party driver updater software that enables the users to hassle-free update the outdated drivers. The software automatically recognizes the system and then finds the most compatible drivers for it.
This also cleans the system junk across the corners and boosts the overall performance of the PC. Now, have a look at the steps below to use Bit Driver Updater:
- Download and install Bit Driver Updater either from its official website or from the button provided below.

- Open Bit Driver Updater and click on the Scan option to begin the process.
- Wait for the process to complete.
- Review the scan results and click Update Now besides the driver you want to update.

- If you are using the full version of Bit Driver Updater then click on the Update All button. This will help you perform bulk driver downloads.

However, the free version doesn’t support one-click driver update functionality. With the free version, you need to update drivers one by one. What’s noting, Bit Driver Updater’s full version offers 24*7 technical assistance and a 60-days guaranteed refund policy.
After updating the drivers, reboot your HP laptop and check if the ‘HP laptop won’t turn on’ is fixed. If not, then proceed with the last resort.
Also Read: HP Pavilion dv6000 Drivers Download, Install & Update for Windows
Solution 4: Hard Reset your Laptop
If nothing works, then try to refresh and reset your HP laptop to bypass the issue. Here are the steps that you need to take into consideration:
- Make sure your laptop is switched OFF.
- Then, unplug all the external devices to proceed.
- Take out the battery and disconnect the power supply from your laptop.
- Now, press the power button and hold it for about 60 seconds.
- Re-connect the power adapter (power charger).
- After that, hit the power button to switch on your HP laptop.
Lastly, insert the battery back and try to access your HP laptop to test the issue. This should definitely get your issue fixed.
HP Laptop Won’t Turn On: FIXED
If you find that your HP laptop is not working as expected, then don’t panic. It is not a rare problem, a lot of HP laptop users are experiencing or have ever been troubled by the same disturbance we are currently talking about. Whether your HP laptop is not functioning properly or completely stops working, you can get the device back on the right track by using any of the explained tactics in this troubleshooting guide. This tutorial discussed a few tested and tried ways to resolve the HP laptop won’t turn on even when plugged in.
We hope you may find this document helpful. Please tell us through the box below if you have any questions, concerns, or further suggestions. For more information related to technology, do subscribe to our Newsletter, plus, follow us on Facebook, Twitter, Instagram, and Pinterest.


