How to Fix Keyboard Not Working on Windows 10
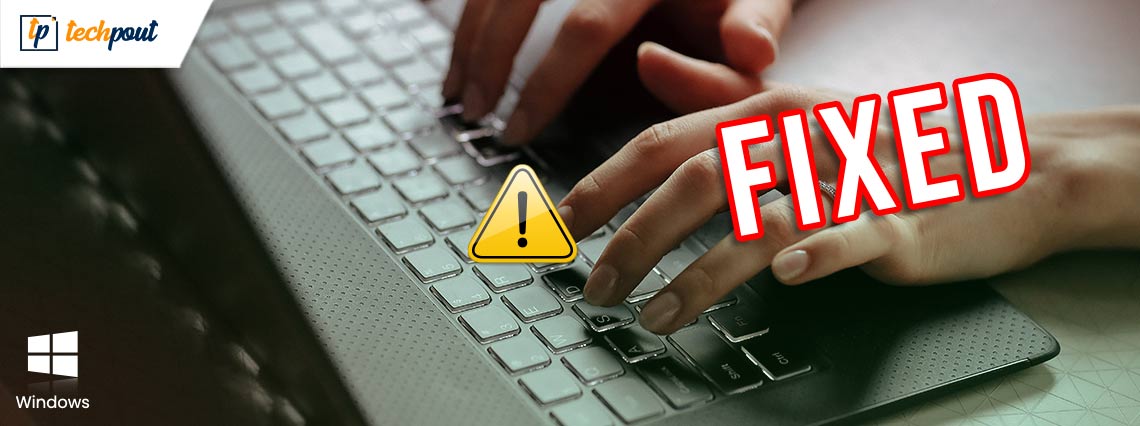
Windows 10 keyboard not working after update? Don’t worry. Here we have several feasible solutions that you can try to fix the issue in no time.
Among all the peripherals, keyboard is one of the most important devices of a computing system. It is used for entering data or information into the computer system using letters, numbers, and other symbols. It even provides faster access to various Windows settings via shortcut commands.
However, recently a large number of users reported that the external keyboard is not working after they have upgraded to Windows 10 from Windows 8.1 or Windows 7. If you are also the one who is facing an irritating situation where the keyboard doesn’t work or some of the keys are not responsive, then you have arrived at the right place.
Here we are going to discuss a bunch of useful methods that helped other affected users solve the keyboard not working on laptop or desktop computer problem.
Most Recommended Solution for Keyboard Not Responding/Working Issue
If you are tired of issues like the keypad not working or some keyboard keys not working, it’s time for you to update the drivers for your keyboard device. Instead of wasting time updating through the manual method, try using Bit Driver Updater. This industry-acclaimed software automatically scans and updates all the faulty and outdated drivers present on your system in just a single click.
Why is My Keyboard Not Working in Windows 10?
Following are the most prominent reasons why is your Windows 10 keyboard not working after update 2021:
- Damaged USB port
- Some minor hardware issues
- Outdated or faulty keyboard driver
- Corrupt driver installation
- Filter key feature enabled
- Incorrect power management settings
List of Solutions to Fix Keyboard Not Working on Windows 10
Below are some tried and tested solutions to try if you’re facing Logitech, Dell, HP, Acer, or Lenovo keyboard not working problem in Windows 10.
Solution 1: Check Your USB Port
An incompatible or damaged USB port could be the reason why your keyboard is not working in Windows 10. So, before trying the advanced keyboard troubleshooting solutions, you can try to plug the keyboard device into some other port of your computer and check whether it works or not.
If connecting your external keyboard to a different USB port doesn’t resolve the problem, move on to the next solution.
Also Read: Download and Update HID Keyboard Device Driver for Windows 10, 8 & 7
Solution 2: Run the Keyboard Troubleshooter
Windows operating system comes with an in-built keyboard troubleshooting mechanism to help users diagnose and get rid of keyboard-related errors. So, if your Windows 10 keyboard has stopped working, you can try running the troubleshooter to solve the problem. Follow the instructions given below to troubleshoot keyboard problems.
- Hold down the Windows key and press I on your keyboard to open the Settings application.
- Next, you have to select the Update & Security sub-category option.

- Then, you have to select the Troubleshoot option from the left-side pane and select the Additional troubleshooters option from the right-side pane.
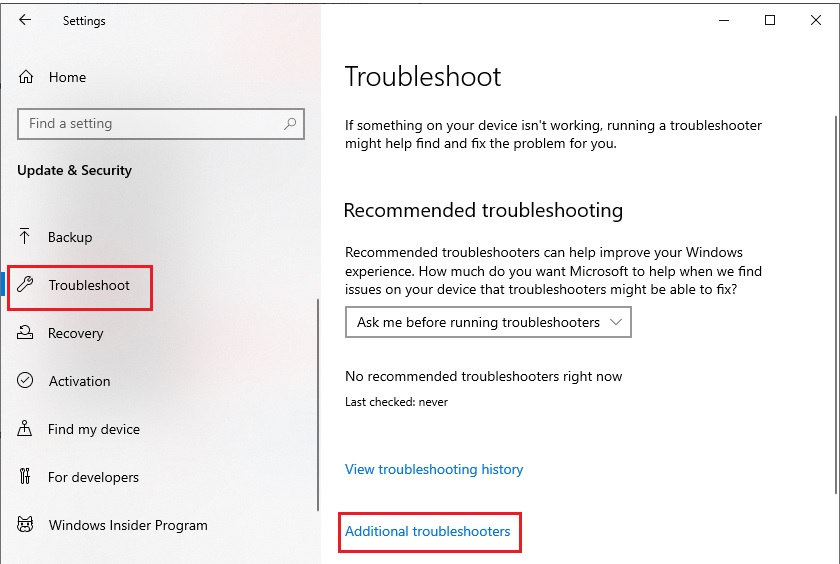
- Under the Find and fix other problems section, you need to select the Keyboard option and tap the Run the troubleshooter button.
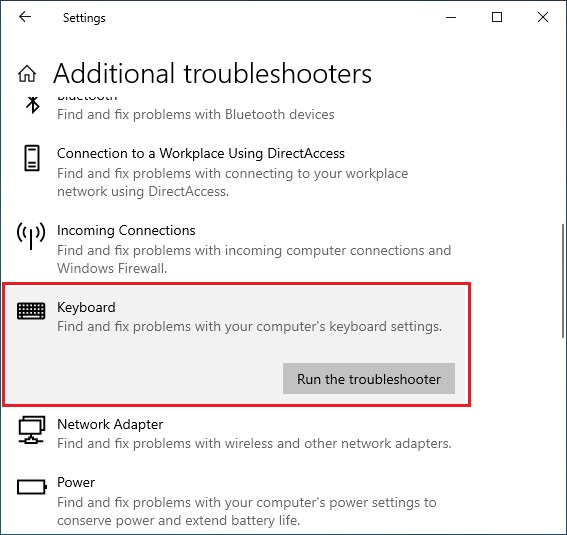
After the troubleshooting process finishes, check whether the external keyboard is working or not. If unfortunately, it still stops working, check out the next solution.
Also Read: Fix Laptop Keyboard Not Working o Windows 10
Solution 3: Update the Keyboard Driver
Your Windows 10 keyboard may stop working if you are using a wrong or out-of-date keyboard driver. To fix the potential problem, you should keep your keyboard driver updated, and to do that we recommend using Bit Driver Updater software. This software will smartly look for the faulty drivers and update them in just a fraction of a second for a better and smoother hardware functioning.
Steps to Update Keyboard Driver Using Bit Driver Updater:
- Download and install Bit Driver Updater.

- Next, click the Scan Drivers button to let the program detect hardware devices with faulty, missing, outdated drivers.
- After you get the scan results, you can click the Update Now button next to the keyboard device to automatically install its updated driver software for your computer’s operating system.

Solution 4: Reinstall the Keyboard Driver
Most Windows problems are caused by incorrect or corrupted device drivers. Therefore, you can try to reinstall the keyboard driver yourself via the built-in Device Manager utility to fix keyboard not working on Windows 10. Here is how you can do it.
- First, you need to launch the Device Manager tool. In case some of your keyboard keys are not working, you can launch it by right-clicking the Start button (Windows icon) on the taskbar and selecting the Device Manager option.

- Next, you have to go to the “Keyboards” section and expand the same.
- Now you have to right-click on the problematic keyboard device and select the “Uninstall device” option from the pop-up menu.
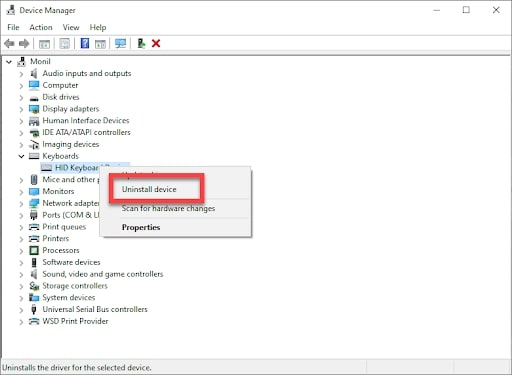
- On the subsequent Uninstall Device window, click Uninstall to confirm your choice.
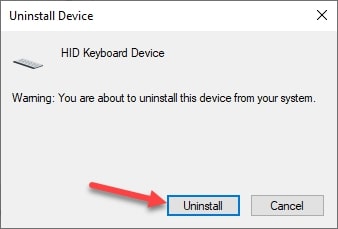
- When the keyboard device gets uninstalled, reboot your PC to reinstall its driver software.
Also Read: Esc Key not Working on Windows 10 (Fixed)
Solution 5: Disable the Filter Keys Feature
Filter keys are known to affect the keyboard functionality. If you have enabled the filter keys feature in your computer, it may sometimes lead to a keypad not working issue. To solve the problem, you can try turning the filter keys off by implementing the steps provided below.
- Open the Settings (Windows + I key) application.
- Next, you have to select the Ease of Access sub-category option.
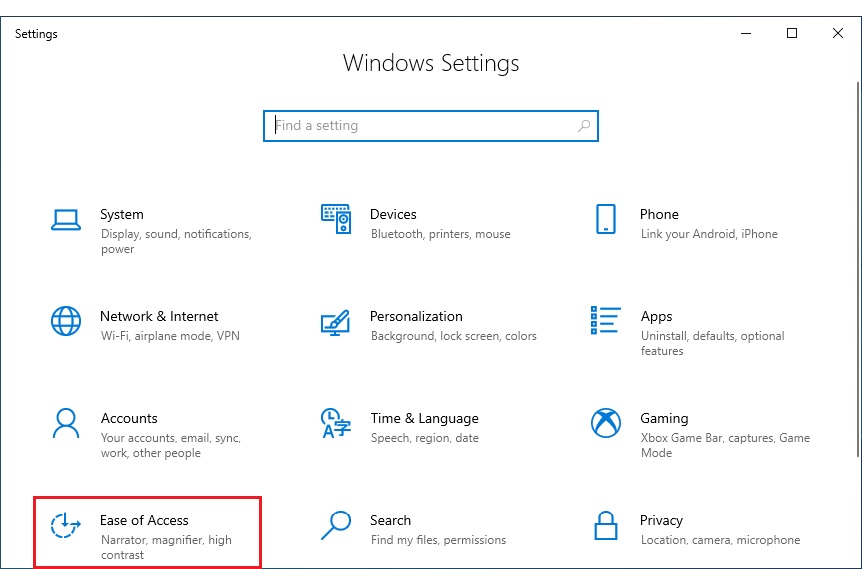
- Next, you have to go to the Interaction section at the left-side pane and select the Keyboard option.
- Now you have to turn off the toggle switch available under the Use Filter Keys option.
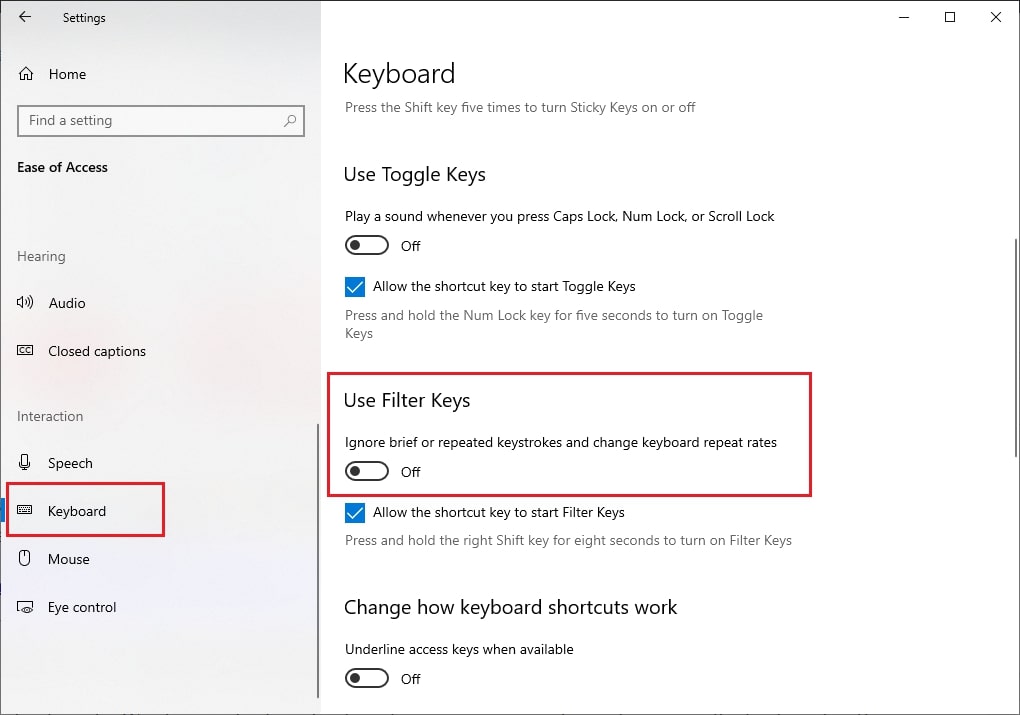
After executing the above steps, restart your computer and see if that resolves your problem. If unfortunately, your keyboard is still not working as it used to be, proceed to the next solution.
Also Read: Surface Keyboard not Working on Windows 10, 8 & 7 (Fixed)
Solution 6: Change the Power Management Settings
If none of the solutions above helped you fix Windows 10 keyboard not working issue, you can try making a small adjustment in the power management settings. Follow the instructions given below to do it.
- Open the Device Manager application.
- Go to the Universal Serial Bus Controllers section and expand the same.
- Right-click on the USB your keyboard device is connected to (Usually, it is either Generic USB Hub or USB Root Hub) and select the Properties option from the pop-up menu
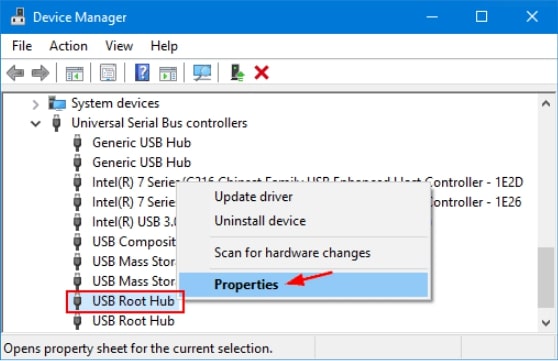
- When the Properties window pops up, navigate to the Power Management tab and uncheck the box available next to the “Allow the computer to turn off this device to save power” option.
- Press the OK button to apply the changes.
Also Read: Best Ways to Fix Common Driver on Problems on Windows
Keyboard is Not Working on PC: Solved
Through this article, we have discussed multiple ways to fix keyboard not working in Windows 10 issue. We hope that the issue is no longer troubling you.
In case you encountered any problem while implementing the aforementioned keyboard troubleshooting solutions and need further assistance, feel free to reach out to us. Just leave your query in the comments section below and we’ll see what more we can do to help you solve this problem.


