How to Fix Keyboard Spacebar Not Working in Windows 10, 11
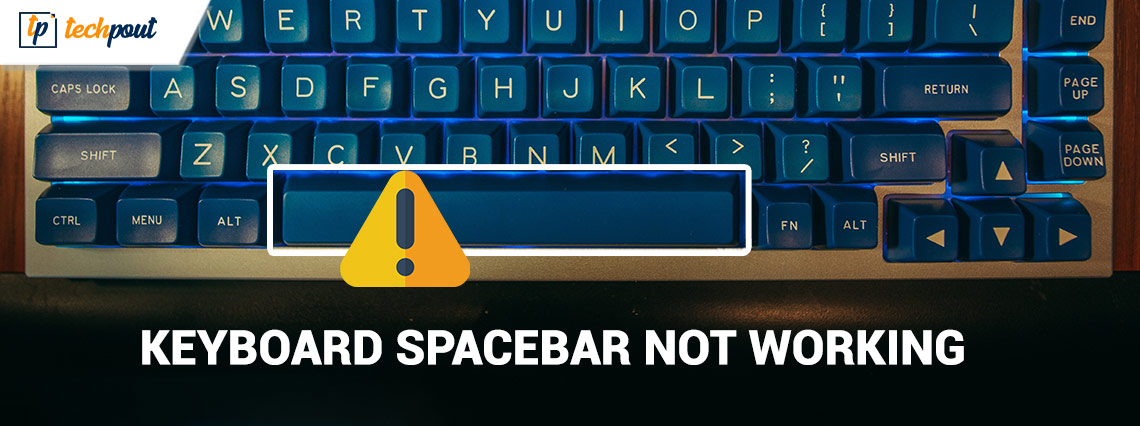
A wonderful user experience is created when all of your PC’s components are functioning normally. It could be very frustrating if any of the connected devices, like the keyboard, abruptly stop functioning.
Some users reported issues with the spacebar key of their keyboards. Several people experienced the problem just after the Windows 11 update. Don’t worry, if you are also facing the spacebar not working issue on Windows 10, 11. This post will provide you with a number of solutions to resolve the issue, easily and quickly. Let’s get started straight now.
Easy Solutions to Fix Spacebar Not Working on Windows 10, 11
Here are some of the most effective fixes for you to fix the “Keyboard spacebar not working” issue on your Windows 11/10 PC.
Solution 1: Toggle OFF the Sticky and Filter keys
For users who enjoy working with shortcuts, Windows’ filter and sticky keys features are both highly helpful. But sometimes, these features can interfere with the keys’ normal operation.
Thus, this may be one of the possible reasons for the Spacebar not working issue. To solve this problem quickly, you can change the settings for these functionalities. To do this, comply with the instructions below.
Step 1: Press the Windows key + I together to invoke the Windows Settings.
Step 2: Then, click the Ease of Access option.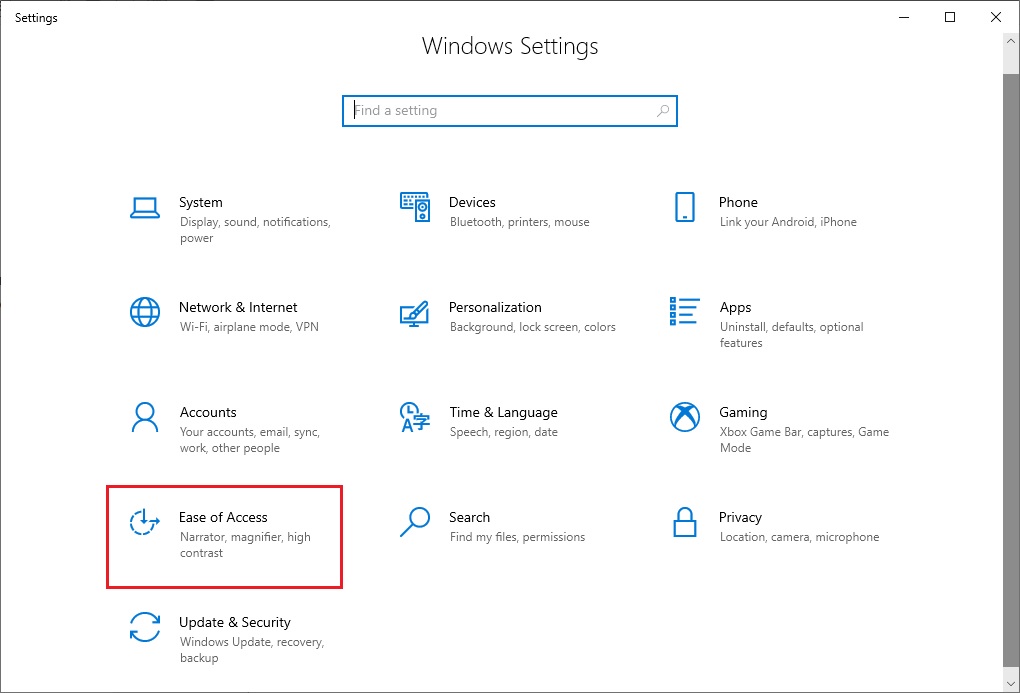
Step 3: Now, on the left-side panel, click the Keyboards option presented under the Interaction tab.
Step 4: After that, check to see if both the sticky and filter keys options are enabled. Turn them OFF if they are enabled. Now, check if the Space bar not working on Windows 11/10 is resolved. If not, then move ahead to some other solutions.
Also Read: How to Fix Keyboard Not Working on Windows 10
Solution 2: Run Windows Troubleshooter
There is a built-in troubleshooting tool in the Windows operating system that can help you quickly address a variety of hardware issues with your computer. This tool might help you quickly resolve the Spacebar not working in Windows 10 issue.
To use this tactic, follow the steps given below.
Step 1: On your keyboard, press the Windows key + I together to open up the Windows Settings.
Step 2: Then, go to the Update & Security category. There, choose the Troubleshoot option.
Step 3: Now, select the Additional troubleshooters option.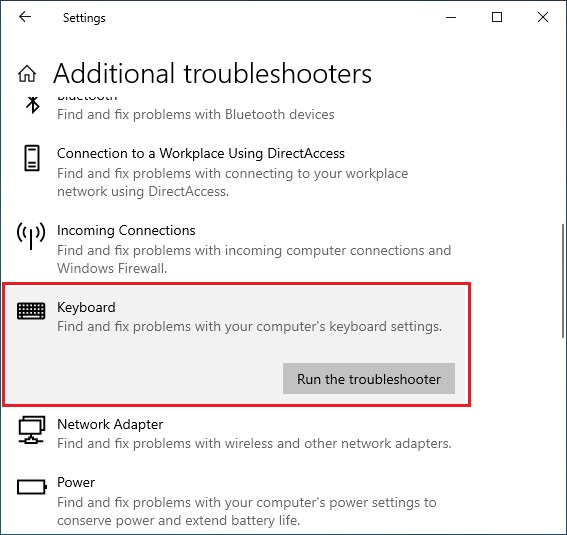
Step 4: Scroll down through the list and choose the Keyboard option. Next, click on the Run Troubleshooter option presented next to it.
After that, your PC will scan for any issues and will also try to resolve them automatically. Once the process of troubleshooting is finished, check if the Spacebar not working issue is solved. If not, read more solutions ahead.
Solution 3: Update your Keyboard Drivers
Your system’s outdated or broken keyboard drivers may be the cause of the Spacebar not working problem. In order to quickly fix this error, you could try updating your keyboard driver. You have a choice between the manual and automatic methods to accomplish this. Both approaches are thoroughly detailed below. Follow the steps and select the option that best suits your needs.
Updating the keyboard driver manually
To fix the wireless spacebar not working problem, follow the steps below to manually update your drivers.
Step 1: Press the Windows key + R together on your keyboard to open up the Run window.
Step 2: Then, in the Run window, write devmgmt.msc, and hit the Enter key. A Device manager window will appear.
Step 3: Now, scroll and look for the Keyboard option. Double-click on it and further right-click on your keyboard device. Pick Update Driver Software from the menu.
Step 4: From the next page that appears, choose Search automatically for updated drivers.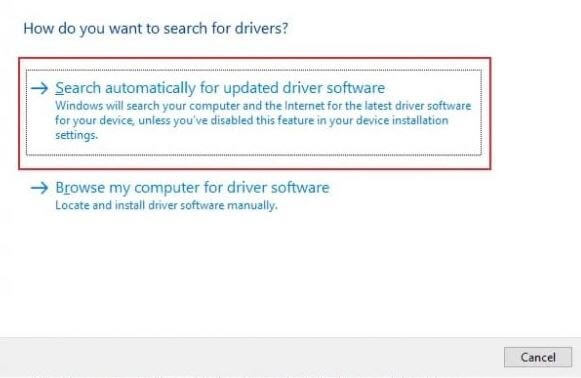
After that reboot your PC to apply these new drivers. Furthermore, you may also download and install the appropriate and latest keyboard drivers from the official website of its manufacturer.
Also Read: How to Fix Keyboard Slow Response in Windows 10, 11
Updating the keyboard driver automatically
You would need to install one of the best free driver updater programs in order to use the automatic method. You may quickly update and repair your system hardware drivers with the help of such driver updater software. With the help of driver updating software, you can quickly fix the spacebar not working issue without much hassle, time, or manual effort.
You can pick any utility available in the market, however, we strongly suggest you use Bit Driver Updater. Because of its extensive feature set and user-friendly interface, it is highly recommended by many users.
It offers options for backup and restoring your previous driver versions, allowing you to schedule driver scans at your convenience.
Furthermore, this driver updater offers only the drivers that are tested and WHQL-certified.
So, to download and utilize this program in order to update your keyboard drivers and fix Spacebar not working Windows 10/11 issue easily, follow the steps mentioned below.
Step 1: Click on the button below to download and install Bit Driver Updater.
Step 2: Run Bit Driver Updater on your PC and click on the Scan option from the left menu pane.
Step 3: Now, the driver updater will scan your system for broken, missing, or outdated drivers. Wait for the scanning process to finish.
Step 4: Once done, click on the Update Now button presented next to the driver you wish to update. And, if in case, you are using the pro version, then you can update all outdated drivers in one click including the Logitech keyboard spacebar not working. For this, simply click on the Update All option.
Solution 4: Run SFC Scan
Running an SFC Check is the simplest way to resolve any hardware or Windows issues that might be affecting your machine. So, by following the steps below, you can do an SFC scan to fix the Spacebar not working in Windows 11/10 problem.
Step 1: To open the Run window, simultaneously press the Windows key + R on your keyboard.
Step 2: After that, type cmd in the Run box and press Enter. There will be a Command Prompt window.
Step 3: Type the command that is listed below in the Command Prompt window.
“sfc /scannow”
Windows will now check your system for problems and fix them all in a short period of time. After that, try to use your Spacebar key to see whether it is working or not.
Solution 5: Install the Latest System Updates
It’s possible that a Windows bug is to blame for your system’s Spacebar key not working problem. You can get rid of it by downloading the most recent Windows update. You can use these procedures to get the most recent Windows update.
Step 1: On your desktop, click the Search button, and then search Check for updates.
Step 2: Choose the appropriate option from the list of search results that appears
Step 3: Now click the Check for updates button on the Windows update tab.
Windows will now check for any available updates. If detected, the downloading process will start immediately. After that, restart your computer to see if the keyboard spacebar not working problem has been resolved.
Also Read: How to Fix HID Keyboard Device Not Working
Keyboard Spacebar Not Working on Windows 11/10: FIXED
That’s all! Hopefully, your “Spacebar not working” issue on the Windows system has been immediately fixed using the aforementioned simple and practical step-by-step solutions. We hope you found this post useful. If you have any questions or suggestions, please let us know in the comments section below.
For more technical and troubleshooting guides, subscribe to our newsletter and follow us on Facebook, Twitter, Instagram, and Pinterest.


