How to Fix KMODE Exception Not Handled Error in Windows 10
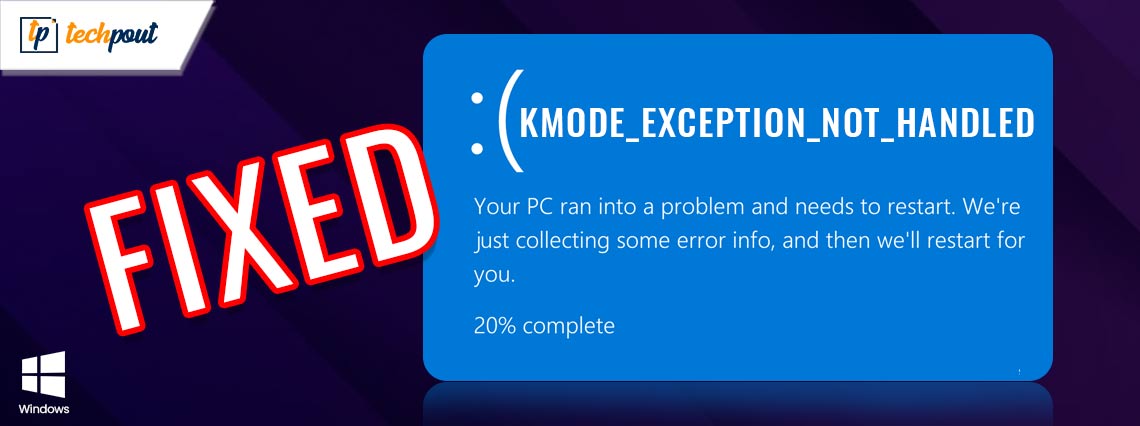
The post contains a few easy but effective tips & tricks to fix KMODE exception not handled in Windows 10. Check out the entire write-up for complete details.
Getting BSOD (Blue Screen of Death) errors is a pretty common but the most annoying thing for all Windows 10 PC users. Such errors cause frequent system failures or crashes, also make your system vulnerable and lethargic. However, that’s also true, that BSOD errors are easy to fix.
On the same note, we have seen numerous users reporting that they are encountering an unexpected error pop-up, reading KMODE_EXCEPTION_NOT_HANDLED. Are you also running into the same error? If yes, don’t worry, it is a common BSOD error that is responsible for system crashes.
The error occurs when a Kernel Mode Program is holding an exception and the error handler is unable to detect the issue. But, nothing to panic about, as the issue is solvable too. To help you in this, we have created this troubleshooting guide discussing the potential solutions to fix the error without any hassles.
A List of Solutions to Fix KMODE_EXCEPTION_NOT_HANDLED in Windows 10
There are numerous solutions available that help you fix Windows 10 Kmode exception not handled error. Here, we have explained the best solutions for the same. Check them out below!
Solution 1: Update your Device Drivers
The Kmode exception not handled mainly occurs when you are using outdated, broken, or faulty device drivers. Hence, you should keep your PC drivers always up-to-date to ensure the consistency of your machine. You can update outdated drivers either manually or automatically.
If you have good technical knowledge, specifically about the drivers, then you can visit the official website of PC manufacturers and then search for the correct version of drivers. But, if in case, you are not tech-savvy and unable to find the correct drivers, then you can use Bit Driver Updater.
Bit Driver Updater is a leading driver updater service that automatically scans your machine, find, download, and install the latest version of drivers. Not only that, but the driver updater utility also speeds up PC performance. Furthermore, it is just about a click and all your outdated drivers are updated to their latest version. Follow the steps below to update your outdated drivers with Bit Driver Updater:
Step 1: Click on the download button below to get Bit Driver Updater for Free.
Step 2: Run the setup file of Bit Driver Updater and finish the installation by following the on-screen instructions.
Step 3: Once installed, launch it on your PC and let the utility complete the scanning process.
Step 4: After that, go through the scan results and update the required driver by clicking on the Update Now button shown next to it.
Step 5: Also, you can update all outdated drivers at once. For the same, you need to click on the Update All button instead.

That’s all! There you have the latest version of device drivers installed on your PC. In order to unlock the complete strength of Bit Driver Updater, we suggest you use its pro version. In addition to this, you get unlimited access to advanced features like auto back-up & restore wizard, scan scheduler, 24/7 live assistance, and a complete money-back guarantee.
After updating the drivers, reboot your computer and try to check whether the issue is resolved or persisting. If it remains the same as earlier then move on to another solution.
Also Read: MACHINE CHECK EXCEPTION BSOD in Windows 10 [SOLVED]
Solution 2: Turn Off Fast Startup Feature
Another way to fix Kmode exception not handled in Windows 10 is to disable the Fast Startup feature. It is a feature that can be molded according to users’ own choices. A lot of users also reported that disabling this feature helped them resolve the error. Below Below is how to fix KMODE_EXCEPTION_NOT_HANDLED in Windows 10
Step 1: Open the Run Dialog box by altogether pressing Windows Logo + R keys.
Step 2: Next, write control in the text box and either click on OK or press Enter key from your keyboard.
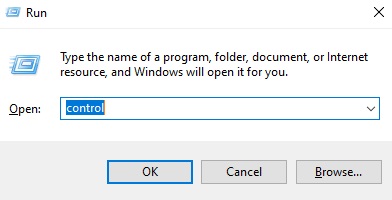
Step 3: This will open the Control Panel window, where you need to find Power Options and make a click on it.
Step 4: After that, find and click on Choose what the power button does on the left pane.
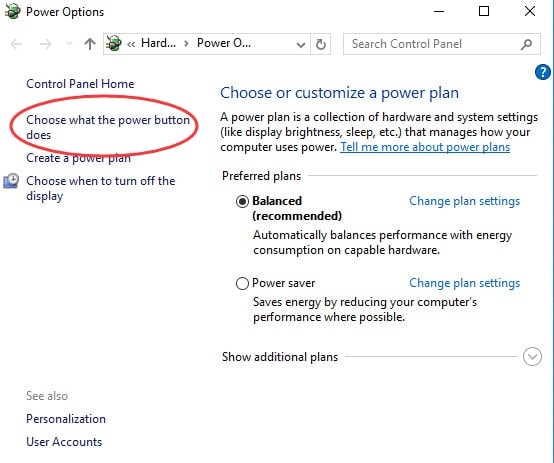
Step 5: Choose Change settings that are currently unavailable.
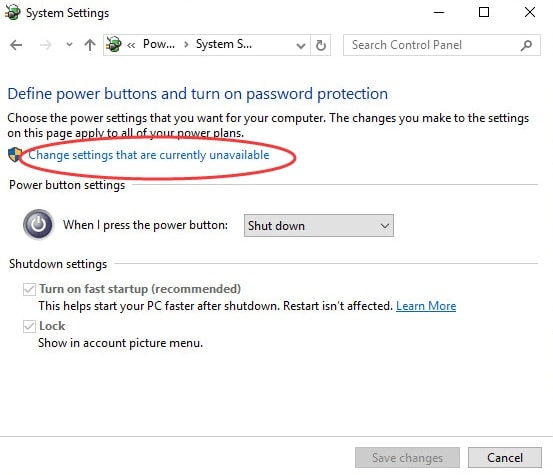
Step 6: Now, you will need to uncheck the box adjacent to Turn on fast startup (recommended).
Step 7: At last, click on Save Changes and close the window.
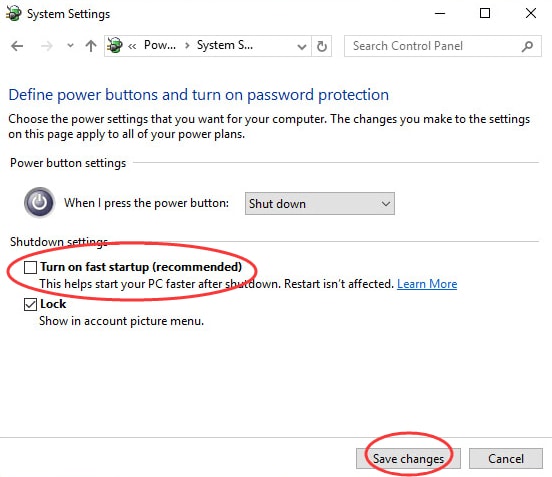
Once done, start your PC again and check if the Kmode exception not handled error on Windows 10 is fixed. Unfortunately, if not, try the next fix.
Also Read: How to Fix DNS_PROBE_FNISHED_BAD_CONFIG Error on Windows 10
Solution 3: Check for Windows Memory Diagnostics
Below are the steps on how to check for the PC’s RAM. For doing so, you can use the Windows Memory Diagnostics program.
Step 1: Go to the search bar and input Windows Memory Diagnostics.
Step 2: Select the best match from the search results.
Step 3: Now, in the next prompt, you will see two options, you need to choose the option that says, Restart Now and Check for Problems (Recommended).
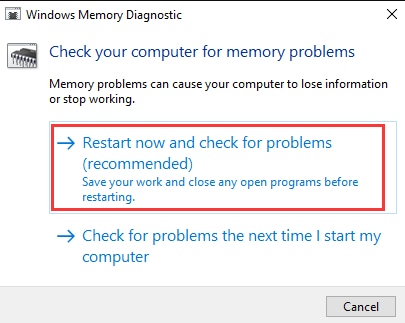
Keep calm and let the process be completed. Thereafter, restart your computer system and check if the BSOD error has been detected and fixed. If this doesn’t help you, move on to the last resort.
Also Read: Windows 10 Blue Screen Memory Management Error | Fixed
Solution 4: Uninstall Problematic Device Drivers
As you can see, the Kmode exception not handled BSOD error mainly occurs because of the erroneous device drivers. So, try to uninstall the faulty or corrupted drivers. Here is how to do that:
Step 1: From your keyboard, press the Windows + X buttons at the same time.
Step 2: Choose Device Manager from the quick access menu list.

Step 3: After that, double-click the device that is having issues.
Step 4: And, click right on the faulty driver, then select Uninstall Device from the context menu list.

Step 5: Next, a pop-up appears, you need to check the box beside Delete the driver software for this device and click on Uninstall as shown below.
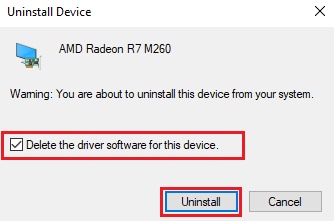
Thereafter, reboot your computer and wait for Windows to reinstall the most suitable drivers for your device. Now, the Kmode exception not handled should be fixed.
Also Read: How to Fix “System Thread Exception Not Handled” Error in Windows 10
KMODE_EXCEPTION_NOT_HANDLED in Windows 10: FIXED
So, that was all about how to fix KMODE exception not handled error in Windows 10 PCs. We hope one of the above solutions helps you get rid of this annoying BSOD error.
Please let us know in the comments below if you have any doubts, questions, or additional information. Also, drop a comment on “which fix helped you?”
If you liked the shared information then do subscribe to our Newsletter for more similar kinds of beneficial information related to the technical niche. Apart from this, you can also follow us on Facebook, Instagram, Twitter, and Pinterest for way quicker responses.



