How to Fix Logitech G HUB Not Loading on Windows 11, 10, 8, 7
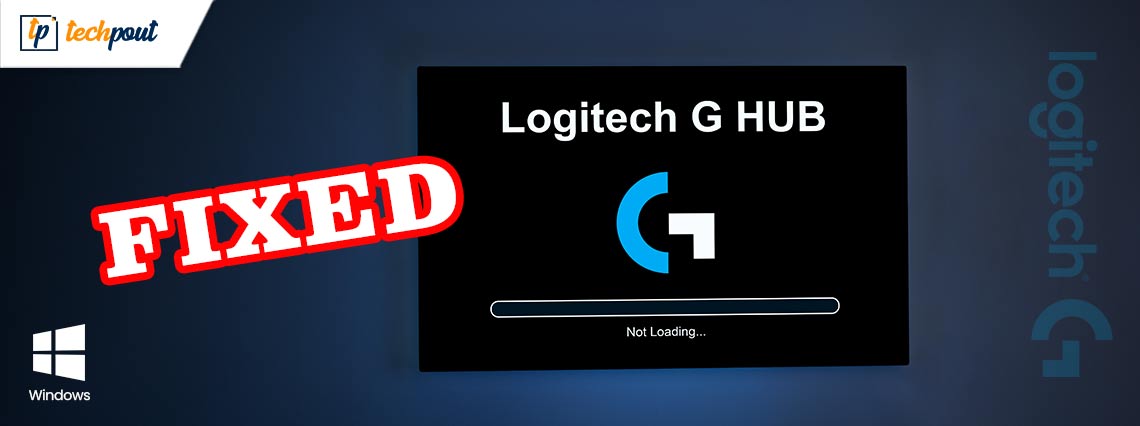
In this write-up, you will learn “how to fix Logitech G HUB not loading on Windows 11, 10, or older versions”. For more information read the entire article.
Undoubtedly, Logitech’s products are globally famous for their unique and powerful functionalities. But recently, many Logitech users have complained about the issues with their Logitech creations and software like G HUB.
Talking about the Logitech G HUB, it is software that provides a single portal to optimize all the Logitech G HUB-related accessories like speakers, keyboards, webcams, headsets, and mice. However, many users have encountered Logitech G HUB not loading on Windows PC. This is really frustrating particularly when you are a gamer. But, nothing to worry about, as you can easily fix issues with Logitech G HUB like Logitech G HUB stuck on the loading screen and more.
Easy & Quick Solutions to Fix Logitech G HUB Not Loading on Windows PC
There are numerous ways to fix Logitech G HUB not loading issues on Windows PC. However, you do not need to give them all a try, just make your way through each and choose the best one for you. Let’s get started:
Solution 1: Restart your Computer
It may sound too basic though but sometimes also works like magic. So, rather than diving into the advanced solutions we recommend you first simply reboot your PC whenever you face any PC error or glitches. Doing so, will recognize the issues and fix them automatically, which ultimately lets your PC run faster than earlier. This probably will help you fix Logitech G HUB not working issue, but if not, then you can proceed towards the next tactics shared below in this troubleshooting guide.
Also See: How to Update Logitech Mouse Driver In Windows 11,10 PC
Solution 2: Update your Device Drivers
Your computer system or connected hardware devices abruptly stopped working when the device drivers become out of date or goes missing. It’s likely to happen due to the broken or corrupted device drivers that prevent your Logitech G HUB from loading or working on your PC. Therefore, it is crucial to update the device drivers from time to time. This can be done either manually by visiting the manufacturer’s official website or automatically using any third-party driver updating tool like Bit Driver Updater.
Since performing driver updates manually requires a lot of time, patience, and special computer skills, we advise you to do it automatically using Bit Driver Updater.
Bit Driver Updater is a well-known driver updater utility that automatically recognizes and scans your PC for outdated Windows drivers, later on, provides you with a detailed list of drivers that need to be updated. This driver updater comes with in-built tools like scan scheduler, system optimizer, and auto-backup & restore wizard.
In order to use this magnificent driver updater, all you need to do is just follow the steps shared below:
Step 1: First of all, download Bit Driver Updater from the button shared below.
Step 2: Run the downloaded file and follow the installation wizard.
Step 3: After that, launch the driver updater on your PC and click on Scan from the left panel.

Step 4: Wait until the driver updater provides you with a list of drivers that requires an update.
Step 5: Next, click on the Update Now button beside the driver you want to update. Updating drivers one by one is very time-consuming, don’t worry, you can update all faulty or outdated drivers within one go by clicking on the Update All button.

The pro version of Bit Driver Updater is much more worthwhile than free as it comes with full technical support and a 60-days complete money-back guarantee.
Also See: Download, Install and Update Logitech HD Webcam C270 Drivers for Windows 10, 11, 8, 7
Solution 3: Reinstall your Device Drivers
If still your Logitech G HUB not working on Windows PC, then try to uninstall and then reinstall device drivers. To do so, follow the steps outlined below:
Step 1: Hit Windows + X keyboard buttons at a time and choose Device Manager from the available options.

Step 2: In the Device Manager window, double click on the category of device that you want to uninstall. For instance, if you wish to uninstall the graphics drivers, then you need to double-click on the Display Adapters category.
Step 3: Then, right-click on the device you wish to uninstall and click on Uninstall Device.
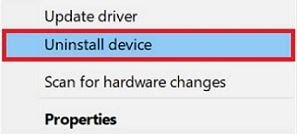
Step 4: Click on YES if a confirmation box appears.
Wait for the process to finish, then reboot your PC to save the recent changes. Once done, then go to the official website of the manufacturer to reinstall the device drivers.
Solution 4: Reinstall Logitech G HUB
Last but not least, you can also try to reinstall the Logitech G HUB software if none of the aforementioned solutions helped you in fixing Logitech G HUB not working on Windows PC. For this, you need to first uninstall the Logitech G HUB software along with its associated files. Here is how to do that:
Step 1: On your keyboard, simultaneously press Windows Logo + R keys.
Step 2: This will trigger the Run Dialog box, here you need to type control appwiz.cpl and press the Enter keyboard button.
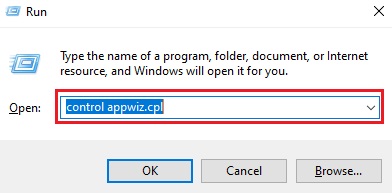
Step 3: Locate the Logitech G HUB and double-click on it to uninstall the same.
Once it’s done, restart your PC and reinstall the Logitech G HUB from the official website of Logitech.
Also See: How to Fix Logitech G933 No Sound [Easy Tips]
Logitech G HUB Not Loading on Windows 11, 10, 8, 7: DONE
So, these are 100% working solutions that help you find and fix issues with your Logitech G HUB software. Please let us know in the comments below if you have any doubts or further suggestions on how to fix Logitech G HUB not loading on Windows PC.
For more tech-related information or troubleshooting tips, do subscribe to our Newsletter and follow us on Facebook, Twitter, Instagram, and Pinterest.



