How to Fix Logitech Keyboard Lagging on Windows 10, 8, 7 PC [SOLVED]
![How to Fix Logitech Keyboard Lagging on Windows 10, 8, 7 PC [SOLVED] How to Fix Logitech Keyboard Lagging on Windows 10, 8, 7 PC [SOLVED]](https://wpcontent.techpout.com/techpout/wp-content/uploads/2022/02/09174619/How-to-Fix-Logitech-Keyboard-Lagging-on-Windows-10-8-7-PC-SOLVED.jpg)
Does your Logitech keyboard lag on Windows PC? Then, we can help. In this write-up, we are going to show you some easy but effective solutions to deal with this issue.
Lagging or crashing keyboard can lead to excessive annoyance when you are playing online games like Call Of Duty and more on your computer system. Similar to this, we have seen many users recently complaining about the unresponsive behaviour of their Logitech keyboard. If you are also using a Logitech keyboard and experiencing issues with it, then we got you covered. By using the solutions discussed in the next section of this tutorial guide you can resolve all the glitches and make it work again.
Solutions to Fix Logitech Keyboard Lagging or Crashing on Windows 10, 8, 7
Many Logitech keyboard users somehow managed to fix the lagging issues with their device by implementing the following resolutions. However, you do not need to try all of them, just make your way through each and pick the one that suits you best. Without further hustle, let’s read them:
Solution 1: Update your Logitech Keyboard Driver
Facing issues like lagging, crashing with the Logitech keyboard, mainly occurs when you are using outdated, or faulty keyboard drivers. To fix it, you should update your Logitech keyboard drivers.
Just similar to other manufacturers, Logitech also releases the latest versions of drivers for themselves. So, in order to install them, you need to visit the official website of Logitech. Then, download and install the correct drivers manually according to your Windows OS version.
The manual driver download is time-consuming and error-prone. If you don’t have time or special computer skills to update drivers manually, then you can use Bit Driver Updater to perform the same task automatically with minimal effort.
Bit Driver Updater is a globally acknowledged software that automatically detects your system and finds the most genuine drivers for it. You can update drivers either with its free or pro version. With Bit Driver Updater’s pro version, you can perform bulk driver downloads at once. Additionally, you get a 60-days complete money-back guarantee and full technical support.
To use Bit Driver Updater, follow the steps below:
Step 1: Download and install Bit Driver Updater for free from the button given below.
Step 2: Next, launch the driver updater utility tool on your PC and click on the Scan button from the left menu pane.

Step 3: After that, wait until the Scanning is completed.
Step 4: Review the scan results and click on the Update All button.

If you are using a free version, then you need to locate the outdated Logitech keyboard driver, and click on the Update Now button shown next to it. The free version is partly manual, so you need to update the drivers one by one.
Lastly, restart your PC and check whether the Logitech keyboard lagging is fixed or not. Try another solution if it doesn’t work.
Also See: How to Fix Keyboard Not Working on Windows 10
Solution 2: Run Windows Keyboard Troubleshooter
Windows comes with a default troubleshooter that automatically scans your PC for detecting hardware-related issues, also resolves them. So, to fix Logitech keyboard lagging you can use a Windows keyboard troubleshooter. Here is how:
Step 1: Head to the Windows Settings.
Step 2: Click on the Update & Security option.

Step 3: After that, choose Troubleshoot from the left pane.
Step 4: Then, click Run the troubleshooter under Keyboard.
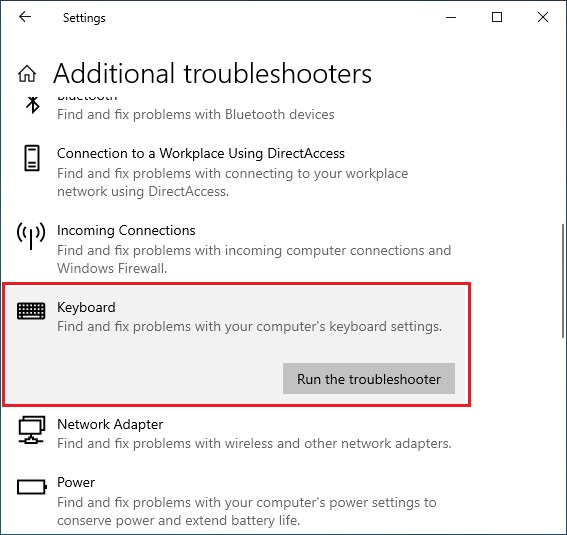
Wait for the troubleshooter to find and fix the issues. Once done, then reboot your PC and test the issue. If your Logitech keyboard still lags, then proceed with the next solutions.
Solution 3: Turn off Filter Keys
No doubt that filter keys is a handy feature in the Windows operating system that lets the system ignore repeated and short keystrokes. This feature may fail to read your keystrokes that occur constantly. To check if that’s the case, try to disable the filter keys and then test the performance of your Logitech keyboard. Follow the steps to do so:
Step 1: Open the Run Dialog box by quickly pressing the Win logo + R keyboard keys at a time.
Step 2: Then, type control inside the run box and hit the Enter key.
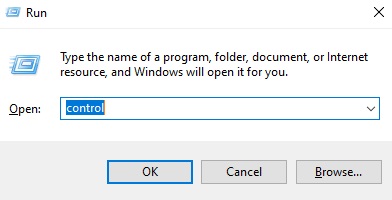
Step 3: Next,set View by: as Small icons and click on Ease of Access Center.
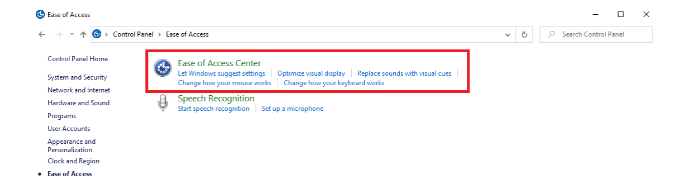
Step 4: Click on Make the keyboard easier to use.
Step 5: Here, just be sure that the Turn on Filter Keys option is not checked.
Step 6: Lastly, click on OK.
After disabling the filter keys, check to see if your keyboard is working as expected. If not, then try the last resort.
Also See: Surface Keyboard Not Working on Windows 10, 8, 7{FIXED}
Solution 4: Perform DISM
The incorrect configuration of your PC may also cause the Logitech keyboard to malfunction. To resolve the issue, you can use the DISM command and get your keyboard back on the right track. Below is how to do that:
Step 1: Invoke Command Prompt as an Administrator.
Step 2: Then, input the following commands into the command prompt window, and hit the Enter key after each command.
DISM /Online /Cleanup-Image /ScanHealth
DISM /Online /Cleanup-Image /CheckHealth
DISM /Online /Cleanup-Image /RestoreHealth
Once everything is done, then restart your computer system to implement the recent changes. Then, try to use your Logitech keyboard to test the problem. Now, it should be working fine as you expect.
Also See: Download and Update HID Keyboard Device Driver For Windows 10/8/7
Logitech Keyboard Lagging on Windows 10, 8, 7: FIXED
Hopefully, now your Logitech keyboard will be working fine as you expect. Were these resolutions helpful? Please let us know in the comments below if you have any better suggestions. Drop your queries or further doubts too in the comments below.
If you liked this troubleshooting guide then do subscribe to our Newsletter for more tech-related articles & information. Along with this, you can also follow us on Facebook, Twitter, Instagram, or Pinterest.



