How to fix Logitech Unifying Receiver Not Working in Windows PC

Running into Logitech Unifying Receiver not working in Windows PC? Don’t worry, using these effective fixes you can easily resolve this issue. For further information, read the entire article!
Do you use a Logitech wireless mouse? Getting an error message that reads ‘Device driver software was not successfully installed’ while plugging your unifying receiver into your computer system? If yes, then don’t panic, because you are not alone.
Many Windows PC users recently complained about this error. And, this isn’t hard to resolve. Numerous users who faced similar problems somehow managed to fix it by applying one of the resolutions discussed in this article.
Easy & Quick Fixes for Logitech Unifying Receiver Not Working in Windows PC
You may not need to try all of them, just go through each, and then choose the best one for you. Now, without any further ado, let’s read them:
Fix 1: Copy the Driver File from Another PC
Maybe, your current system lacks the required drivers which stops the mouse receiver from working properly as expected. To resolve this, you need to copy the driver file from another well-functioning system. Here is how to do that:
Step 1: Head to the C:\Windows\inf\ to locate the following files- usb.PNF and usb.INF. If you find them in your current system, then jump on to the tactics below.
Step 2: And, if in case, you can’t find them on your current PC, then you need to copy them from another PC whose mouse receiver is running correctly. Then, paste them onto this folder.
Step 3: If you do not have another system, then find these files through this source C:\Windows\ System32. And, if you find them, you still need to copy and paste them to the corresponding folder (C:\Windows\inf\).
Proceed with the next solutions, if it didn’t help you fix Logitech Unifying receiver not detected on Windows 10, 8, 7.
Also Read: How to Fix Logitech Keyboard Lagging on Windows 10, 8, 7 PC [SOLVED]
Fix 2: Update USB and Mouse Drivers
An outdated USB or mouse driver is one of the most common causes of a vulnerable and unresponsive mouse. Therefore, it is essential to update the respective drivers from time to time to ensure the proper functioning of the device.
There are mainly two ways you can find the correct drivers for your USB port and mouse, manually or automatically.
Manual Driver Update: The user can find and update the drivers manually by visiting the official website of the manufacturer. If you are searching for a USB driver, then do keep in mind that you need to visit both the manufacturer of your USB port chipset and the manufacturer of your system. Just make sure that you download only compatible drivers as per the flavor of your Windows OS version.
Automatic Driver Update: If you do not have a lot of time, patience, or expertise in the technical niche to perform the driver updates manually, then you can do it automatically with Bit Driver Updater. It is the most trusted driver updating program available in the market. This driver updater utility automatically recognizes your PC and then offers the most genuine driver updates for it. Apart from that, it also boosts the overall performance of your PC by clearing the system junk across the corners. To use Bit Driver Updater, you need to follow the steps indicated below:
Step 1: Download Bit Driver Updater for Free from the button provided below.
Step 2: Open the downloaded file and follow the simple onscreen instructions to complete the installation.
Step 3: Next, run the Bit Driver Updater on your PC and click on the Scan button.

Step 4: Wait and let the program complete the scanning. After that, click on the Update Now button presented next to the mouse device or USB port to automatically install the latest driver updates (you can easily do this with the free version).
Or, click on Update All to automatically update the right version of all drivers that become obsolete on your system. However, this requires the Bit Driver Updater’s pro version. So, when you make a click on the Update All button, you will be prompted to upgrade to the pro version. It’s worth noting that the pro version comes with round-the-clock support and 60-days full money-back guarantee.

Also Read: How to Fix Logitech G HUB Not Loading on Windows 11, 10, 8, 7
Fix 3: Launch Logitech Unifying Receiver as Administrator
If your Logitech Unifying software not detecting receiver, then try to run it under administrative privileges. To do so, you can follow the steps below:
Step 1: Press Windows + R keys at the same time from your keyboard.
Step 2: Type, devmgmt.msc inside the box and hit the Enter key.

Step 3: Double click on Mice and Other Pointing devices to expand it.
Step 4: Click right on the HID-compliant mouse and then choose Disable from the context menu list.
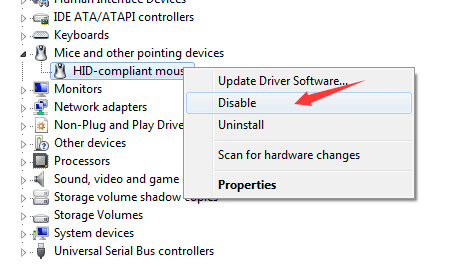
Step 5: Now, download and install the Logitech Unifying Software on your system.
Step 6: On your desktop, right-click on Logitech Unifying software and select Run as administrator.
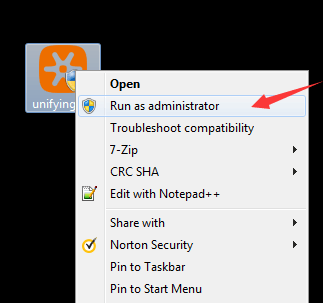
Now your Logitech unifying receiver should start working fine as expected.
Also Read: How to Update Logitech Mouse Driver In Windows 11,10 PC
Logitech Unifying Receiver Not Working on Windows 10, 8, 7: FIXED
We hope the aforementioned resolutions help you make your Logitech mouse work again. Please let us know in the comments below if you have any better suggestions to fix the Logitech receiver not recognized on Windows PC. Lastly, before you go, do subscribe to our Newsletter for more tech-related articles or updates.



