How to Fix Logitech Wireless Keyboard Not Working
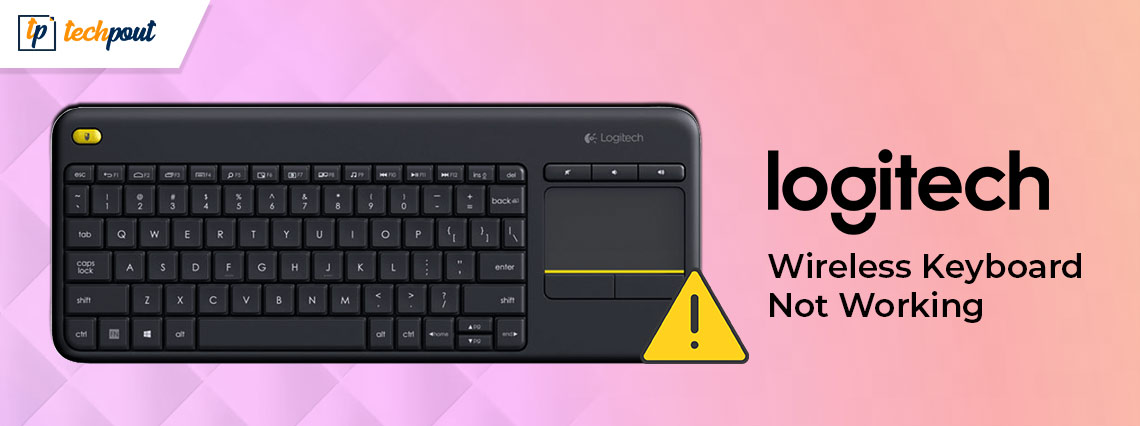
Logitech keyboard not working? If yes, then you have come to the right place. Here you will find a few tried and tested solutions to resolve the problem. Read the entire article for complete information!
One of the most well-known and respected names in the world of computer accessories is Logitech. They offer a number of products that have won awards, including wireless keyboards and mouse in addition to various computer components and accessories. The Logitech Wireless Keyboard and Mouse is possibly the most well-known device that the company produces.
However, recently, numerous users reported that their Logitech wireless keyboard is not working properly or sometimes abruptly stops responding. If you are also one of those users who are experiencing issues with their Logitech keyboard, then this post might help you out. In this tutorial, we will walk you through the potential solutions to fix the problem.
Why is My Logitech Wireless Keyboard Not Working?
Listed below are the following possible reasons for the inconvenience when your Logitech keyboard not working properly.
- USB port issues.
- Damaged or low batteries.
- Outdated drivers
- Receiver problems.
Solutions to Fix Logitech Wireless Keyboard Not Working
Fixing issues with your Logitech wireless keyboard is often a straightforward and uncomplicated process. In the event that your Logitech keyboard not working, the following is a list of solutions that you may try.
Solution 1: Checking USB Port and Keyboard
You need to make sure of these things first before putting any of the following strategies into action:
- Make sure the Turn ON and Turn OFF Switch works properly.
- Make a switch from your default USB receiver to a different USB port on your computer.
- Changing batteries, if you are using a wireless keyboard.
- Keep a proper distance from all different wireless devices.
You have to start by doing these things first to ensure there’s no physical glitches. In addition, carrying out these checks is not difficult at all, and they have the potential to fix the issue where the Logitech wireless keyboard not working properly.
Also Read: How to Fix Logitech Wireless Mouse Not Working
Solution 2: Uninstalling the Logitech Keyboard Driver
A malfunctioning keyboard may be the result of an improper driver. Uninstalling the driver will force the system to reinstall a proper driver in the correct location. To fix the Logitech keyboard not working, follow the steps below:
Step 1: To access the Device Manager, you will have to right-click the Windows icon, and then choose it from the context menu that appears.
Step 2: Double-click the Keyboards category to expand it, right-click the device name for the Logitech wireless keyboard, and choose the Uninstall Device option from the context menu.
Step 3: Click on the Scan for Hardware changes button. You also have the option to restart the machine.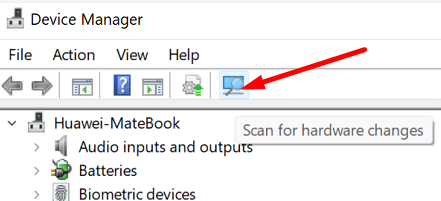
Windows will now automatically recognize your input devices, incorporating the wireless keyboard, and then install the compatible driver for it.
Solution 3: Updating the Logitech Wireless Keyboard Driver
If deleting the driver does not resolve the issue, you should look into updating it instead. The Windows 10 Logitech keyboard not working properly may be fixed by downloading the most recent version of the keyboard’s driver update. In the event that it is successful in restoring normal functionality to the Logitech keyboard, it indicates that the issue is only with the driver software.
There are mainly 2 different approaches you may use to obtain and update the driver for your Logitech wireless keyboard.
Method 1: Perform Logitech Wireless Keyboard Driver Update Manually
Step 1: The first thing you have to do is visit the Logitech Download Center.
Step 2: Enter the model name of the Logitech wireless keyboard, such as the K440r keyboard or the wireless k750 keyboard, amongst others. For instance, write “k750 keyboard” into this box. From the Downloads page, choose the model named Wireless solar K750 keyboard.
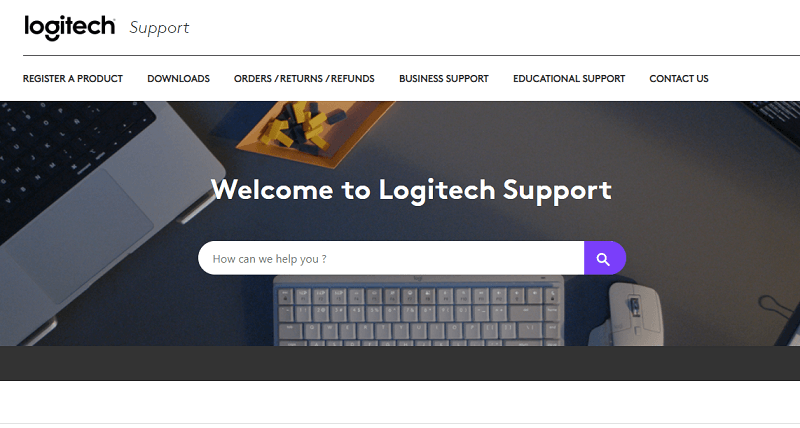
Step 3: The next step is to choose the Downloads option to proceed.
Step 4: After that, choose the operating system and kind of version, and then download it.
Logitech identifies your operating system as Windows 10 here. You may choose your choice from the drop-down menu to get the driver for the Logitech wireless keyboard compatible with Windows 7, and Windows 8.
Step 5: Once the downloading is complete, you will need to adhere to the installation procedure in order to install the most recent driver for your Logitech wireless keyboard.
Also Read: How to Download Logitech K270 Driver Windows 10,11
Method 2: Automatically Updating the Drivers for the Logitech Wireless Keyboard
If you use an automated process to update the driver for your Logitech wireless keyboard, you may solve the problem of your Logitech K330, K750, and other keyboards not operating more easily and more quickly.
The program known as Bit Driver Updater is an effective driver updater software that you can use. It is the top-rated driver update program, and it has the ability to identify the most out-of-date and missing drivers for your computer and then automatically update those drivers. The driver updater utility tool provides only WHQL-tested and certified drivers.
Additionally, it resolves numerous other Windows-related issues, like blue screen errors, display-related issues, and more. The tool is available in both free and premium versions. But the pro version takes only 2 clicks of the mouse to update all outdated drivers on Windows PC. Here is how to fix Logitech keyboard not working by updating the driver via Bit Driver Updater:
Step 1: Download and install Bit Driver Updater from the button below.
Step 2: Launch Bit Driver Updater and select “Scan” from the menu. Bit Driver Updater will perform a check to identify any missing or obsolete mouse and pointing device drivers, including your Logitech keyboard.
Step 3: Find the respective Logitech wireless keyboard driver and click on the Update Now button available next to it. And, if you are using the pro version, then you can click on the Update All button instead. This will install all the latest PC driver updates in one go. Plus, the pro version comes with full technical support and a 60-day complete money-back guarantee.
See how easy it is to update outdated, corrupted, or missing drivers with Bit Driver Updater. Once everything is done, restart your device and try to test the issue. If your Logitech keyboard lagging, then try the next solution.
Also Read: How to Fix Logitech Webcam Microphone Not Working
Solution 4: Checking HID Service Access
It is common knowledge that the mouse, keyboard, and any other different input devices are part of the HID (Human Interface Device) interface. Therefore, check to see whether the HID access service is functioning properly. This service is responsible for your Logitech keyboard’s slow response. To check the service, follow these steps:
Step 1: First, open the Service window by typing services into the search box, then select services from the list of results that appear.
Step 2: From the list of local services, locate Human Interface Device Access entry, right-click on it, and then choose “Properties” from the menu that appears.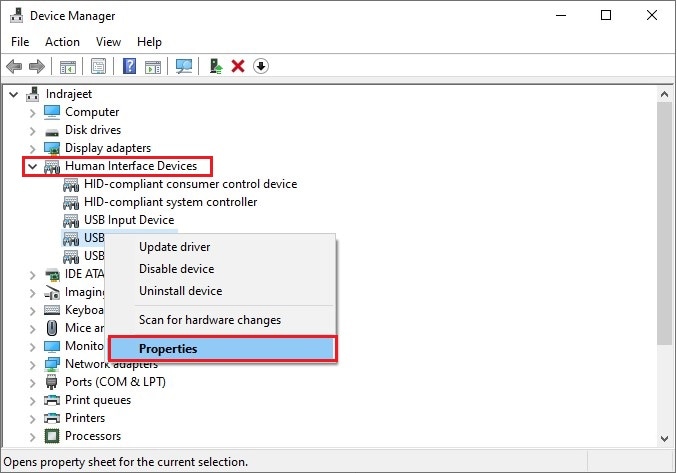
Step 3: Then, choose Automatic from the Startup type drop-down list located in the General tab.
After you have selected Apply and then clicked OK, you will need to restart the computer for the changes to take effect. This approach may help address the issue Keyboard spacebar not working.
Solution 5: Utilizing Logitech Unifying Receiver
In usual cases, connecting USB receiver to the computer’s USB port is the default option. However, there are many who like using USB HUB. Therefore, connecting the USB receiver to the USB HUB device will be an additional alternative for testing in the event that the direct plug technique does not work, and if you have USB HUB device. This will surely help you fix the Logitech unifying receiver not working.
Also Read: How to fix Logitech Unifying Receiver Not Working in Windows PC
How to Fix Logitech Keyboard Not Working: Explained
We really hope that one of the aforementioned solutions helps you fix the issue with your Logitech wireless keyboard. Please feel free to drop your queries or further suggestions in the comments section below regarding the Logitech wireless keyboard not working.
Additionally, do subscribe to our Newsletter and follow us on Social Media so you never miss out on anything related to the latest technology trends.



