If you are facing any type of connection problem with Outlook, then this article may be able to help you. Check out all the solutions provided in this article to fix the Microsoft Outlook cannot connect to the server error.
Outlook is a versatile management tool from the tech giant Microsoft. With the help of this platform, a lot of businesses and professionals manage webmail, calendar, contacts, and other tasks related to the business or work. The app is quite good in providing all these services and makes it possible to commit and execute day-to-day professional and business-related tasks and operations.
However, for Microsoft Outlook to work properly, you need an active internet connection, Why? This is because with the help of the internet connection when you make any change in the content of Outlook, the same will be updated in the accounts of all the connected and integrated personnel. This way, you don’t have to inform all the concerned parties regarding the changes. The same will be reflected in the app. Additionally, even if the management or concerned parties have to check the operations, they can do so from the platform itself. Saving the time wasted in contacting the related individuals in the office.
Although the internet makes it quite easy for the management to control the business using Outlook, the same renders use less if you find that Microsoft Outlook cannot connect to the server. This problem is quite common on Windows and may appear due to n number of reasons. However, in most cases, there are a handful of reasons only that result in this error.
This is something that we will address in this write-up. So let’s check out what you can do if Outlook is not connecting to a server.
In the upcoming sections of this article, we will have a look at the best ways to fix the Microsoft Outlook cannot connect to the server error. All the solutions provided below are simple yet working. Whether you are a professional Windows user or a noob you can get the best results from these easy-to-follow solutions very quickly.
The foremost solution to fix Outlook not connecting to a server error is to ensure that your device is connected to an actual connection. Sometimes, the connection drops due to any reason and Outlook stops working. To ensure this, you can click on the Wifi or Internet connection logo on the right section of the taskbar.
Check on the Outlook menu whether the tool is working online or offline.
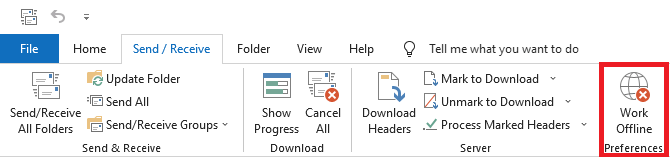
See if your system is connected to the internet or not.

If you see your network on the list of connections, click on the same, enter the credentials and connect.
If the connection is perfect but the problem persists, follow the next solution.
Also Read: Windows 10: Microsoft Lowers the Frequency of Software Updates
The next solution to fix Microsoft Outlook cannot connect to the server error is to ensure account credentials. This is an option in Outlook that works in most cases to fix the error.
Follow the next solution if the signed-in account is correct.
The next solution to fix Microsoft Outlook cannot connect to the server error is to repair the account you are using with Outlook. Repair the Account is an integrated option in Outlook that allows you to fix a lot of problems. This option works most times to fix not only the connection but a lot of other issues related to Outlook. Follow the steps shown below for better execution:
Wait for some time as the process may take a minute or two. Afterward, follow the next solution to fix Outlook not connecting to a server error if the problem persists.
Also Read: Microsoft USB Driver Updates Completely Free For Windows
The next solution that works mostly to fix Microsoft Outlook cannot connect to the server error is Outlook Server connection credentials. This method is related to ensuring the connection between the Outlook account and the server. You can use the Outlook app to ensure the connection’s stability. Follow the steps below for detailed information:
You can not do anything in such a situation as the issue is related to the Outlook app’s server and nothing can be done to fix this. Microsoft will fix this error on its own in some time. So, sit back and relax while it is fixed. Don’t forget to check the connection regularly sometimes to see if the error is fixed.
Follow the next solution if the error of Outlook not connecting to a server persists as there is no problem with the server.
The next solution to fix the error related to Microsoft Outlook cannot connect to the server is to try disabling some extensions. Outlook, just like other tools, works with the help of some extensions that make the work and management easy for you. However, a problem with the extension may also cause such problems in the app. Follow the below steps to know what you can do:
Also Read: Best Microsoft Word Add-Ins to Improve Productivity
So, in the previous section of this article, we had a look at the best and working solutions to fix the error of Outlook not connecting to a server. We hope that these solutions work for your Outlook app and find the problem right away. For the best results, we suggest that you follow all of these solutions until the issue is fixed. One or more of these solutions will surely work.
If you have any questions related to the guide to fixing Microsoft Outlook cannot connect to the server. You may ask the same in the comments below. Explain your queries in detail and we will get back to you with the perfect solutions. Provide suggestions as well in the same. Don’t forget to subscribe to the blog’s newsletter and get instant and daily updates related to new blogs and guides.
If you wish to download and update the RNDIS device driver for Windows 10/11 or…
In the event that you are interested in executing the Bose Headset drivers download and…
If you are also facing the Guided Access not working issue on your iOS (iPhone)…
If you are looking for the best privacy screen protector to use the smartphone freely…
If you are looking for the perfect alternative to Apple Pay, refer to the Apple…
How to scan documents on an iPhone? If you have the same question, then you…