How to Fix Minecraft Lagging on Windows 10, 11 PC

Minecraft may lag even if your PC is good, preventing you from playing the game. Hence, this article shares tried and true fixes to the lagging issues so that you can enjoy your favorite game without any hassles.
Minecraft, by Mojang Studios, has ruled the gaming world for over a decade as one of the best sandbox games. Millions of users spend hours playing this immersive game as it permits them to create a world of their imagination. However, sadly enough, for some users, Minecraft lagging has made it impossible to enjoy their gaming session to the fullest.
Are you also one of those disheartened gamers struggling with Minecraft lagging on PC? If yes, you can put aside all your worries as this article shares the best possible solutions to a laggy Minecraft.
However, before jumping into troubleshooting, it is on point to discuss why Minecraft is so laggy even on a good PC. Knowing the answer to this question helps fix the problem better. Hence, let us first take a look at the same.
Why Is Minecraft Lagging
The following are some probable reasons Minecraft lags even on good PCs.
- High video settings
- Java is not set as a priority
- Non-availability of enough RAM
- Unnecessary apps are hogging up PC resources
- Slow internet connection
- Out-of-date graphics drivers
Above, we listed a few common factors responsible for Minecraft lagging issues. Now, let us look at its solutions.
Fixes for Minecraft Lagging on Windows 10/11 PC
You can apply these solutions to fix Minecraft lags on Windows 10 and Windows 11 computers.
Fix 1: Lower your video settings
High video settings make pictures look more appealing, but they put unnecessary pressure on your computer. Due to high settings, your PC needs to work more and use additional resources to give desired results, causing Minecraft lagging issues on your PC. Hence, reducing the video settings can solve the problem. Below is how to reduce Minecraft video settings.
- Launch Minecraft.
- Now, select Options.
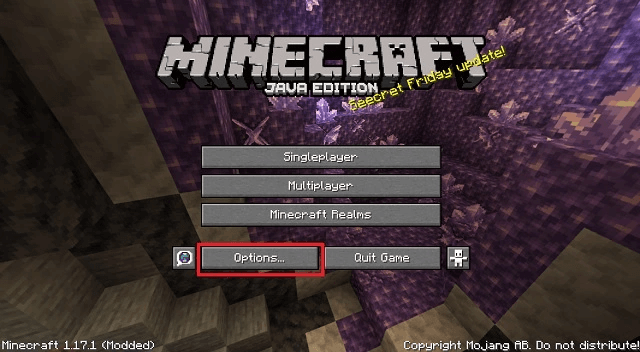
- Go to the Video Settings.
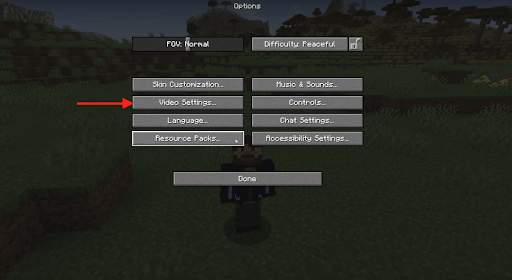
- Now, change the settings as follows
Graphics: Fast
Smooth Lighting: OFF
3D Anaglyph: OFF
VSync: OFF
View Bobbing: OFF
Clouds: OFF
Max Framerate: A lower value - After changing the video settings, launch Minecraft to check whether or not it lags. If Minecraft is still lagging on your PC, try the next solution.
Fix 2: Make Java a priority
Minecraft is written in Java. Thus, your computer’s Java Runtime Environment affects its functionality. Hence, setting Java as a priority helps fix Minecraft’s lagging. Below is how to prioritize Java.
- Right-click the taskbar and choose Task Manager from the available options.
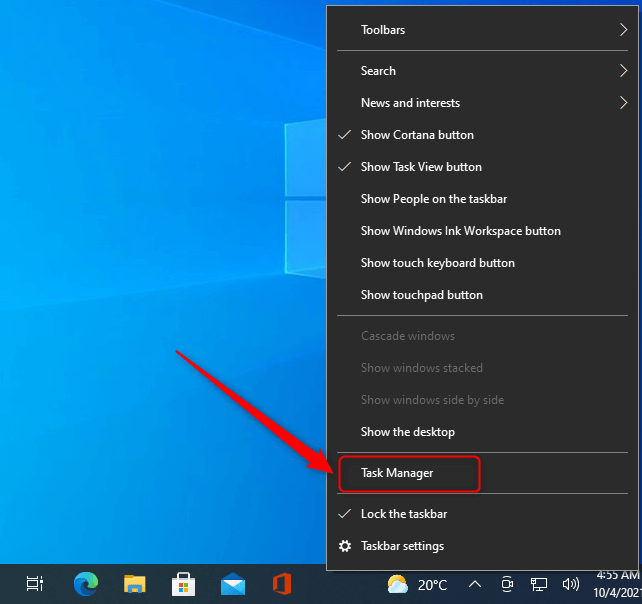
- Now, go to the Details tab of the Task Manager.
- Right-click Java and Set Priority to High.
Note that you must reset the priority each time you launch Minecraft.
Fix 3: Close unnecessary applications
Unnecessary programs running on your computer pressurize the resources and lead to issues like Minecraft lagging on a good PC. Thus, you can take these steps to end unrequired programs to fix the game lags.
- Open your computer’s Task Manager.
- Now, select the program you are not using and wish to close.
- Select the End task option to close the chosen program.
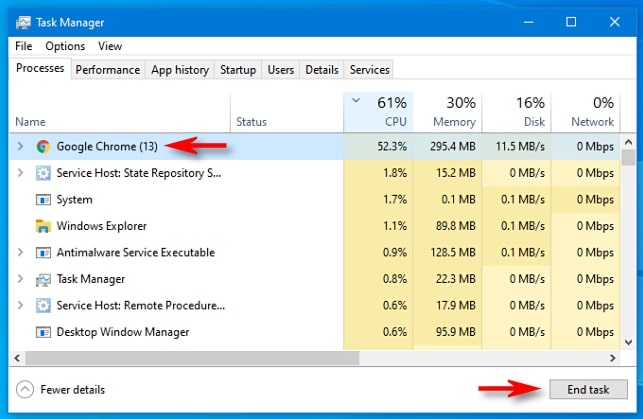
Fix 4: Update the driver for your graphics card (Recommended)
An outdated graphics card driver is among the top culprits behind Minecraft lagging on Windows 10 and Windows 11. Moreover, out-of-date drivers can hamper your computer’s performance as a whole. Thus, updating drivers can fix almost all problems you may be experiencing.
You can update the drivers on your computer through the manufacturer’s official website, Device Manager, or hassle-freely using professional software.
We recommend updating drivers through a program like Bit Driver Updater. The Bit Driver Updater software performs one-click automatic driver updates.
Moreover, this software comes with many exciting features, such as driver backup and restoration, scheduling of scans for outdated drivers, driver download speed acceleration, and much more.
The following link lets you download the Bit Driver Updater and install it on your device.
A few seconds after the software installation, a list appears on your screen showing all the outdated drivers plaguing your system.
You can Update All the drivers flagged as outdated automatically with one click on the button.
There is also an Update Now option for those wanting to update only the graphics driver. However, we prefer and recommend updating every out-of-date driver for better PC performance.
Fix 5: Boost the speed of your internet connection
Slow internet speed may be a reason behind Minecraft lagging on PC. Hence, you can take the following measures to speed up your internet connection and fix the issue.
- Update the driver for your network adapter
- Stop broadband-hogging applications like Netflix
- Avoid connection interference from devices such as microwave ovens, cordless phones, Bluetooth speakers, etc.
Fix 6: Add more RAM for Minecraft
Minecraft is a RAM-intensive game. It needs at least 2GB RAM (Minecraft recommends 4GB) to function correctly. Thus, below is how to check and add additional RAM for Minecraft to fix the game lags.
- Firstly, use the combination of the Windows logo and pause keys to check your RAM.
- Open Minecraft.
- Select the menu option from the upper-right corner of the Minecraft window.
- Now, select the Launch options, enable the Advanced settings, and Add new.
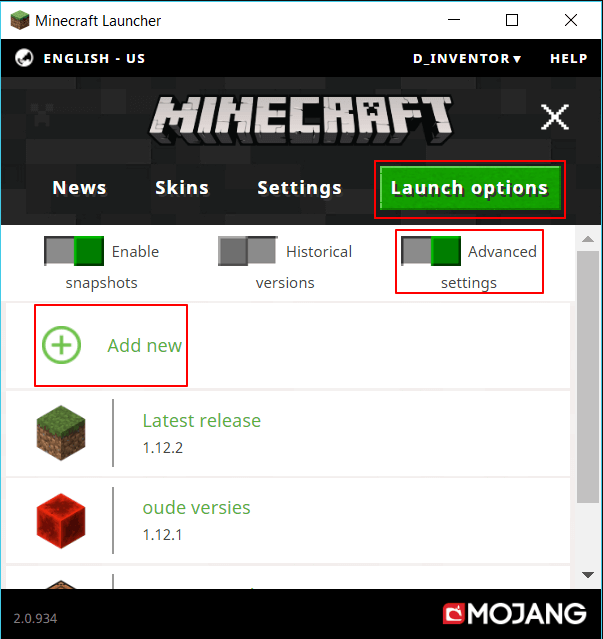
- Input a name and select JVM arguments.
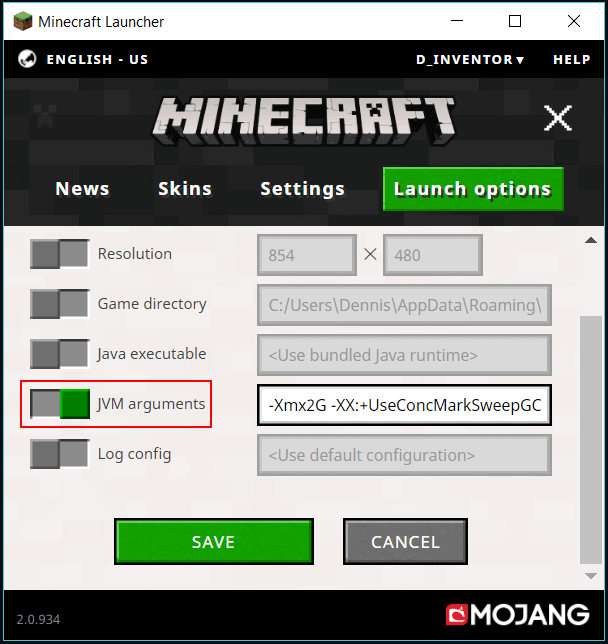
- Now, convert Xmx2G into Xmx4G.
- Click on the Save button.
- Now, return to the News tab and click on the arrow present next to the Play button.
- Select the name you added previously.
- Lastly, choose Play to check whether or not Minecraft lagging is fixed on Windows 11/Windows 10 PC.
Fix 7: Reinstall the game
Reinstalling the game can fix random bugs that may be responsible for Minecraft lagging on a good PC. Hence, the following are the directions for Minecraft reinstallation.
- Firstly, access the Quick Access menu using the Windows+X keyboard shortcut.
- Now, choose Apps and Features from the on-screen context menu.
- Find Minecraft in the list of applications and right-click on it.
- Select the Uninstall option and complete the uninstallation of Minecraft.
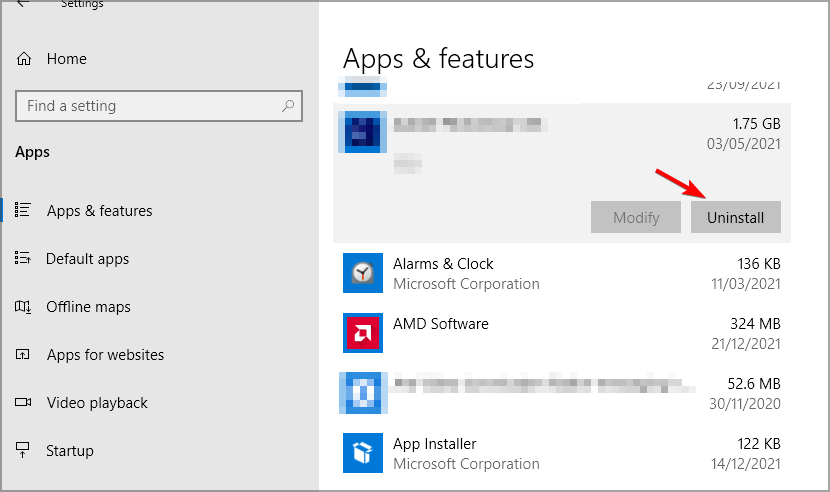
- After the uninstallation completes, reinstall Minecraft from its official website.
- Once Minecraft is installed on your computer, launch it.
- Sign in with your account credentials to play the game.
Fix 8: Perform disk cleanup
Performing disk cleanup provides you with more space on your computer. Increased disk space can fix the laggy Minecraft. Hence, below is how to clean up your disk.
- Search Disk Cleanup on your PC and open it using the search functionality.
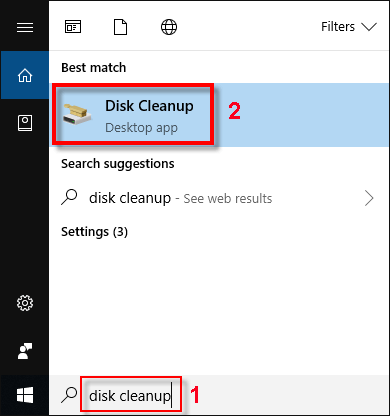
- Now, choose the files you wish to delete.
- Select the option to Clean up system files.
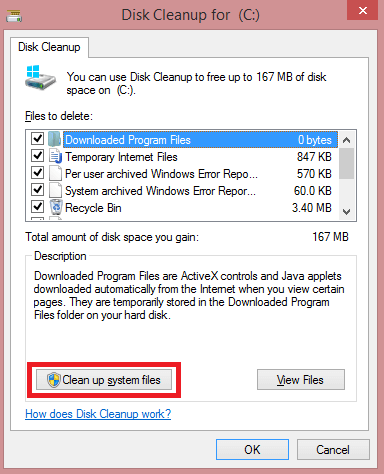
- Lastly, click on OK to complete the process of disk cleaning.
Minecraft Lagging Fixed
Above, we discussed some tried and tested fixes for the Minecraft lagging issues on Windows 10 and Windows 11. You can try them sequentially or directly update drivers through Bit Driver Updater (as updating drivers almost always fixes the problem).
If you have other better solutions to this problem or questions regarding this article, drop us a comment. We are all ears and will happily answer all your questions.


