How to Fix Monitor Randomly Goes Black Error {FIXED}
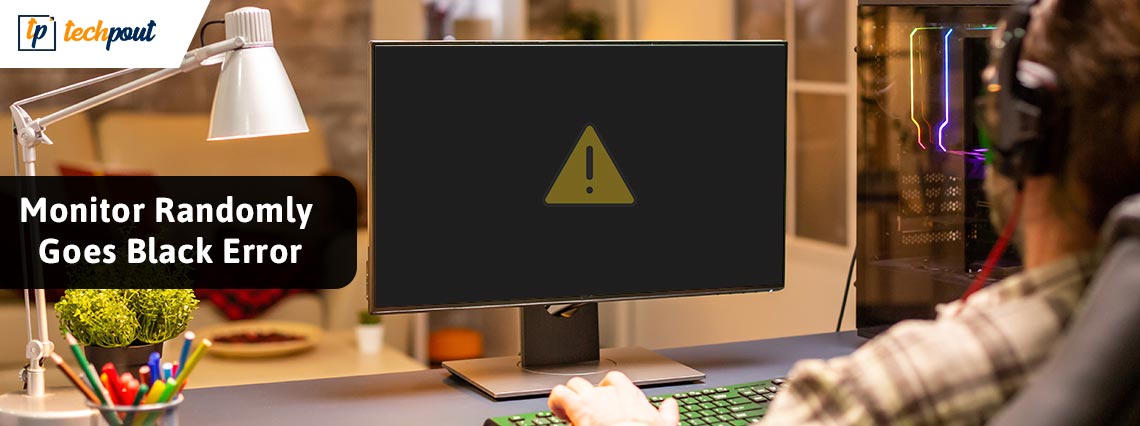
Running into a monitor randomly goes black problem on PC? If yes, then you are not alone. Recently, numerous users have been facing similar issues where their monitors abruptly goes black while the power light is active. But, the good news is that the issue can be solved, easily and quickly. In this article, we are going to mention a few tried and tested tricks that will definitely help you fix the problem and make your system glitch-free. But, before we start, it is important to understand the reasons behind this problem.
Why Does My Monitor Keep Going Black?
Well, according to the gathered information, this issue generally occurs when using intensive graphics. Listed below are the following reasons that might be responsible for the monitor randomly goes black issue:
- Bad or poor Power Supply Unit.
- Outdated, corrupt, or damaged graphics driver.
- Weak connection between the PC and monitor.
- Missing or corrupted system files.
So, now that you know what can cause your computer screen goes black randomly, let’s proceed with the solutions to fix this issue. But, before that, we recommend you backup your data.
Solutions to Fix Monitor Randomly Goes Black on Windows PC
Here are 4 effective solutions for you to fix the PC screen goes black issue on Windows operating systems. You do not need to try all of them, just work your way down until you find the best solutions for you. Now, without further ado, let’s get started:
Solution 1: Check your Video Cable
The majority of time, monitor problems are caused by a poor or weak connection between the PC and the monitor. To test the issue, you should consider checking your video ports and video cable. For this, you can use the procedure below.
Step 1: Firstly, turn off your PC.
Step 2: Then, unplug the video cable that sets up a connection between your system and monitor.
Step 3: On your computer, check the port connectors and monitor too.
Please note that if any connector on your system is damaged or bent, you will immediately need to take your system to a repair shop.
Step 5: Also, check if your video cable is broken or damaged. If your video cable is in good condition, then try to reconnect your system to your monitor.
After implementing the above steps, check to see if your monitor is still not working correctly. If yes, then move on to the next solution.
Also Read: How to Fix Purple Screen of Death for Windows
Solution 2: Update your Graphics Driver
Using an outdated, corrupt, or missing graphics driver can also be responsible for monitor issues including ‘PC screen goes black randomly’. Therefore, to keep your monitor running smoothly, you need to update the graphics driver from time to time.
You can update your outdated graphics drivers manually by visiting the official website of graphics card manufacturers like AMD, Nvidia, etc. Then, find and download the correct driver file which is compatible with your Windows OS version.
If you don’t have time, patience, or required computer skills to update your graphics drivers manually, then you can do it automatically with Bit Driver Updater. Bit Driver Updater is a globally recognized software that automatically detects your system and finds the genuine drivers for it.
You can update outdated drivers in just two simple clicks with Bit Driver Updater. Here is how:
Step 1: Download and install Bit Driver Updater.
Step 2: Launch it on your PC and click on Scan from the left pane.
Step 3: Wait for the process to finish. After that, click on the Update All button. This will update all outdated drivers on your PC including graphics drivers. However, for accessing the one-click driver update functionality, you’ll need to upgrade to the pro version.
The free version will allow you to update one driver at a time. Additionally, the pro version offers 24/7 technical support and a full money-back guarantee.
After installing the latest driver update, if you still face a monitor randomly goes black issue, then proceed with the other solutions.
Solution 3: Check your Computer Power Settings
Incorrect power settings might also be responsible for monitor issues. So, ensuring that the screen-saver mode or Energy Saving mode is disabled on your system is recommended. Follow the steps below to fix the Monitor randomly goes black:
Step 1: Hit the Windows logo key from your keyboard, then type power in the search box and choose Power & sleep settings.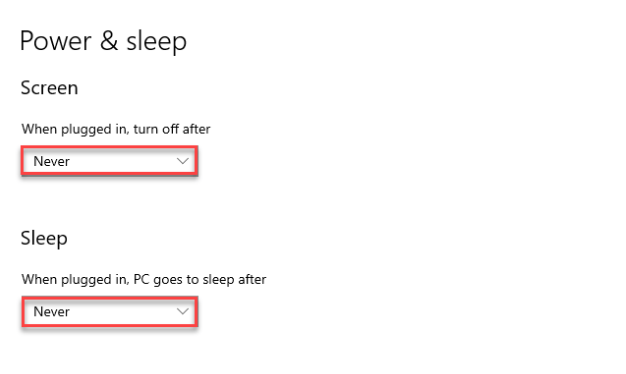
Step 2: Now, just be sure that the settings are set to Never under the Screen and Sleep option.
Step 3: After that, press the Windows logo key again and type screen saver. Choose Turn screen saver on or off to proceed.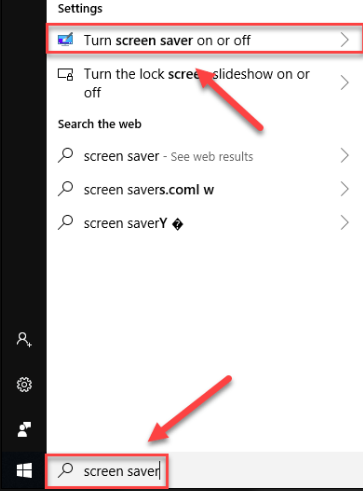
Step 4: Next, ensure that the Screen saver option is set to None.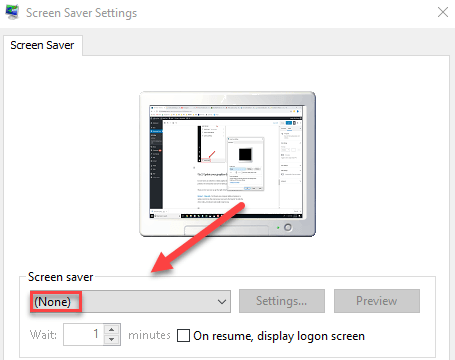
Step 5: Lastly, click on Ok.
Once done, reboot your system to check if your monitor works correctly now. If not, then try the last resort.
Also Read: How to Fix Automatic Repair Loop in Windows 10 Easily
Solution 4: Repair Missing/Corrupted System Files
None of the above fixes work for you? Don’t worry, this might help. Missing or corrupted system files can also cause the black screen error. If that is the case, then you can run a system scan on your PC to find and repair broken or corrupted system files. You can easily perform this task using the best file repair tool like Restoro. Repairing broken system files helps you fix all monitor issues.
Final Words
That’s all! Hopefully, using the aforementioned techniques you can easily fix the Monitor randomly goes black issue on your Windows PC. Please feel free to drop us a comment below if you have any queries or better suggestions.
For more tech-related information, follow us on social media and subscribe to our Newsletter.



