How to Fix Mouse Right Click Not Working in Windows 10, 11

You may read this article to know the best possible solutions to your mouse’s right click button not working problem on Windows 10, 11.
We can complete many tasks on Windows, such as copying/pasting, viewing properties of any item, etc., with a simple right click. And it becomes quite frustrating if the mouse right click is not working.
However, if your right mouse button is not working, you can fix it effortlessly. All you need to know are some tried and tested fixes to do it.
Through this article, we share these sure-shot fixes to help you fix the Windows 10, and 11 mouse right click not working problem.
However, knowing the possible causes of the issue helps you fix it better. Hence, before jumping into troubleshooting, we think it is on point to answer a question you may have, i.e., “why won’t my right click work on my mouse?”
Why Is Mouse right click Not Working
The following factors may have contributed to the right mouse button not working issue on your computer.
- Hardware problems
- Outdated or improperly installed mouse driver
- Inappropriate power management settings for USB
- An active tablet mode
- Misconfigurations and corruptions on your computer
- Issues with the File Explorer
- Problems with the Group Policy Settings
- Issues with the USB port
Above, we acquainted you with some culprits behind the Windows 11 or Windows 10 mouse right click not working problem. Now, let us learn quick and easy solutions to get rid of it.
Simple Solutions to the Mouse right click Not Working Issue on Windows 10, 11
You can solve the mouse button right-click not working problem on your Windows 11/Windows 10 computer through these fixes.
Fix 1: Check your Mouse Integrity
A damaged mouse may be responsible for the non-functional right mouse button. Hence, before trying anything complex, you should check the mouse for integrity problems. Below are the things you should check to ensure the integrity of your mouse is intact.
Hardware problems with the mouse. To check whether or not your mouse is physically damaged, plug it into another computer. If the right click does not work even after plugging into another PC, you need to replace the mouse with a new one.
If there is no hardware issue with the mouse, the problem is in the software.
Note: In the case of a wireless mouse, you can replace its batteries with fresh ones and follow these steps to check for hardware issues.
- Use the search function to open Settings on your computer. Alternatively, you can use the Windows+I keyboard shortcut to do it.
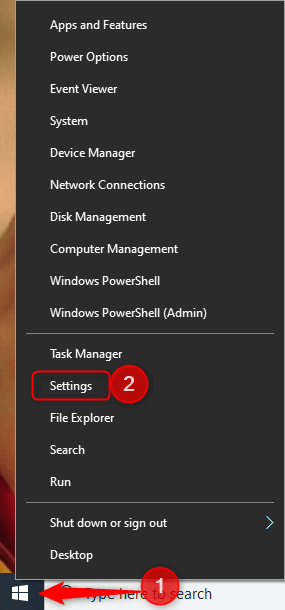
- Now, choose Update & Security from the on-screen panel.

- Select Troubleshoot from the left panel of the Update & Security screen.
- Now, choose Hardware and Devices from the options available in the right panel of the on-screen window.
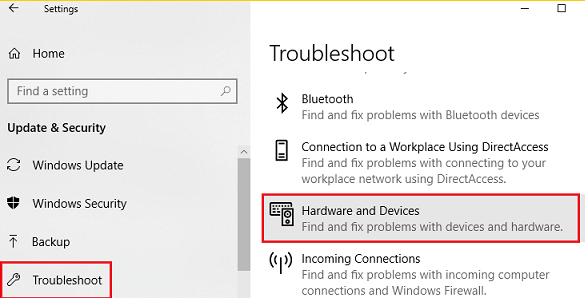
- Click on the Run the troubleshooter option to find and fix the problems with your mouse.
- Check whether or not the mouse right-click is working. If it still does not work, you can try the below fixes.
Also Read: How To Fix Mouse Jumping Around Windows
Fix 2: Check the USB port
Sometimes, a faulty USB port may cause the right mouse button not working problem. Hence, you can unplug the mouse’s USB cable from the computer and plug it into another port to fix the issue.
Fix 3: Change the USB Root Hub’s power management settings
If your mouse is connected to the computer through USB, inappropriate power management settings may render the right click dysfunctional. Hence, below is how to change the power management settings for USB to solve the mouse right click not working problem.
- Find and open Device Manager on your computer.
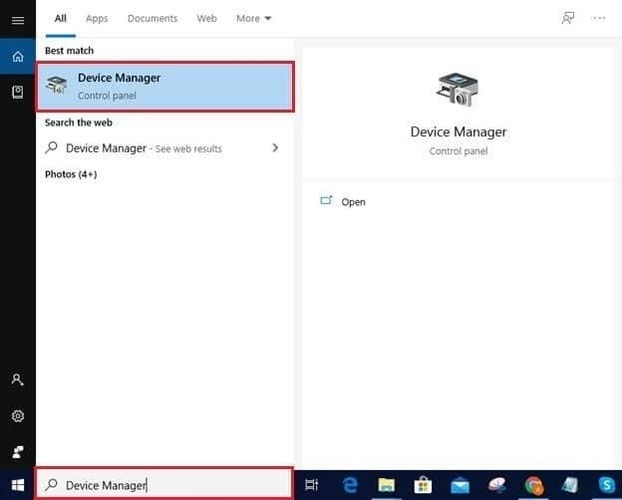
- Once the Device Manager opens, locate and click on the Universal Serial Bus Controllers category.
- Now, click twice on the USB Hub device to view its properties.
- After the USB Hub device window appears, select the Power Management tab.
- Remove the checkmark from the option to Allow the computer to turn off this device to save power.
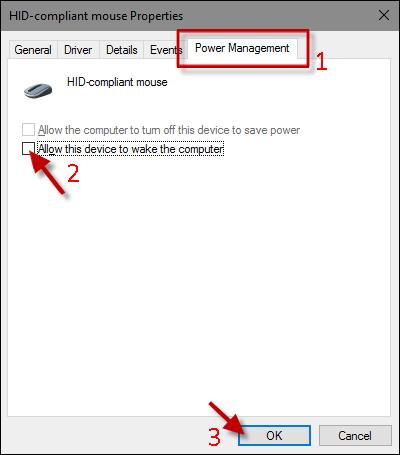
- Select OK to save the changes and repeat the above steps for all USB Root Hub devices present in the Device Manager.
- Now, try right-clicking with your mouse. If the mouse right click is still not working in Windows 10/11, you may proceed to the next solution.
Also Read: How to Fix Connections to Bluetooth Mouse in Windows
Fix 4: Reinstall the mouse driver
Incorrectly installed or incompatible drivers can also be a reason your mouse right click is not working. Hence, you may uninstall and reinstall the mouse driver to fix this issue. Here are the detailed steps to do it.
- Open the Device Manager utility on your computer (you may use the search functionality to do it).
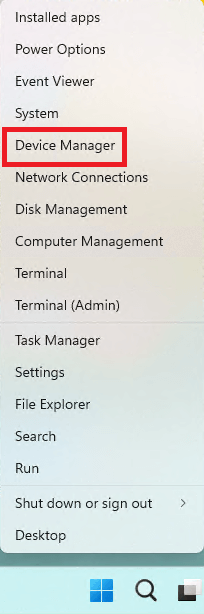
- Click on the segment of Mice and other pointing devices to expand it.

- Double-click on the problematic mouse and go to the Driver tab.
- Click on the Uninstall device option.
- Click Uninstall again to confirm the uninstallation.
- After the device uninstalls, return to the Device Manager and choose Action from the top menu.
- Lastly, scan for hardware changes to reinstall the mouse driver on your device.
Fix 5: Update the mouse driver (Recommended)
An outdated driver is often the top culprit behind almost all the problems, such as Windows 11, 10 mouse right click not working. Hence, updating the driver can most certainly fix the issue.
You may update the driver automatically and safely through a program like Bit Driver Updater. The Bit Driver Updater software scans your computer thoroughly to find outdated drivers hidden even in obscure corners. And it offers many outstanding features, like scan scheduling, backup and restoring of drivers, download speed acceleration, and much more.
You may click on the following link and then follow the quick set of instructions shared below to update your drivers hassle-freely with Bit Driver Updater.
- After downloading the software setup from the above link, double-click on it.
- Now, follow the on-screen directions to complete the software installation (the installation takes only one or two seconds).
- After the installation, let the software scan your device for a couple of seconds.

- Now, review the on-screen outdated drivers and update them with just a click on the Update Now button.

You may use the Update Now button to download and install only the mouse driver update. However, updating all drivers is a clever choice to get an error-free and smooth computer performance.
Also Read: Troubleshoot Mouse Problems in Windows 10 – Fix Mouse Problems
Fix 6: Disable the tablet mode
Windows 10’s tablet mode lets you use your computer as a tablet. However, it disables the context menu. Hence, when not in use, you should disable the tablet mode to fix the mouse button right click not working problem. Below are the detailed directions to do it.
- Click on the Action Center (dialog icon) present at the extreme bottom right corner of your screen.
- Now, click on the Tablet Mode icon if it is not grayed out to disable the Tablet Mode.
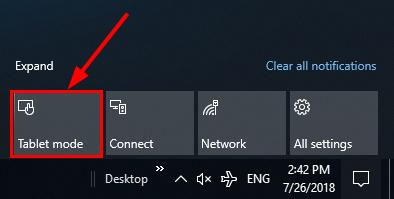
Fix 7: Try restarting the File Explorer
You can restart the File Explorer to fix random context menu glitches. Here are the steps to do it.
- Press the Windows+X keyboard shortcut to get the context menu.
- Choose Task Manager from the available options.
- Expand the default Task Manager view by selecting the More details option.
- Now, find and click on Windows Explorer.
- Lastly, click on Restart to relaunch Windows Explorer on your computer to check if the issue is fixed or the mouse right is not working. If it continues to remain dysfunctional, you can try the next fix.
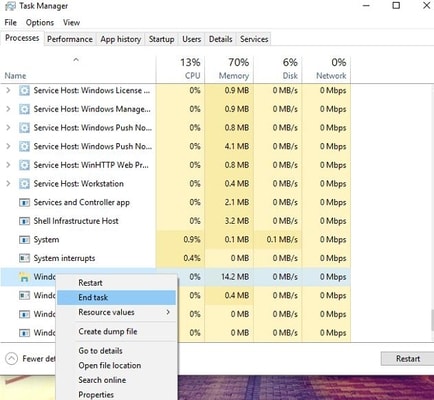
Fix 8: Check your computer for corruption and misconfigurations
You may encounter the mouse right click not working issue due to Windows corruption. Hence, below is how to check and fix corrupted or misconfigured files on Windows.
- Search cmd on your computer.
- Click on the run as administrator option to open the elevated Command Prompt.
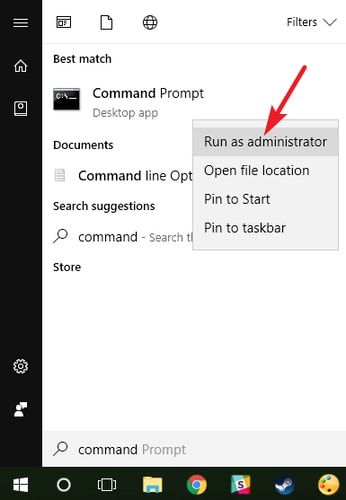
- Type DISM.exe /Online /Cleanup-image /Restorehealth in the Command Prompt window and hit the Enter key.
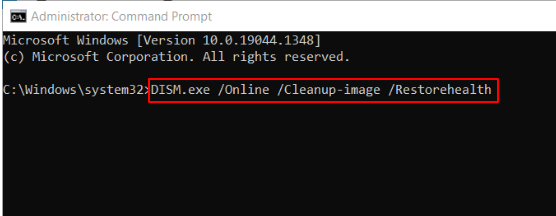
- After the above process finishes, input sfc /scannow in the Command Prompt window and hit the Enter button.
- Restart your computer after the above process completes.
Also Read: Bluetooth Mouse Not Working on Windows
Fix 9: Check the Group Policy Settings
A particular local group policy setting may be the reason the mouse right click does not work in File Explorer and your desktop. Hence, disabling it can help fix the problem. Below are the detailed directions to do it.
- Use the Windows+R keyboard command to bring up the Run utility.
- Input gpedit.msc and click OK to view the Local Group Policy Editor.
- Choose User Configuration and then follow the path Administrative Templates>Windows Components>File Explorer (double-click the File Explorer).
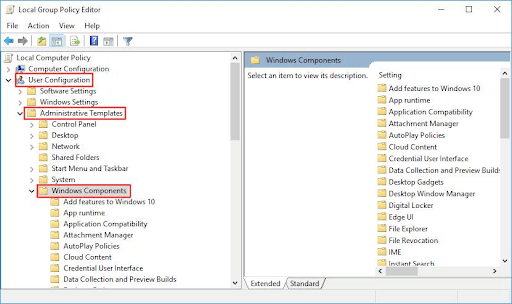
- Scroll down the File Explorer items to find and double-click the option to Remove Windows Explorer’s default context menu.
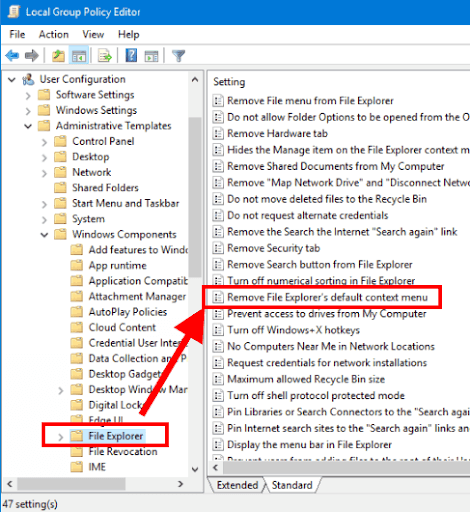
- Select the Disabled option.
- Apply the changes and click on OK.
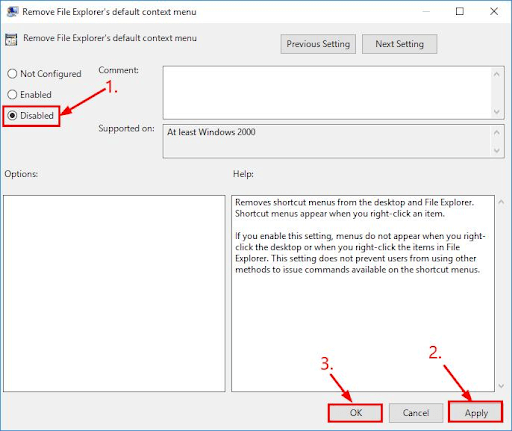
- Lastly, restart your device and check whether or not the right mouse button click is working correctly.
Fix 10: Try disabling the third-party shell extensions
The third-party shell extensions may also make the right mouse button dysfunctional. Hence, you can disable them to fix the issue. Here is the step-by-step way to do it.
- Download and launch ShellExView.
- Go to the Options menu and choose Filter By Extension Type.
- Select the Context menu and click on OK.
- Look for third-party shell extensions.
- Choose a third-party extension and hit the F7 key to disable it. Keep repeating the process for all the extensions until the right click starts working on your computer.
Fix 11: Update programs and your operating system
If the right click problem only appears when using a specific program, you can update that program to fix the problem. The program update can be downloaded and installed from its official website.
However, if the right click is completely dysfunctional on your computer, you can update the operating system to solve the problem. Below are the steps to do it.
Updating the operating system
- Launch the settings panel using the Windows+I keyboard command.
- Choose Update & Security from the panel on your screen.

- Click on the button to check for updates.

- Download the recommended Windows update and install it on your computer.
- Lastly, restart your computer to complete the update process. Hopefully, the mouse right click not working problem is now solved.
Also Read: Fix: Mouse Cursor Disappears On Windows 10
Mouse Right Click Not Working: Fixed
Above were the tried and true solutions you can use to fix the problem with your mouse’s right button. You can try all these fixes sequentially to make the right click work. If you do not have much time to go through all the solutions, you can straightaway apply the best fix, i.e., driver update using Bit Driver Updater.
We hope you find this article useful to fix the mouse right-click not working issue. If you have any questions or confusion about this write-up, you can use the comments section to contact us.



