How to Fix Msftconnecttest Redirect Error – Top 5 Fixes
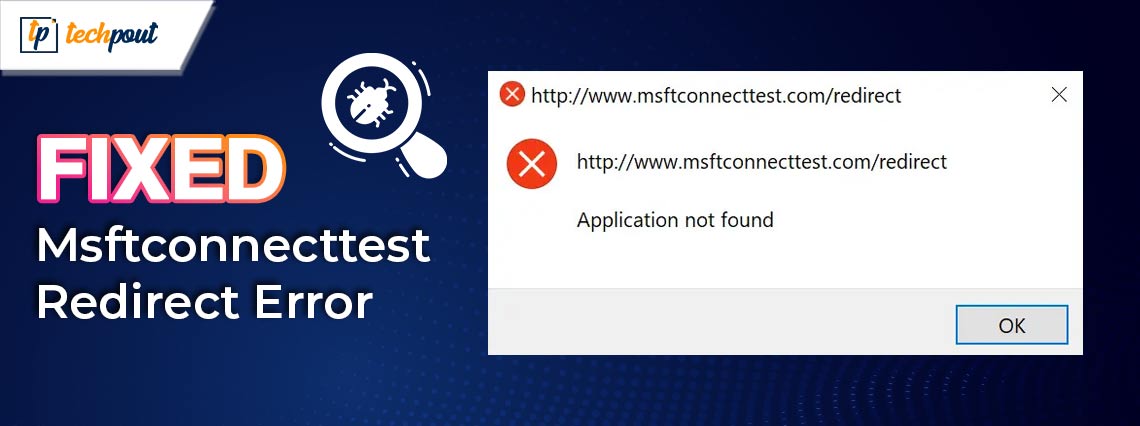
This article walks you through the quickest and easiest solutions to the Msftconnecttest problem.
Not being able to connect to the internet is among the most annoying things a user can experience. Many users have reported their inability to access the internet because of a Msftconnecttest redirect error that keeps them stuck in a redirection loop.
Are you also experiencing a similar problem? If yes, you have arrived at the correct place. This article comprehensively analyzes this error and discusses how to fix it in the best ways possible. Let us begin with understanding what the error means.
What Is Msftconnecttest Redirect Error
The Msftconnecttest redirect is a Windows 10/Windows 11 issue that prevents users from connecting to the internet. The users get endlessly redirected to the msftconnecttest.com website. It is an official Microsoft website that helps you check whether or not your internet connection is accessible.
All computer systems automatically establish a connection whenever you sign in to the network to let you access the internet. However, the error has resulted in users getting redirected to MSN/other random websites and msftconnecttest.com, with the taskbar showing limited internet access or no internet connection.
Diving deeper into the error, we found it primarily occurs due to the factors listed in the following section.
Causes of Msftconnecttest/redirect error
The Windows 10/Windows 11 Msftconnecttest redirect error can occur due to any of the following reasons.
Connection problems
Whenever you try connecting to the internet, your computer determines whether or not you have a stable connection by performing some tests. The failure in these tests can lead to the msftconnecttest error.
Malware and virus infection
A virus or malware may try changing your DNS settings and redirect the traffic, resulting in the problem you are experiencing, to steal your sensitive information.
HTTPS/HTTPS configuration
Improperly configured HTTPS and HTTP protocols can also lead to the Msftconnecttest redirection issue.
Now that you are familiar with the error and its causes, let us learn how to solve the problem.
Fixes for Msftconnecttest Redirect Error (Quick and Easy)
You can use the following tried and tested approaches to fix the Windows 11/Windows 10 Msftconnecttest issues.
Fix 1: Try resetting your browser settings
Since a browser hijacker virus or random browser bugs can be responsible for the issue you are struggling with, a browser reset can help solve the problem. Hence, you can take the following steps to reset your browser.
Note: The steps to reset browser settings may vary slightly depending on your browser. However, they are more or less the same. The screenshots shared below are of the Google Chrome browser.
- To begin with, close all browser tabs.
- Secondly, launch your browser.
- Now, click on the menu icon of your browser.
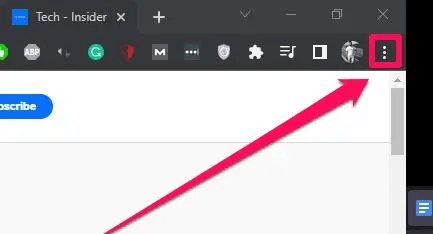
- You can now choose Settings from the available options.
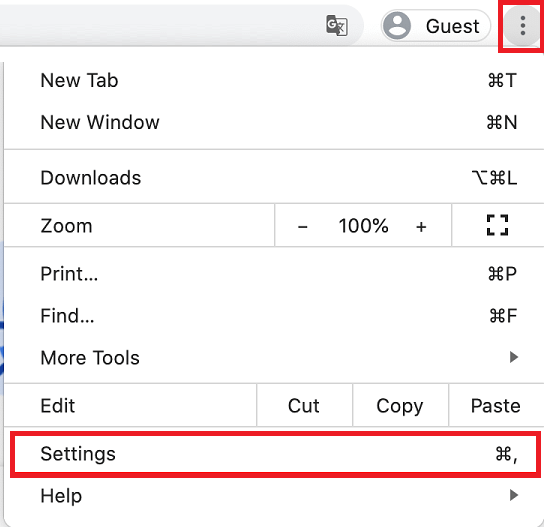
- Now, select the option to Reset and clean up the browser.
- You can now select the option to Restore settings to their original defaults.
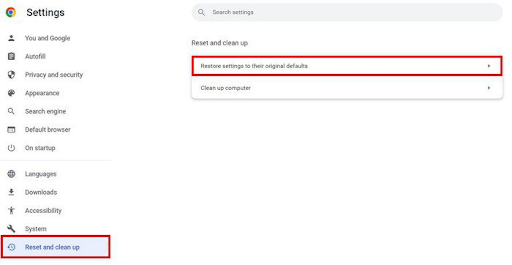
- Lastly, click on the Reset settings button to confirm the reset.
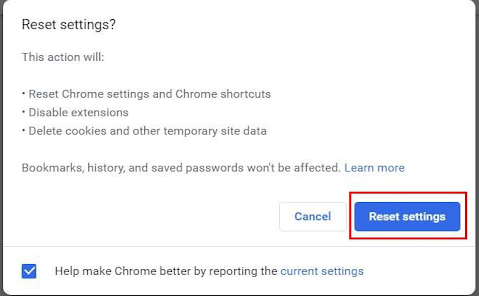
Also Read: How to Fix No Internet Secured for Windows 10, 11
Fix 2: Perform network adapter reset
Changing the network adapter settings can prevent the Msftconnecttest redirects. Hence, you can follow the below directions to reset your network adapter.
Note: Please remember resetting the network adapter can make your computer forget saved network-related information, such as VPNs, WiFi passwords, and networks.
- To begin with, open the Settings application using the Windows+I keyboard shortcut.
- Secondly, choose the Network and Internet option.

- Navigate to the Status tab.
- You can now select Network Reset from the available options.
- Now, click on the Reset now option.
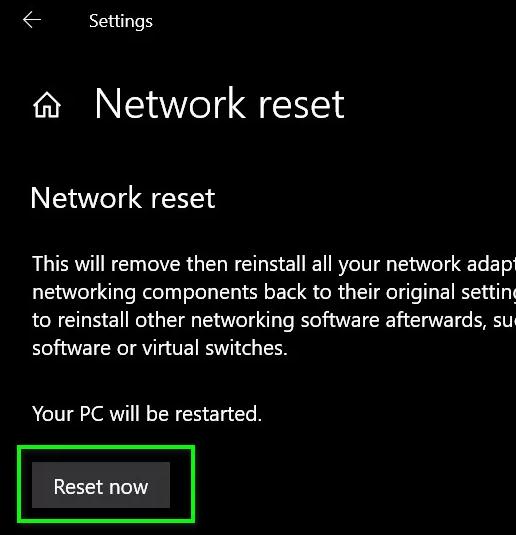
- You can now click on the Yes button to confirm the network reset.
- Lastly, restart your computer.
Fix 3: Try disabling the connection test
If your computer performs a connection check each time you try to connect, this error may get triggered. Hence, you can follow the below steps to disable the connection test altogether.
- To begin with, use the Windows+R keyboard shortcut to access the Run tool.
- Now, input regedit in the on-screen box and click on the OK button to open the Registry Editor.
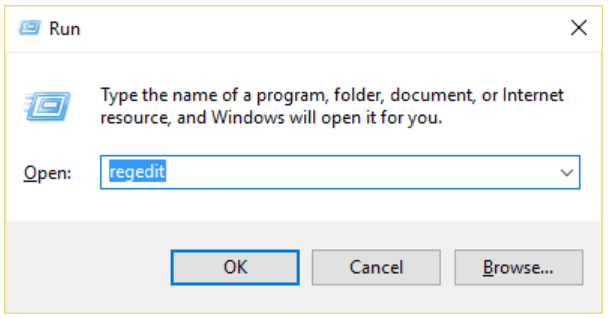
- After opening the Registry Editor, navigate to the path HKEY_LOCAL_MACHINE -> SYSTEM -> CurrentControlSet -> Services -> NlaSvc -> Parameters -> Internet.
- Double-click on the EnableActiveProbing option.
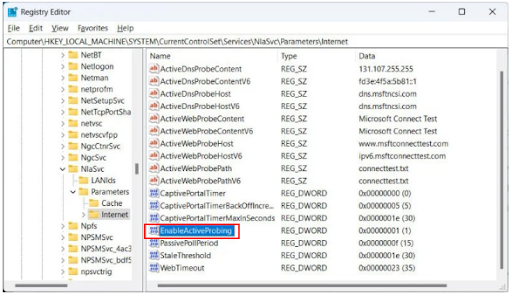
- Check the Value data. If the Value data is 1, set it to 0 with Hexadecimal as the Base.
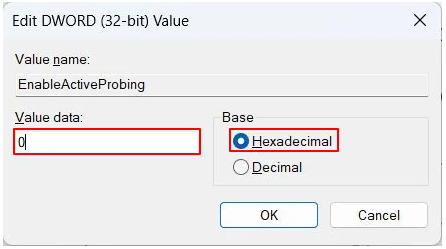
- Lastly, click on OK to save the changes you have made.
Also Read: Fixed: err_internet_disconnected Error in Google Chrome
Fix 4: Change your HTTPS/HTTP configuration
HTTP or HTTPS misconfiguration is another reason you may experience the Msftconnecttest redirect Windows 10/11 error. Hence, here are the steps you can take to set up the HTTP/HTTPS protocols correctly.
- Firstly, open your computer’s Settings (you can apply the Windows+I keyboard command).
- Secondly, choose Apps from the available settings.
- Now, select Default Apps from the left panel of the on-screen window.
- Click on the option to Choose Default Apps by Protocol.
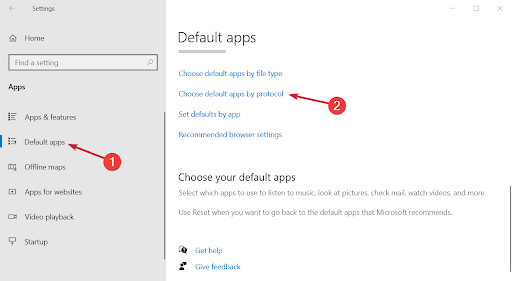
- Scroll down to find the alphabetically named HTTP and HTTPS protocols.
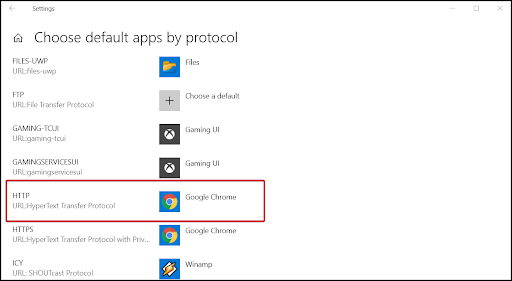
- Now, click the + button to select a default for each option.
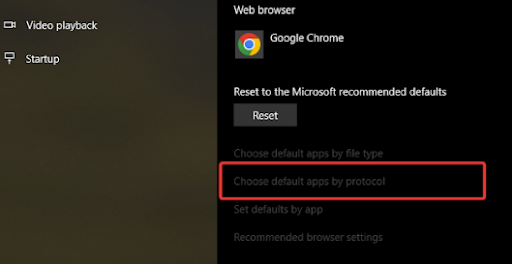
- Lastly, restart your computer.
Fix 5: Scan your computer for virus infection
Since virus or malware infection can also cause the problem you are trying to solve, you can use the best antivirus software to check and remove virus/malware from your computer.
Also Read: How to Fix WiFi Connected But No Internet on Windows 10, 11 PC
Msftconnecttest Redirect Error Fixed
This article helped you fix the common Msftconnecttest error. You can begin your troubleshooting session with the first solution and keep moving forward until the issue is gone.
However, if you know other better solutions, have any questions, or wish to say something about this write-up, the comments section is open for you. Please write us a comment without any hesitation. Also, stay connected with us to learn how to solve more tech problems.


