How to Fix Night Light Not Working in Windows 11/10

If you are facing problems related to Night Light not working on Windows 11/10, have a look at this complete guide to get rid of the error.
Night Light is an amazing feature of Windows devices. This feature allows you to run the system all night without hurting your eyes. As you know, electronic devices emit blue lights that can affect your eyes if used for long periods. Night Light helps you in controlling these blue lights. This feature will allow the system to use warmer colors that do not affect your eyes as much and also help you sleep properly when you have been using the system for long.
The feature can easily reduce the strain on your eyes and allow you to run the PC without affecting your sleep.
Although the feature has tons of advantages, sometimes the feature fails to run. Problems like Night Light not working on windows 10/11 are quite common and faced by a lot of users annually. The procedures to fix such errors are quite simple.
So, this is what we will have a look at in this article.
Here, you will find different methods or solutions to fix all kinds of errors related to Windows 10 Night Light not available/not working. Let’s move on to the solutions.
Effective Solutions to Fix Night Light Not Working on Windows 11/10
There is no need to panic as we are here to help you. Check out and follow the solutions provided below, consecutively, to fix Night Light not working on Windows 10 errors. These will allow you to get rid of the error, run the feature, and protect your eyes from the harmful blue light of the system with ease.
Solution 1: Configure the Settings of Night Light
Sometimes, even if the basic settings of the Night Light feature are turned off or set improperly, then also, such problems can appear. So, the first thing to do if such Night Light not working errors appear, you should see if the settings are configured correctly or not. For this you can follow the steps provided below:
- Turn on your PC or laptop, press Win+S keys, type Night Light, and click on the first result that appears.
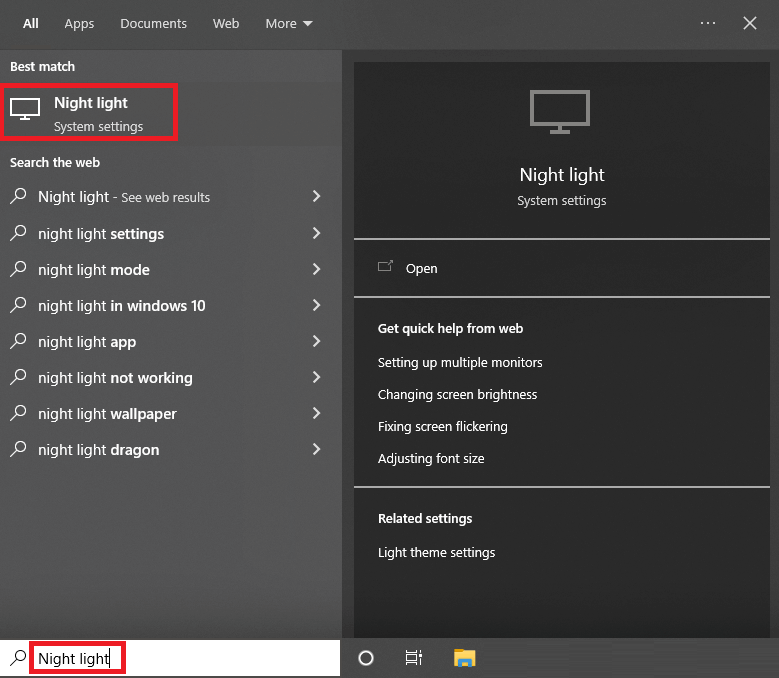
- Firstly, if you want to use the feature presently, then click on Turn on now. (If you see that the option is turned off).
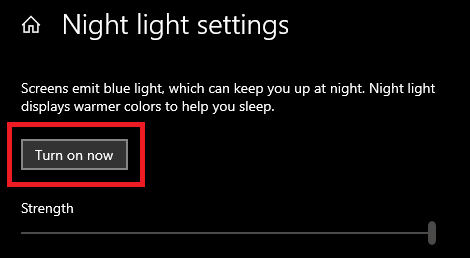
- When the feature turns on, move the slider right below to adjust the Strength of the light. Set it to the desired levels.
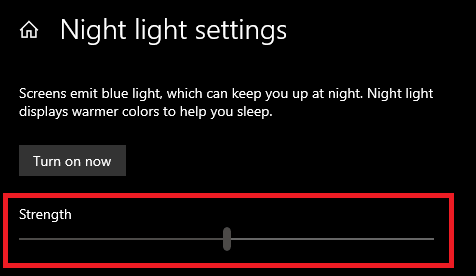
- If you want to use the feature at a particular time, then you can use the Schedule option of the Night Light. Toggle on the option, and set the hours as desired.
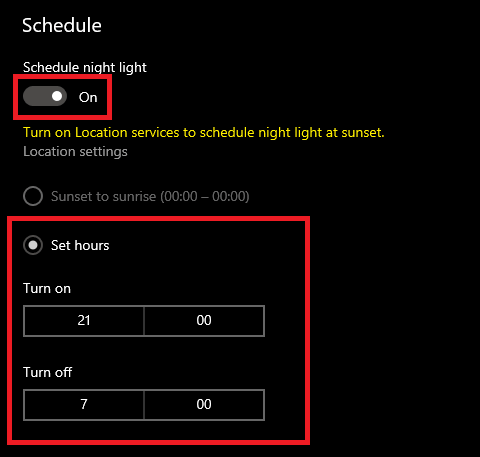
Note: You may also select the option to turn on the option on Sunset and turn it off at sunrise. For this, you need to follow the steps provided in the next solution.
Also Read: Windows 10 Blue Screen Memory Management Error
Solution 2: Turn On Location Access for Sunset Schedule On
There is an option to schedule power on in the Night Light settings. This feature, as its name, allows your system to emit night light automatically when the sunsets. As the time of sunset in different geographic locations is different, the feature asks you to allow permission to access your device’s location. You can allow the location for the feature and fix Night Light not working on Windows 11/10 using the steps below:
- Turn on your PC or laptop, press Win+S keys, type Night Light, and click on the first result that appears.
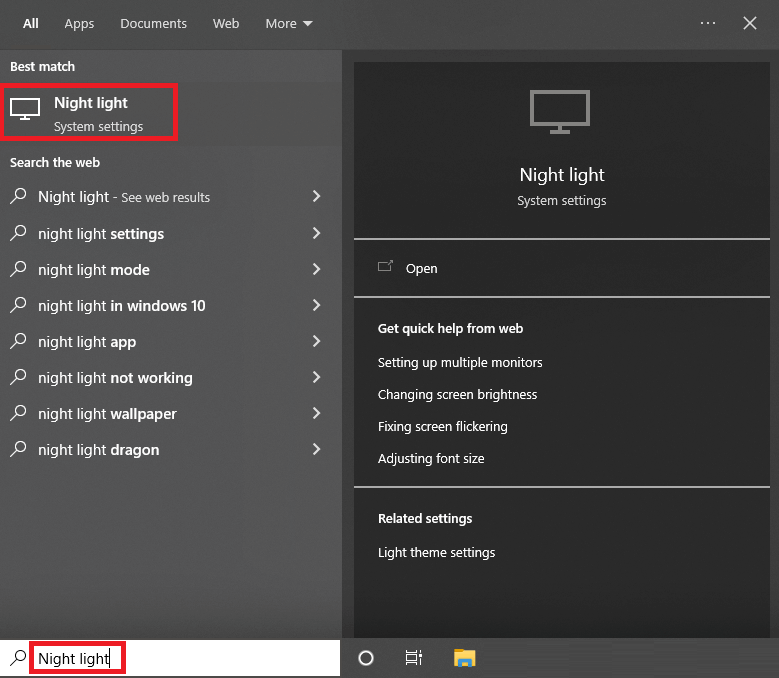
- If you want to use the feature at a particular time, then you can use the Schedule option of the Night Light. Toggle on the option, and select the Sunset to sunrise option.
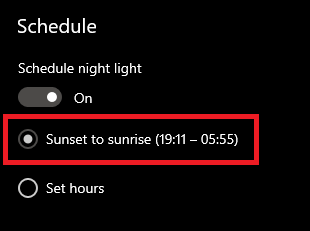
- If the option is unavailable or grayed out, click on Location Settings.
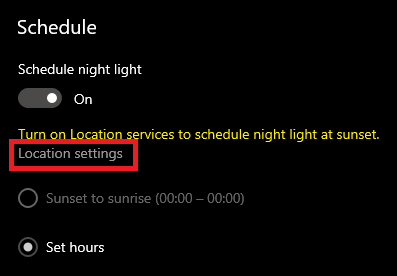
- From the settings, toggle on the option named Allow apps to access your location.
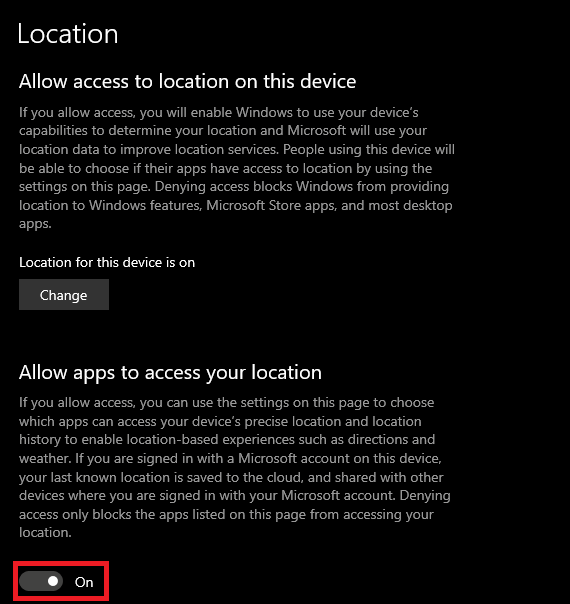
- Press the back button and select the Sunset to sunrise option.
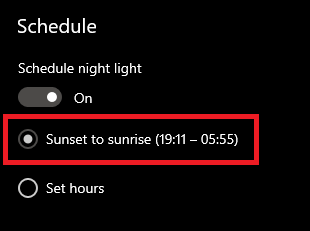
If the Windows 10 Night Light not working/not available error persists, move on to the next solution.
Also Read: Windows 10 Brightness Slider Not Working
Solution 3: Configure the Time and Date Settings of Your Device
Your system may have set the wrong configuration for the time and date settings of your device. In such a case, the Night Light will activate at the wrong time and you will face Night Light not working on Windows 10/11 errors. So, the next solution is to configure that your system has set the desired time and date for your device. Follow the steps below for more information:
- Click on the search section on the taskbar, type Settings, and press Enter.
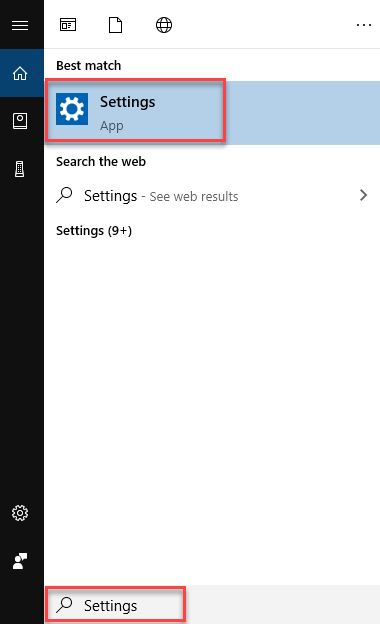
- Click on Time & Language.
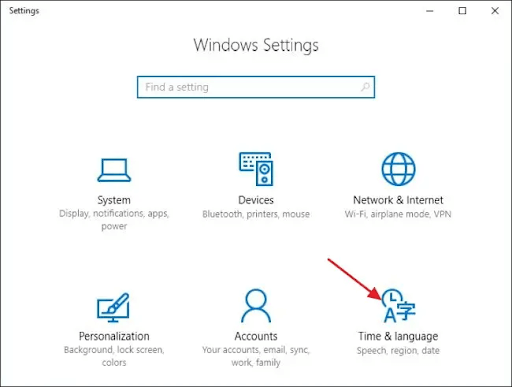
- Under the Time & Date category, toggle off the options named Set time zone automatically and Set time automatically.
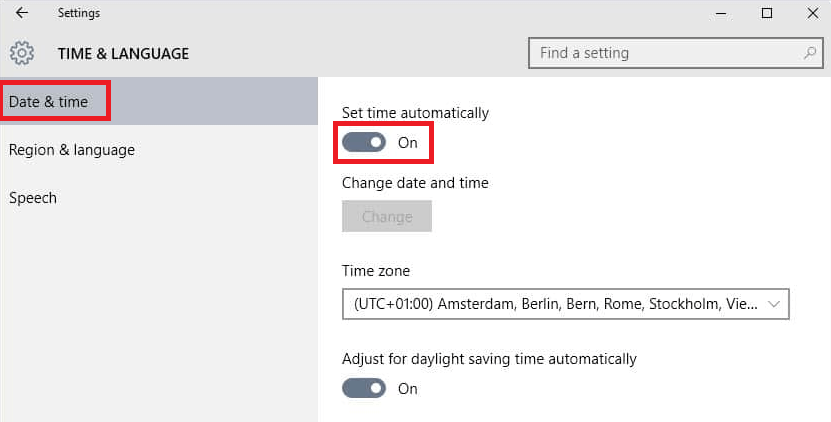
- Set the time as required using the option named Set the date and time manually.
You can move on to the next solution if the Windows 10 Night Light not available or won’t turn off errors persists.
Also Read: How To Change Windows 10 Display Brightness
Solution 4: Update the Display Driver and Fix Night Light Not Working
Lastly, the only solution left now to fix all kinds of Night Light doesn’t work on Windows 10 errors is to update the display drivers. The display drivers are the main element of the Windows device that allows you to run the graphics or display elements on your system, including the Night Light. Hence, an updated driver is quite important to run the feature as well as protect your system from other errors related to the driver.
Updating the driver is a complicated task if handled manually, hence we suggest you follow the automatic method. For this, you can take the help of the Bit Driver Updater tool. Just like its name, Bit Driver Updater is a user-friendly tool that allows you to update all drivers, including the display ones, instantly with a single click. Hence, will also fix Night Light windows 10 not working errors.
Additionally, you can also schedule the update for later if required. The tool has some of the strongest driver back-ups and restores features you will ever see. Moreover, you can also ignore any driver updates with Bit Driver Updater. The tool provides safe and certified updates only, with no chances of system or device crashes.
The procedure to use the updater to fix Windows 10 Night Light doesn’t work or won’t turn off errors is quite easy as well.
How to Use the Bit Driver Updater to Fix Night Light Not Working?
Have a look at the detailed procedure below to update the drivers using Bit Driver Updater and fix the error:
- Click on the Download button below to save the Bit Driver Updater setup.

- Install the setup and run the tool on your system using the desktop icon.
- Let it scan your system for updates. Use the Scan Drivers button to proceed.

- Click on Update All when the outdated drivers are listed on your system.

Also Read: How to Fix Critical Process Died BSOD Error in Windows
Night Light Not Working on Windows 11/10: Fixed
So, above were the solutions to fix the Windows 10 Night Light not available errors. We hope that you are now able to use the Night Light feature now with ease on your desktop or laptop. All of these solutions will surely work to fix the error as long as you use them precisely and perfectly.
However, if you face any kind of problem while using the solutions for Night Light not working, we can help you. Write your queries in the comments below. We will assist in every way possible. Your suggestions are also welcomed.


