How to Fix Overwatch Push to Talk Not Working in 2022
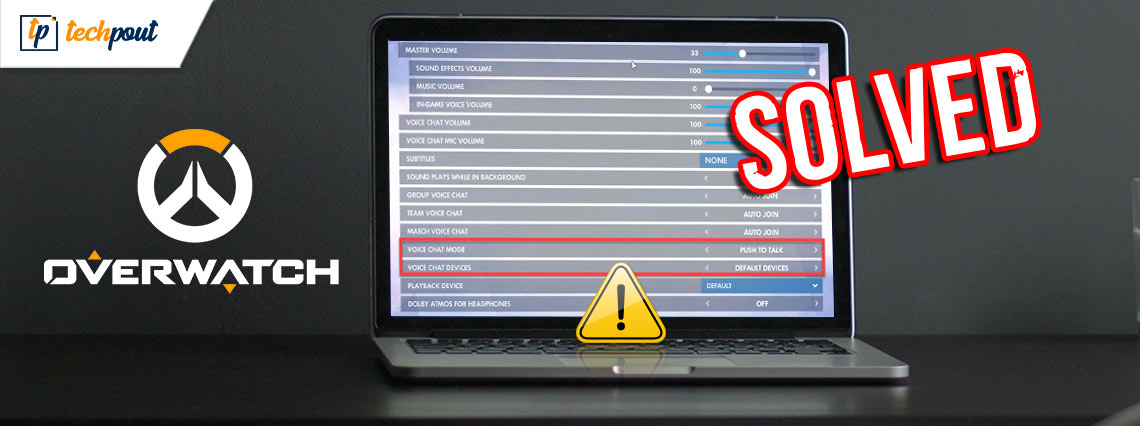
Experiencing Overwatch push-to-talk not working issues during the gameplay? Then, you are not alone. Recently, quite a few Overwatch players are reporting the same issue. Talking about the issue, it can arise due to outdated audio drivers, faulty in-game settings, buggy game patches, and more. But the best thing is that you can easily fix it. Here in this guide, we are going to walk you through the most workable tricks to fix Overwatch push to talk not working. These workarounds have also proved beneficial to many users.
100% Working Solutions to Fix Overwatch Push to Talk Not Working on Windows PC
This section shows you some effective but easy tips to fix Overwatch Push to Talk Not Working on Windows PC. However, you don’t need to use all of them, just take a look at them and choose the one that goes best for you. Now, let’s get started:
Solution 1: Reboot your Computer System
It seems to be a very ordinary fix but sometimes it works like magic. Not only for this issue but whenever you run into any sort of issues, be it audio issues like Overwatch Push to Talk not working or something else, just always try to restart your PC first. This might solve your problem. If not, then proceed with the other solutions below.
Solution 2: Update your Audio Drivers
In most cases, problems like Overwatch Push to Talk not working occur when your audio device drivers become out of date or goes missing. It’s important to have the most up-to-date version of audio drivers in order to ensure the smooth running of advanced shooting games like Overwatch.
The user can get the correct version of audio drivers from the official website of the sound card manufacturers, later on, download and install them manually. However, manual downloads can be error-prone and time-consuming, especially for newbies.
So, if you are not tech-savvy and unable to find the driver manually, then you can use Bit Driver Updater to automatically install the required driver updates. Bit Driver Updater is a dedicated software that automatically identifies your system and provides you with a detailed list of drivers that need to be updated. To use Bit Driver Updater, follow the steps shared below:
Step 1: Download and install Bit Driver Updater.
Step 2: Launch the utility tool on your PC and choose Scan from the left pane, then click on Scan Drivers.

Step 3: This may take a few minutes. Sit back and let the process finish.
Step 4: Once done, go through the scan results and click on the Update Now button presented next to the outdated audio drivers.
Step 5: And, users who have pro versions can also click on the Update All button. This way users can perform bulk driver downloads at a time.

That’s how easily Bit Driver Updater works. In addition to this, it is recommended to rely on its pro version as it lets you unleash the overall strength of the software. Plus, the pro version comes with a 100% money-back guarantee and round-the-clock technical support.
Also See: How to Fix Overwatch Stuttering Issue on Windows
Solution 3: Open Discord Under Admin Rights
If in case you are using Discord to communicate with the other players instead of Overwatch’s own chat feature, then you should try this hack. Running Discord under administrator’s privileges helps you fix Overwatch push to talk not working on Windows 10. Below is how to do that:
Step 1: Click right on your taskbar and choose Task Manager.

Step 2: Locate and right-click on Discord, then choose End Task. (Just be sure to click on the main link of Discord)
Step 3: Then, on your desktop, click right on the Discord icon and choose Properties from the quick access menu list.
Step 4: Then, go to the Compatibility tab and tick mark the box beside Run this program as an administrator.
Step 5: Lastly, click on Ok.
Once it’s done, try to relaunch the Discord and game too, in order to test the issue.
And, if you are not using Discord, then you can skip this fix.
Solution 4: Install Latest Game Patch
Overwatch’s developers keep on releasing the game patches to fix the bugs. It is possible that a currently existing patch has prevented your chat from working, and the latest patch is required to resolve it. If that is the case, follow the steps shared below:
Step 1: Launch the Blizzard Battle.net application.
Step 2: Click on Overwatch and then Options.
Step 3: Next, click on Patch Notes.
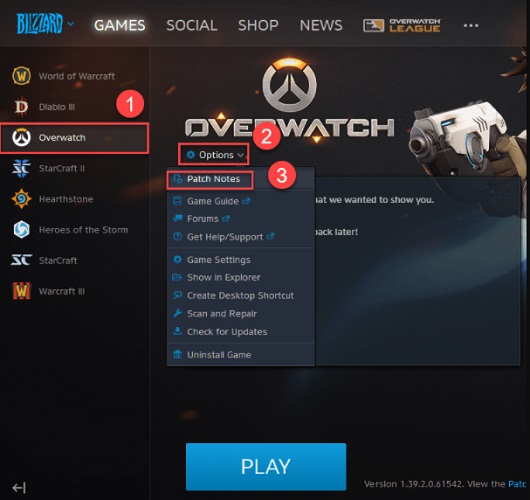
If any patch is available, download and install it. After that, try to launch the game to test the issue. And, if the Overwatch push to talk not working still remains the same as earlier, then try another fix.
Solution 5: Check your In-Game Settings
Faulty audio settings can also lead to this issue. To check if that is the problem you need to verify your in-game settings. To do so, follow the steps shared below:
Step 1: Launch Overwatch.
Step 2: Navigate to the Options.
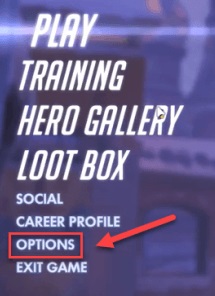
Step 3: Make a click on the Sound option and identify that GROUP VOICE CHAT and TEAM VOICE CHAT are set to AUTO JOIN.
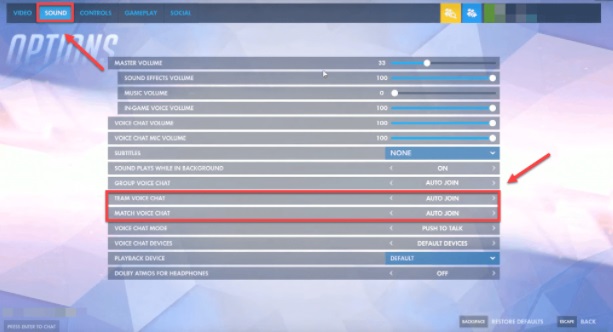
Step 4: After that, just be sure that the VOICE CHAT MODE is selected as PUSH TO TALK. Then, choose the accurate VOICE CHAT DEVICES.
Step 5: Next, click on the CONTROLS tab.
Step 6: Lastly, click on the button presented next to the VOICE CHAT: PUSH TO TALK under the CHAT AND VOICE option. Also, set your push to talk key to a different one.
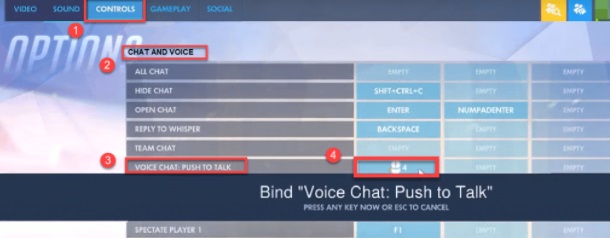
Once done, reboot your game to test the issue.
Also See: 10 Best Games Like Overwatch | Overwatch Alternatives
Solution 6: Check For Windows Updates
Last but not least, installing the latest system updates always helps you get the most out of your system. Also, Windows Updates brings the latest security patches and bug fixes to resolve all possible issues with your PC. Here is how to fix Overwatch Push to Talk not working issue.
Step 1: Type Settings in the search bar of your Windows and choose the best match for it.
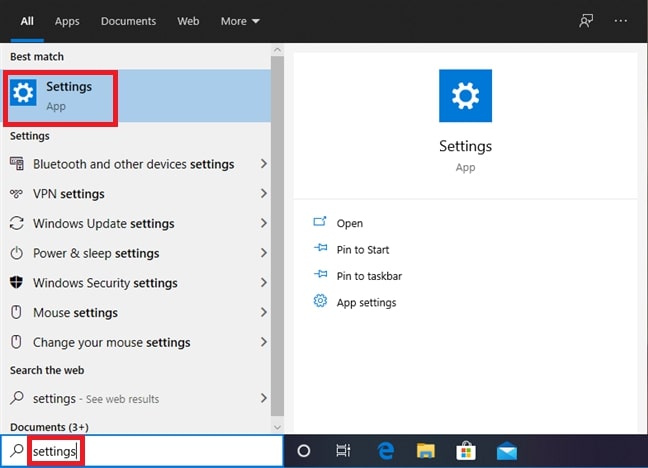
Step 2: This will launch Windows Settings on your screen. Here you need to find and click on the Update & Security option.

Step 3: Next, check if the Windows Update is chosen from the left pane. If not, then choose it. After that, click on Check For Updates.

Now, wait and let Windows operating system detects and install the required available system updates to your system. Hopefully, the issue would have been resolved.
Also See: How to Fix Overwatch Stuttering Issue on Windows
Overwatch Push to Talk Not Working on Windows: SOLVED
So, these are some useful tactics you can try to fix Overwatch push to talk not working on Windows PC. We hope this troubleshooting guide will be helpful to you. If you have any better suggestions, then share them with us in the comments box below.
Also, do subscribe to our Newsletter to receive quick updates related to technology. Furthermore, follow us on Facebook, Twitter, Instagram, and Pinterest.



