How to Fix PC Turns On But No Display on Monitor [FIXED]
![How to Fix PC Turns On But No Display on Monitor [FIXED] How to Fix PC Turns On But No Display on Monitor [FIXED]](https://wpcontent.techpout.com/techpout/wp-content/uploads/2023/01/24171105/How-to-Fix-PC-Turns-On-But-No-Display-on-Monitor-FIXED.jpg)
Your Windows device can be your home as it stores all your personal and professional information. But it can be really annoying when you fail to access it. One such issue is when the PC turns on but no display error has been reported by a lot of users lately. These users complained about black or a blank screen when trying to turn on their systems. As the query can be highly disturbing but thankfully it can be fixed.
However, it can be difficult to manually identify the issue behind the computer turns on but no display on monitor. And hence we have identified the possible issues behind the pc on but no display problem and their respective solutions.
Before we head to the solutions let us understand a little about the problems that can lead to a computer on but no display problems.
Possible Issues Behind PC Turns on But No Display
- Improper or damaged connection of cables
- Display Configuration is not correct
- Faulty RAM or GPU of your device
- BIOS Configuration are not right
- The damaged power supply unit
Now that we have an idea about the issues let us proceed to their solutions. So without any further delay let us dig deeper into the PC turns on but no display error and resolve it quickly on our Windows devices.
Solutions to Fix PC turns On But No Display Error
Apply the following solutions in the mentioned format to fix the computer turns on but no display error. However, no need to apply all the methods, just move down the list until the issue is fixed and the display starts working completely fine.
Solution 1: Check Hardware Connections
The first thing to be done is to fix the PC turns on but no display error is to check all the display-related connections. If the hardware connections are faulty the issue can come up. Here is how to resolve the problem of the computer turns on but nothing on the screen.

- Check all your ports, adapters, and wires connected to your screen. Also, check your power cables & videos from both ends.
- Look for the power light on the monitor. In case the light appears, restart your PC and click the shortcut the following key combination to wake up your screen: Windows + Ctrl + Shift + B. This command will restart the Graphics driver installed on your computer.
- In case the power light on your monitor is off, look for any damage in the cables. Try using other cords to check if the issue lies with the faulty cords.
- In case the cables are working fine, look for the input source. Check if the input source in use is correct.
- Also, if everything is fine connect your monitor to another system.
In case the computer turns on but no display issue is not associated with physical connections try applying the next few solutions.
Also Read: Display Driver Has Stopped Responding and Has Recovered [FIXED]
Solution 2: Restart Computer
In case the black screen or PC turns on but no display issue is not fixed force restart your computer. Click on the power button to force shut down your system. Do this thrice to activate the Windows Startup Repair.
In the Automatic Repair mode,
- Click on Troubleshoot and expand Advanced Options.
- Open Startup Settings and press Restart.
- Press the Safe Mode with networking option.
- Apply the on screen instructions to fix the issue.
If restarting your PC didn’t help, move on to the next method to fix the PC on but no display problem.
Solution 3: Disconnect All Peripherals
In some cases when multiple peripherals were connected to a device it led to the PC turns on but no display issue. To fix this disconnect your printer, mouse, or other peripherals to check if this is the core problem.
Hold the power button to turn off your computer. Disconnect all the system peripherals. Now turn on your PC to check if the computer turns on but nothing on screen issue is fixed.
If this fixes the problem one of the peripherals can be faulty. Reinstall one device at a time. Replace the problematic peripheral device with a new one to avoid display issues.
However, if the computer turns on but no display on monitor issue remains intact try the next solution.
Also Read: How To Change Windows 10 Display Brightness
Solution 4: Reinstall RAM
If the connection between motherboard and RAM is faulty the PC turns on but no display problem can come up. Therefore, in such cases, you must reinstall the RAM to address the problem. Here is how it can be done
Step 1: Hold Power button on your CPU until the PC is turned off.
Step 2: Disconnect the power supply of AC power cord and open the case of your computer.
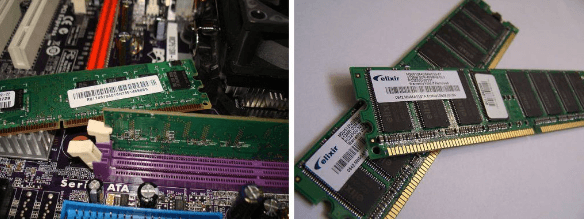
Step 3: Remove RAM from its slot and reinstall it.
Step 4: Reconnect the AC power cord and now turn on your PC.
Now check if the PC on but no display problem is fixed. If the issue persists, move on to the next method.
Solution 5: Reset BIOS Settings
If your BIOS settings are improper then the PC turns on but no display error can occur. Here are the simple instructions you need to follow to fix the BIOS settings
Step 1: Turn off your computer by pressing the power button.
Step 2: Disconnect the AC power cord from the power source & open the computer case.
Step 3: Remove the CMOS battery from the motherboard with the help of a nonconductive screwdriver.
Step 4: Hold back and install the CMOS battery after waiting for 5 minutes.
Step 5: Reconnect the AC power cord and turn on your PC to check if this fixes the problem.
Also Read: How to Fix No DP Signal From Your Device Dell Monitor
PC Turns on But No Display Error: FIXED
Hopefully, the measures mentioned in the above article helped you fix the PC turns on but no display error. Make sure you follow the methods in the given order to avoid extra effort. Also, keep the display adapter drivers updated to avoid communication issues with your operating system which can end up causing similar display issues.
Do let us know which method helped you in fixing the PC on but no display issue on your system. If you found the guide helpful don’t forget to subscribe to our blog for similar tech guides and updates. For regular news and updates follow us on our social media channels. (Facebook, Pinterest, Instagram, and Twitter)


