Your Mac might have a lot of space for storage but someday you are definitely going to get an error of scratch disks are full. If you have already got the error and you came here looking for the solution. You won’t be disappointed we assure you.
In this article, we will share every detail related to scratch disk, and how to clear scratch disk. So first let’s take a look at what scratch disks are.
Some of you might have heard about this disk for the first time, although the disk was working from the first day itself. The disk uses space from the hard drive to manage working space for programs like Adobe Photoshop where they can store cache and temporary files. The virtual memory or cache memory is what space is named as.
Photoshop-like software stores temporary files in the disk which has limited space. When working on such software you create projects with various layers and many other tools, while you work on the project space keeps on filling. After some time you might face the issue and you need to clear the Photoshop cache on Mac.
Now if you are thinking, how to clear Scratch Disk? Or how to clear Photoshop cache on Mac? Without any further delay, we will take you the steps using which you can easily clean your Mac.
Below we have listed some steps which can help you to solve Photoshop scratch disks are full errors.

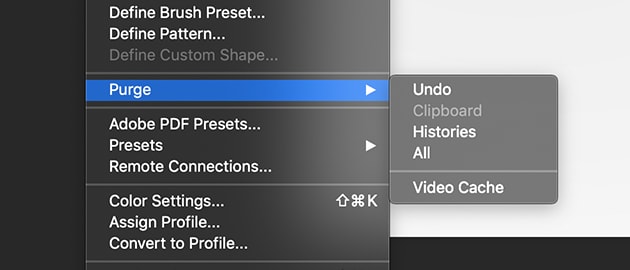
Cleaning the cache from the software itself is the easiest way to clean up. Using the software you get to the exact location where the files are located and you can easily proceed further with the cleaning process. We have mentioned the steps below using which you can easily clean when your Photoshop scratch disks are full.
That’s how manually using the Photoshop software you can clean your scratch disk.
Also Read: 10 Best CleanMyMac Alternative to Clean and Optimize Your Mac
After reading the above-mentioned manual method you might also want to look at the automatic method which can be used. Though the manual method is simple you need to keep on repeating the same method from time to time for keeping your device disks empty. Whereas on the other hand, you have an automatic method using which you can clean all cache and temporary files from the system in just a few minutes.
Third-party software can easily help you clean with just a few taps. The best part about the software is that it scans the whole system and cleans files that are created by every software. Not only this you can even set a timer for scanning. After you have set a timer the software will automatically scan from time to time and ask for permission to clean.
As compared to the manual method it is very easy. When you are looking for the software, check for their offering and price as without reading you may end up purchasing useless software.
Temp files keep on adding up with time but usually, the software has to delete the files which in most cases doesn’t happen. So when the software isn’t performing for the system then you have to ultimately take the responsibility for cleaning up the system.
You need to follow certain steps to reach temp files and delete them from the system permanently. Search for “Photoshop Temp” in your system and every file will appear. Check for the files having a “.tmp” extension. All the files with the “.tmp” extension are temporary files that you can be deleted to make space in the system. Using this method you can easily solve the problem of Photoshop scratch disks are full.
You need to keep checking for temp files as you can get them back in your system while you use the software.
Also Read: 11 Best Easy Ways to Speed Up Your Slow Mac
Your Mac has only one drive which can be filled with time and if you have no plans to buy a new one then you need to empty space in the disk. There are many cheap options that are available to use in place of an external disk. You can choose to transfer your files to DVDs or flash drives. Other than this you can also save your data using cloud storage and then remove it from the system.
Usually, there are many things in the drive that can be deleted to make space. All you need to do is check for the files which can be deleted. Files including duplicates, files of unused programs, or cache files can be deleted to make space.
If you have a macOS Sierra or a better version you can easily manage the storage of your device. Follow the steps to proceed with the inbuilt space management process. In the Apple menu, click on the ‘About This Mac’ option. From the displayed list click on the Storage tab and then the ‘Manage’ option.
In the manage section, you can find various features which can help in managing the storage pretty easily. The feature which we personally liked was optimizing storage. Using this feature you can manage whether you need to download the email attachment or what email attachment should be downloaded. This is a great method using which you can easily make space and change the status of Photoshop scratch disks are full to empty.
Also Read: 15 Best Video Editing Software For Mac in 2021
By reading the above-mentioned steps you must have got an idea of how to clear photoshop scratch disk? and remove the files manually/ automatically. Now using this step you will add up more space for the files which your software can use. Deleting the files is not always the best option which is why we are suggesting an alternative that you can try.
Specifically talking about Photoshop software you can select a different disk manually in which you will save your cache and temporary files. Follow the steps mentioned below to do the same.
You can also use the shortcut to change the scratch disk. When the program is launching you need to press Command + Option.
How to clear Photoshop scratch disk? Are you still looking for a solution to this question? Read this method you might find an indirect solution using which you can extend the storage capacity and then you no longer will get errors of scratch disks are full.
There are mainly two reasons which cause the error of Photoshop scratch disks are full, Less RAM, and less storage space in HDD. To resolve this error you can buy a new SSD to use as a scratch disk. Having even a small SSD of 60 GB can also work pretty well.
The space in the system is limited and when you fill that space you might encounter problems like the scratch disks are full. Most of you might not know the exact answer to how to clear scratch disk and Photoshop cache? Keep reading as you will find the benefits of this method. Moreover, it is a very basic and most important method which you should always use whether you are facing an issue or not.
There is a most followed rule which most of the users follow and you can also follow to avoid such errors. The rule advises keeping 15% of the system’s storage empty. It has many benefits like you will definitely notice a hike in the speed of the system. The best part is space that is left empty can be used as a scratch disk that means you will always have space for cache and temp files. So if you follow this you can have two benefits.
Also Read: 11 Best Photo Organizer Software For Mac To Organize Your Photo Collection
The list of methods above is created to provide you solutions of how to clear Photoshop scratch files. The list has options using which you can remove the cache for free and in some method you need to invest some amount of money. You can choose the method according to your budget and comfort. We hope that you will find a solution to the error of scratch disks are full. If you have any suggestions regarding this article, please write us down in the comment section.
If you wish to download and update the RNDIS device driver for Windows 10/11 or…
In the event that you are interested in executing the Bose Headset drivers download and…
If you are also facing the Guided Access not working issue on your iOS (iPhone)…
If you are looking for the best privacy screen protector to use the smartphone freely…
If you are looking for the perfect alternative to Apple Pay, refer to the Apple…
How to scan documents on an iPhone? If you have the same question, then you…