Printer Driver Is Unavailable On Windows 10, 11 [Fixed]
![Printer Driver Is Unavailable On Windows 10 [Fixed] Printer Driver Is Unavailable On Windows 10 [Fixed]](https://wpcontent.techpout.com/techpout/wp-content/uploads/2021/01/08132709/Printer-Driver-is-Unavailable-on-Windows-10-Fixed.jpg)
Hey, there! Does your Printer lag? Or, Are you seeing an error message saying Printer Driver is Unavailable? If so, then we can help. Read further details below!
No doubt printer is the utmost crucial external peripheral. But, what if when it lags in responding in an accurate manner as it used to. Perhaps, your work and mood both get affected. Isn’t it so? And, many individuals have recently complained that the printer is undergoing the issue where users have seen a message “Printer Driver is Unavailable”. Are you one of them? If so, then no need to worry, as here is what you need to do in order to fix this annoying issue. Without any further delay, let’s move to our next section that exactly explains what it is!
Quickest Way to Fix Printer Driver is Unavailable Error in Windows 10, 11
The safest and fastest way to fix a printer error message saying “Printer Driver is Unavailable” is via Bit Driver Updater. It is a driver updater utility tool that fixes all the faulty or broken drivers in a single tap. Moreover, it aims to manage your device in tip-top condition by keeping its drivers always up-to-date. If you find it difficult to search for the correct driver manually, then you should give Bit Driver Updater a try. Get it directly from the download button below.
How To Fix Printer Driver Is Unavailable On Windows 10, 11
When your printer’s driver gets outdated or corrupted, then it stopped working properly. In that event, you need to keep in check, on a regular basis that your printer’s driver must be associated with the new version. So on, below are the core fixes to troubleshoot this issue. Let’s read them!
Fix 1: Reconnect Printer
A temporary connection issue on your printer can cause the Printer driver unavailable issue. To fix this simply remove the printer, unplug it, and reconnect it to your device. Possibly, this will resolve the driver-related issues.
To disconnect and reconnect the printer from your device here’s all you need to do.
Step 1: Use the Windows & S shortcut keys on your keyboard to invoke the Search window. Here type Control Panel and open the suitable result.
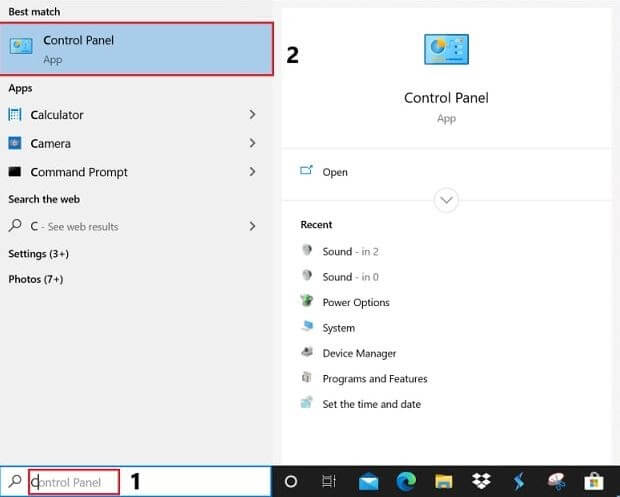
Step 2: Now under the Hardware and Sound category click on View Devices and Printers option.
Step 3: Here from the list right click on your printer and from the context menu click on Remove Device.
Step 4: In the following prompt click on Yes to remove the Printer from the list.
Step 5: Once the device is removed, unplug the printer. Wait for some time and then reconnect the device.
Wait till your Windows device completes the setup.
Now check if the printer driver is unavailable issue is fixed.
Fix 2: Run Windows Update
Sometimes because of the old windows version, the printer isn’t working accordingly as it supposed to. And, results in the error message that reads “printer driver is unavailable”. Hence, you need to update the version of Windows OS. And, here is how you can do it!
Step 1:- Go to the search box of your Windows, and then type Settings, next click on the best match.
Step 2:- Once the Windows Settings opened, navigate to Update & Security and click on it.

Step 3:- Then, click on the windows update option from the left pane side of the window and then click on the Check For Updates button.

Step 4:- And, if there are any new updates available then it will install the new updates automatically.
Once it gets finished, then restart your PC and try to print something just to check this issue has fixed or not.
Read Also: How to Update Printer Drivers in Windows 10
Fix 3: Uninstall Your Printer Driver
After updating the windows, still, the issue persists, then uninstall your printer drivers and then install it again. We’ve listed down the steps below to uninstall the printer driver in order to printer driver is unavailable issue.
Step 1:- Launch the Run Dialog box, quickly do it by pressing the Windows logo key and the R key at the same time from your Keyboard.
Step 2:- Then, input devmgmt.msc in the search box and hit the Enter Key or you can also click on the Ok tab.

Step 3:- This will open the Device Manager window, now locate the Printer or Print Queue category and expand it.
Step 4:- After this, right-click on the printer that is causing problems and then click on the Uninstall Device option from the list. Lastly, to confirm the uninstallation click on the Uninstall.

Read More: Printer Driver Downloads For Free on Windows 10
After uninstalling the printer driver, then install it again. For this all you need to do is Restart your device nad the system will automatically install the missing drivers.
Fix 4: Update Printer Driver Automatically with Bit Driver Updater
The printer driver is Unavailable issue can occur if the driver is outdated or missing from your device. To manually update printer drivers you can refer to the official website of the manufacturer. However, this method can be time-consuming and requires some basic tech skills.
Therefore, usually, to smoothen this process of driver updates we can switch to an automatic driver updater software. The Bit Driver updater is one such reliable choice. As the tool not only offers driver updates but also enables scheduling these downloads it simplifies the driver updation process. Along with this, the driver updates are WHQL certified and verified.
With the Pro version of the tool, you can unlock the complete features. This comes with a full money-back guarantee for up to 60 days.
Download the Printer Driver Automatically with Bit Driver Updater
Step 1: Download the Bit Driver Updater and apply the instructions on the screen to install.
Step 2: Launch the automatic updater tool and press the Scan Now option to search for outdated drivers. 
Step 3: As the result list appears, click on the Update All option to download all the latest driver updates. 
Note: Free version of Bit Driver Updater allows only one update at a time.
Install the driver updates and Restart your Pc to bring the printer driver updates in action.
Also Read: How to Fix Printer Stuck on Spooling Issue on Windows 10, 11
Printer Driver Unavailable On Windows 10 [Solved]
So, if you are encountering a Printer driver is unavailable error, then try the above-suggested fixes in order to resolve the issue. Hopefully, now you are know how to deal with this sort of issue. Tell us your feedback in the comment box below. Lastly, do not forget to subscribe to our Newsletter to get more such informative posts directly. We’ll come back soon, till then stay in touch with us to stay in touch with the tech realm!



