How To Fix Printer Printing Blank Pages On Windows 10? Easy Solutions!

In this write-up, we answer your question “Why a Printer Printing Blank Pages”. So, stay focused on this penned note to get the solutions to fix the issue.
Nothing is more frustrating when the particular device lags to do what it is supposed to do. Is it so with you all as well? Probably, yes, because when you acquire a device you always wished off to receive the accurate outcome of what it meant to do. But, what if when it lags in doing so? You’ll get irritated endlessly. Right no?
So, basically, we are here talking about the printer and issues related to it. Almost, most of us ever faced a situation where you’ve got to notice that your printer is printing the blank pages. And, possibly some of you are currently facing the same issue. In that case, the only question that constantly hits in your mind is – Why is my printer printing the blank pages? Are we hitting the right odds? But, things have gone extremely wrong when we lag in fixing the issue.
Surprisingly, lucky you, because now fixing the printer printing blank pages issue is a matter of moments. What you need to do is, just rely on a few methods and choose the appropriate one that fits the bill. If you are quite unaware of those useful methods then no need to worry as below we shared the list of methods. But, before switching to the list, it’s cool enough to know why your printer jammed in the situation where it prints the blank pages.
Powerful Solution to Fix Printer Printing Blank Pages on Windows 10
When the printer driver hasn’t installed properly then the printer prints blank pages. So, to fix the printer driver issues, one should use Bit Driver Updater. It is the best utility tool to fix driver issues. Along with it, the tool can update all the outdated drivers in just one click. Through this driver updater utility, you can also elevate the speed of your overall system. Download this advanced all-in-one solution for free from the link given below.
Why is my Printer Printing Blank Pages?
The printer stops doing what it’s supposed to do i.e., printing. When you receive blank pages from your printer it occurs because of printer glitches.
- Installing a new cartridge can be a cause for this error, even an old one too.
- Stubborn hardware issues.
- Outdated printer and software drivers.
- Printer running out of ink.
- Printing nozzles get blocked if the printer isn’t used for so long.
So, these are some heading causes because of which printer printing blank pages. Now, when you’ve familiar with the causes, it’s time to head to the solution to get rid of this issue. Hence, centric your eyeballs on the below-shared methods to fix the same issue.
Quick Solutions to Fix Printer Printing Blank Pages on Windows 10
Facing lots of trouble while fixing a “printer printing blank pages” issue. Then, we can help. But, you need to go through the entire typewritten note!
Method 1: Start your Printer Again
Whenever, you get stuck into any faulty situation or don’t be able to receive the proper outcomes, not only with the printer but other things as well. Then in that case, initially you have to restart your printer just to wipe out the corrupt elements. Sometimes, it proves worthwhile and fixes the issue, whatever is hindering your work. But, in the course, where it doesn’t fix the issues, then move to the below solutions. Before moving ahead, here’s a step to restart the printer!
Step 1:- Hit the Power supply button presented on your Printer to turn it off.
Step 2:- Now, plug-out the printer power cable and wait for a while.
Step 3:- Then, plug-in the printer power cable into the power socket.
Step 4:- After that, start your printer.
Once you restart your printer then try to print a page just to check whether the printer printing blank pages or not.
Read Also: Fix “Printer Not Responding” Error on Windows PC
Method 2: Inspect Ink Levels
If restarting the printer doesn’t fix the issue then try this solution. Printer prints blank or faded pages when the ink cartridge is empty or running with low ink levels. So, keep checking the ink levels, and when you find the ink cartridge empty fill it instantly. You can check the printer’s ink levels by utilizing the menu buttons on your printer. It will be present as Ink Levels or Print Quality depending on your printer model.
Or there is one way as well to check the ink level and which is the printer’s manual. So, make sure the ink cartridge must be kept filled always, because if there is no ink, then obviously, the printer lags in printing accurately. That’s how you can surely fix a printer printing blank pages issue.
Method 3: Void the Clogged Print Head
Just in case, if you have not used your printer for so long, then the complete amount of ink dries up and gets jammed in the print heads. Hence, you need to clean the print heads to fix the printer printing blank pages. To void the nozzles or print heads, in most of the printer models, there is an option to clear print heads in the menu of the printer. If you want that you will not experience the same issue in the future as well, then make sure you print a page every 3 or 4 days.
Read More: Download Epson Printer Drivers For Windows 10
Method 4: Perform Windows Printer Troubleshooter
Windows offers some in-built functionalities to fix the tech errors. If you are also facing printer-related issues then, in that case, you need to run the troubleshooter initially to fix the issue. Here’s how to do it!
Step 1:- Hit the Win key, and type Troubleshooting.
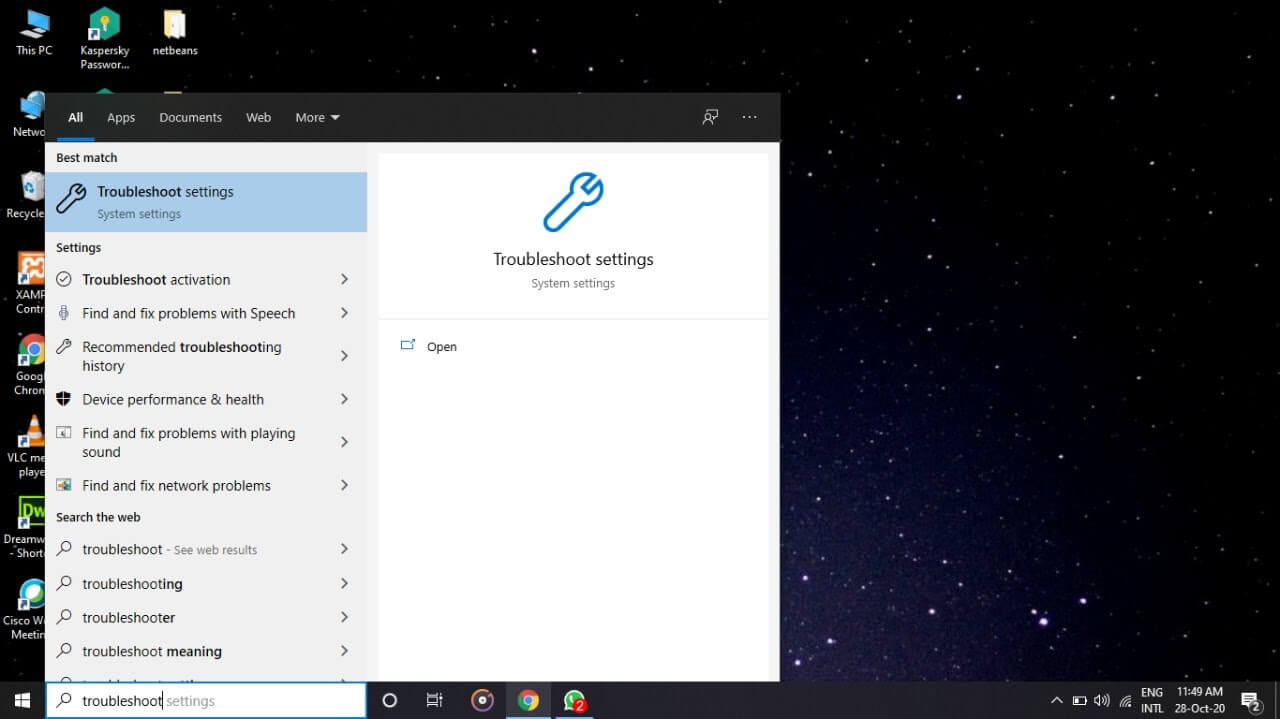
Step 2:- Now, select the best match to open-up the troubleshooting settings.
Step 3:- After that, choose printer and click on the Run the Troubleshooter.
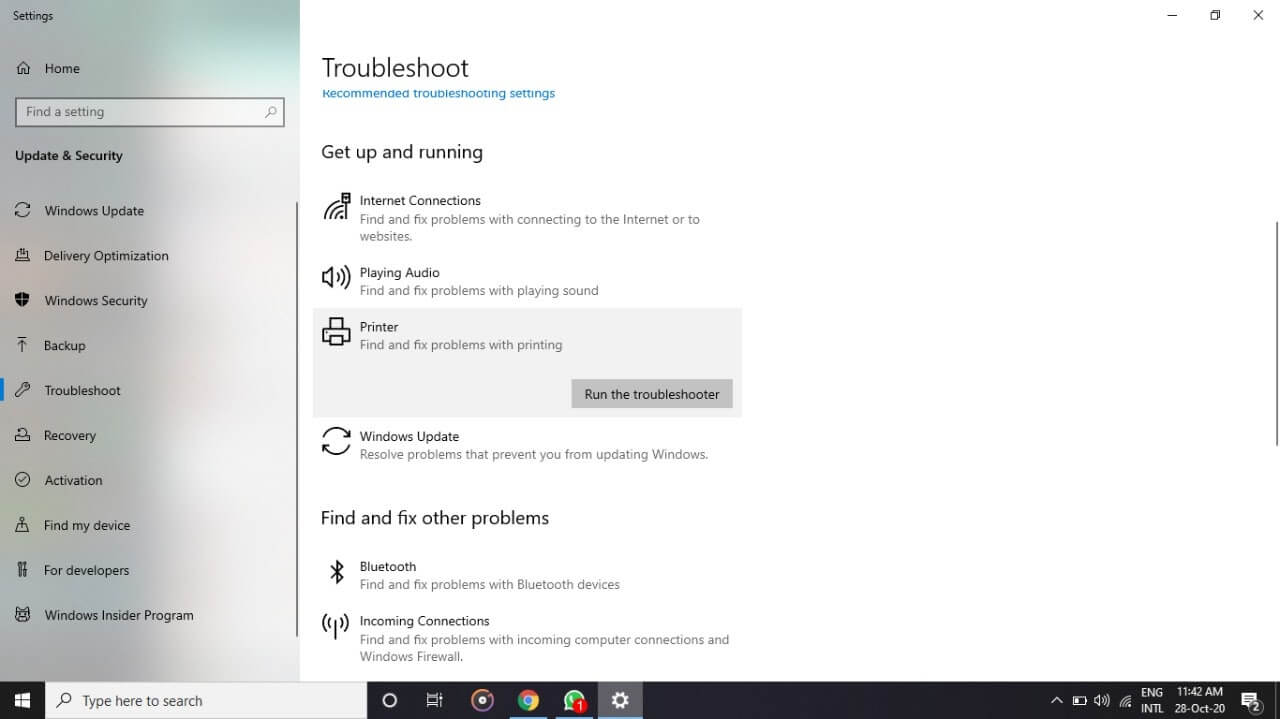
Once troubleshooting gets completed, try printing a page just to ensure still, the printer printing blank pages or not.
Method 5: Update Printer Drivers
Drivers are essentially a core-centric element that ensures the effective working of every device that you used or even an entire system as well. Therefore, always make sure that your system and hardware drivers are always updated. The same methodology works for the printer as well. If you want to run your printer smoothly and keep it impeccable, then you need to keep your printer drivers updated. You can update printer drivers either manually or automatically. Below, we’ve shared the steps for both, just take a quick look!
Option 1: Update Printer Driver via Official Website of Manufacturer (Manually)
Nothing is more secure than the official source. So, if you want to look out the whole scenario on your own, then you have to adopt the manual option to update the printer’s drivers. You can update the printer driver safely from the official website of the manufacturer. You just need to focus on a certain series of steps. Here’s how to do it!
Step 1:- Go to the official website of your printer, for instance, if you have an Epson printer then visit Epson official website.
Step 2:- Then, switch to the support tab and choose printer.
Step 3:- After that, the list will pop-up and asks you to enter the model name of your printer.
Step 4:- After entering the model name of your printer hit the submit button.
Step 5:- Now, to move further, choose the compatible version of Windows OS and then click on the downloads.
That is it! what you have to do for updating printer drivers using the official website of the manufacturer. So, now you are aware of how to fix printer printing blank pages issue via updating drivers.
Read More: Best Driver Updater Software for WINDOWS 10
Option 2: Update Printer Driver using Bit Driver Updater (Automatically)
If you are not a tech-type individual, then you may have to face trouble while updating the drivers in a manual way. Hence, just for your convenience, we want to recommend you Bit Driver Updater, a fully automated tool that itself updates all the outdated drivers within just a single go. You can download Bit Driver Updater by clicking on the below download link button. String with the below listed steps to update & install drivers via Bit Driver Updater!
Step 1:- Download Bit Driver Updater.
Step 2:- Run the installer then follow wizard instructions.
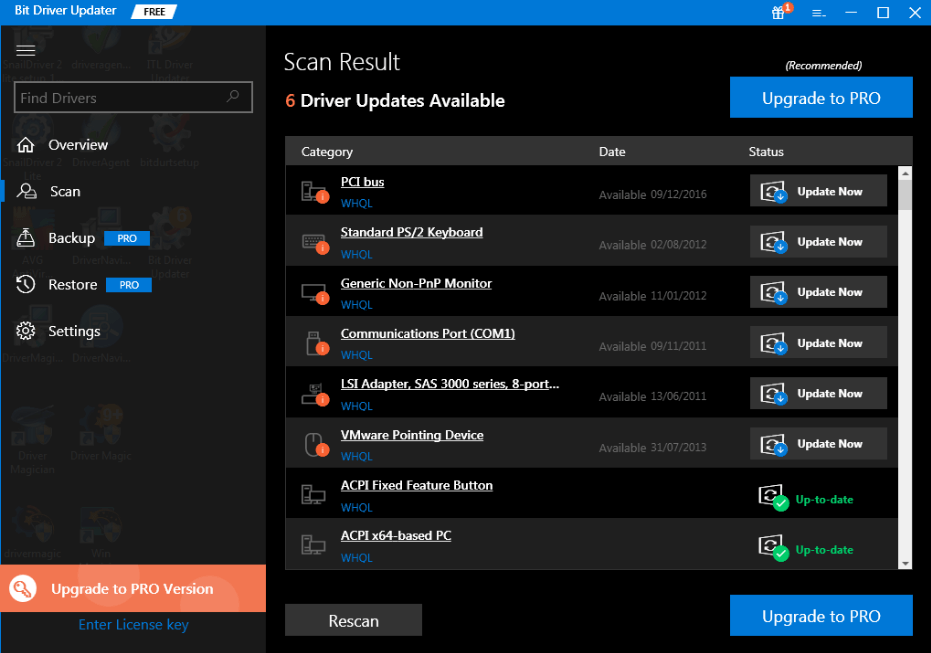
Step 3:- Once the Bit Driver Updater is installed completely, then you have to wait for some time until the automatic scan is processed.
Step 4:- Now, it shows the list of drivers, review the list quite actively.
Step 5:- After that, select the updates and click on the Update Now option.
Within 5 steps you can successfully update the printer drivers through Bit Driver Updater. If your printer printing blank pages, then try to update the drivers in terms of fixing the issue.
Printer Printing Blank Pages – [Fixed]
When you expect that your printer produces the shiny bold prints but responds in the totally vice-versa manner. Don’t feel depressed because of this, as now you can solve this issue. Yeah, using the above solutions you can easily fix a printer prints blank pages issue. Through this post, we’ve brought up a list of some easy solutions. We hope, now you can easily troubleshoot the issue of your printer regarding the same. Still, the issue remains the same, and your printer printing the blank pages then do let us know in the comment section below. We’ll try to help you out in all the possible ways. Lastly, subscribe to our Newsletter to stay updated about every tech happening! That’s all, up till now, stay engaged with us, we’ll catch you up soon!
Pro Tip: We would like to give you a pro tip that helps you a lot if you take it seriously and ensure it goes perfectly. So, the pro tip is – you need to keep your printer drivers updated always, for receiving the perfect print outs. Hence, keep in mind that your printer drivers must be associated with the latest updates.


