How to Fix PS4 Controller Not Connecting to PC
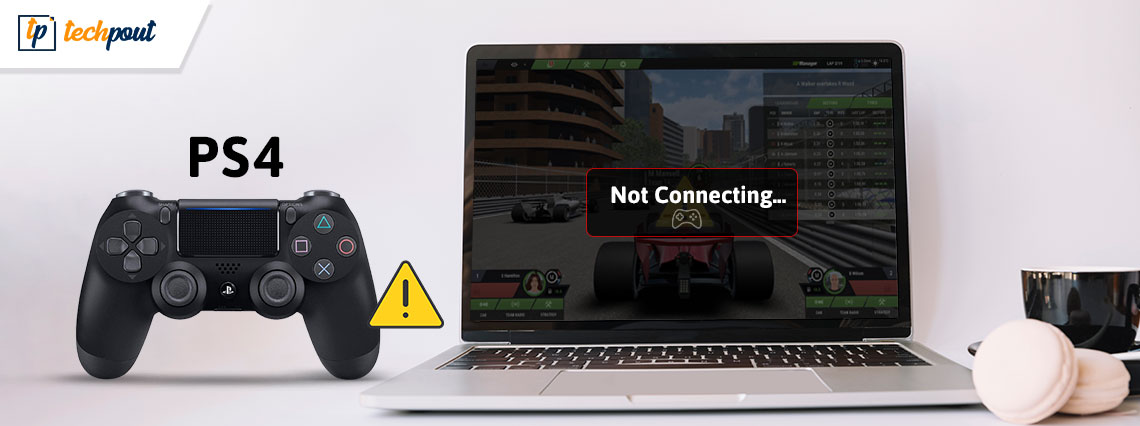
You may read this article to learn how to fix the PS4 controller not connecting or not working to the PC problems effortlessly.
Equipped with DualShock 4, the PS4 gaming console elevates the experience of playing racing, fighting, and other games on a PC. However, recently many users reported problems like the PS4 controller not connecting to their PC or not working if it is connected.
Are you also one of those troubled users whose PS4 controller is not working or connecting to the PC? If yes, you have found your best read for the day.
This article brings to light some tried and tested fixes for issues like the PlayStation controller not working or connecting to the PC.
However, before jumping to these solutions, first, let us understand the problem’s possible causes. Knowing what may have triggered the issue helps troubleshoot it better. Hence, below we share all the factors that may have contributed to PS4 controller problems on your computer.
Why Is PS4 Controller Not Connecting to PC
Below are the possible reasons your PS4 controller is connecting but not working or not connecting at all to your PC.
- Bluetooth signal interference
- Broken USB port or cable
- Low battery level
- Outdated drivers
Above, we answered one of the most frequently asked questions, i.e., “why is my controller not connecting to my PC or not working even if connected?” Now that you know why the problem may have occurred, let us proceed to its solutions.
Fixes to PS4 Controller Not Connecting or Not Working Issue
The following are some tried and true solutions to fix the PS4 controller not working or not connecting issues on your PC.
Fix 1: Charge Your Controller
Power is necessary for the controller to function properly. Hence, the low battery may lead to issues like the PS4 controller not connecting or not working on your computer. Thus, before trying any complicated solutions, you should charge your controller and check whether or not it fixes the problem. In the case of non-rechargeable batteries, replace them with new ones to fix the issue.
Also Read: Xbox One Controller Driver Download and Update for Windows
Fix 2: Reset the Controller
Resetting the controller fixes the random bugs that may have resulted in the PS4 controller not working on the PC problem. Thus, you can follow these steps to reset your controller.
- Firstly, switch the controller off.
- Now, find your controller’s reset button. It is located at the back of your PS4 controller.
- Push the reset button using an unfurl paper clip.

- Hold the reset button for over 30 seconds.
- After 30 seconds, release the reset button.
- Now, reconnect the controller. If the PS4 controller is still not connecting to the PC, jump to the next fix.
Fix 3: Connect Your PS4 Controller Using a Data Cable
Wireless connectivity issues may be responsible for the PS4 controller not connecting to the PC problem. Hence, you can connect the controller using the data cable that came bundled with the console. If that does not work, you can use a USB cable with a micro-USB connector to connect the controller. The below image gives you an idea of the kind of cable you should use.

Also Read: Why is My Xbox Controller Blinking and Flashing? How to Fix it
Fix 4: Try Disconnecting Other Bluetooth Devices
Interference from several other Bluetooth devices connected to your computer may be a reason your PS4 controller is not connecting to the PC. Hence, disconnecting these Bluetooth devices can help you get rid of the connection issues. Below we share the steps to disconnect Bluetooth devices from your computer.
- Click on the Start (Windows) icon located at the bottom left corner of the computer screen.
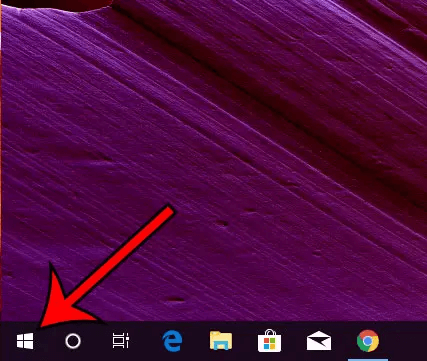
- Now, click on the gear (settings) icon.
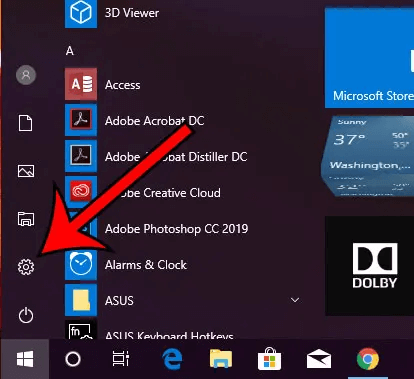
- Open the Devices setting by clicking on it.
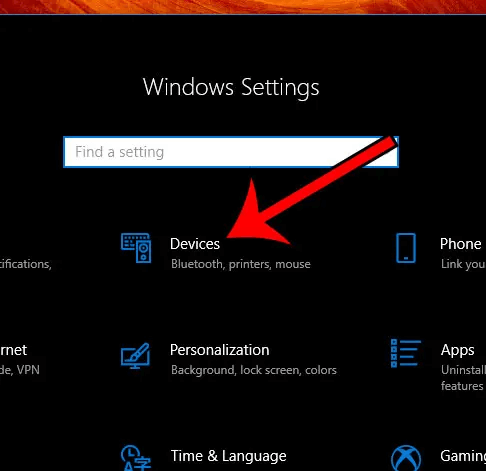
- Now, scroll down and click on the Bluetooth device you wish to disconnect.
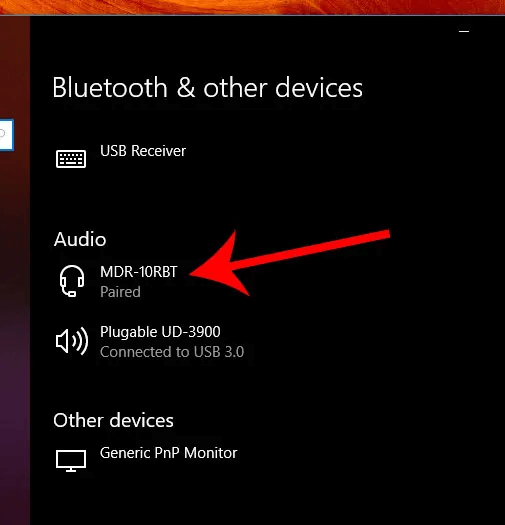
- Click on the Remove device tab to disconnect the Bluetooth device.
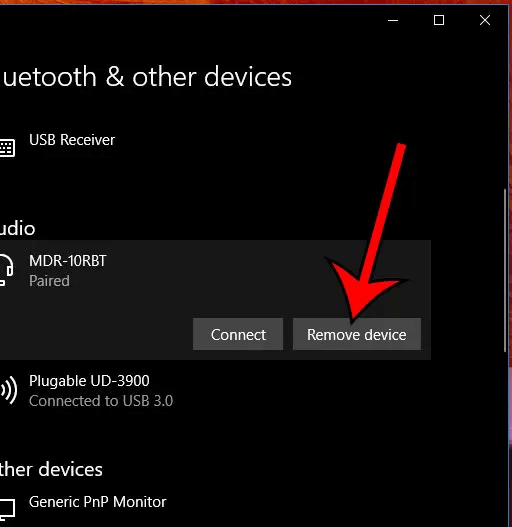
- Keep disconnecting the Bluetooth devices until the PS4 controller gets connected to your computer. If the PS4 controller is not connecting to the PC even after removing all other devices, move to the next solution.
Fix 5: Update Drivers (Recommended) to Solve PS4 Controller Not Connecting Issue
Outdated Human Interface Device drivers are among the most probable reasons the PS4 controller is not working on your PC or not connecting to it. Hence, updating the device drivers in windows 10 can definitely fix the issue.
You can update the drivers without any cumbersome effort with reliable software like Bit Driver Updater. The Bit Driver Updater software updates all drivers automatically with just a click.
Moreover, this software comes with many beneficial features, such as driver backup and restore, acceleration of the driver’s download speed, and more.
You can download and install the Bit Driver Updater software from the following link.
After completing the software installation, wait for the outdated drivers to get listed on your screen. Once you get a list of out-of-date drivers, you can click on the option to Update All of them automatically.

If you want to update only the Human Interface Device drivers, you can use the Update Now tool. However, we recommend updating all drivers to ensure error-free device performance.
Also Read: USB 3.0 Driver Download and Update for Windows
Fix 6: Register Your Controller as a Bluetooth Device
To fix the PS4 controller not connecting issue, you need to register the controller as a Bluetooth device on your computer if it is not already registered. The following are the steps to do it.
- Launch the Settings panel and go to the Devices settings.
- Press and hold your controller’s PS and share buttons simultaneously.
- Release the PS and share buttons after the pairing mode gets activated.
- Now, connect your controller to the PS4 USB.
- Finally, select the device and register it.
Fix 7: Re-enable the Bluetooth on Your Computer
Enabling the Bluetooth again can help fix the PS4 controller not connecting to the PC problem. Hence, you can follow these steps to re-enable your computer’s Bluetooth.
- Open your computer’s Settings menu.
- Now, select the Devices setting.
- Disable the Bluetooth and wait for a few seconds.
- Enable the Bluetooth again and pair your PS4 controller
After looking at the above fixes, you can go through the following section to clear your doubts, if any.
Also Read: How to Reinstall and Update Bluetooth Driver in Windows
Frequently Asked Questions
In this section, we answer some repeatedly asked questions about the PS4 controller not connecting to PC.
Q1. Does Windows 10 support the PlayStation 4 controller?
Microsoft encourages you to use its own Xbox controllers. Hence, it does not officially support third-party controllers like PS4. However, you can still connect and use the PS4 controller on your computer.
Q2. How to connect the PS4 controller to the PC without Bluetooth?
You can follow these steps to connect the controller to your computer without using Bluetooth.
- Disconnect your controller by unplugging the micro-USB cable from your device.
- Launch the Steam client and sign in to your Steam account.
- Select the gamepad icon and navigate to Settings.
- Click on the Controller Settings.
- Checkmark the PS4 Configuration Support box.
- Now, plug the USB cable back into your computer.
- Launch a game compatible with your controller.
- Press the controller’s PS button.
- Lastly, select Controller Configuration and adjust the button settings according to your requirements.
PS4 Controller Not Connecting to Windows PC: Fixed
The above guide explained multiple solutions to the PS4 controller not connecting to PC problem. You can try these fixes one after the other or directly apply the most recommended solution (driver update via Bit Driver Updater) to fix the issue in an instant.
If you have any questions or confusion after reading the complete article about how to fix the PS4 controller not working on PC problems, you can write us a comment. We will be happy to help you.



