How to Fix Pubg Crashing on Windows 11

Are you experiencing PUBG crashing on Windows 11? Don’t worry, try these simple yet effective solutions to fix the issue and get your game working normally again.
PlayerUnknown’s Battlegrounds aka PUBG has taken the overall gaming realm by storm, providing extreme battle royale action that keeps players engaged. Undoubtedly, PUBG is a wonderful multiplayer action game, but this can quickly turn into a headache and frustration when the game starts crashing on your PC. Recently, numerous users complained about the PUBG crashing during startup and while in-game. Issues like game crashing or freezing impact your gameplay, and also potentially cause data loss.
This can be very irritating. If you are facing this issue, be at ease, as the fixes in this guide will surely help you solve the problem and get your game back on the right track. However, before we dive into the potential solutions, it would be great to know why PUBG crashes on Windows 11.
What Causes PUBG to Crash on PC?
After researching through several forums or community platforms, we could be able to detect the prime reasons that ruin your gameplay and lead to crashes or freezes in PUBG.
- Minimum PC requirements
- Lack of administrative privileges
- Outdated version of the game
- Outdated, corrupted, or missing graphics drivers
- Overclocked GPU
- Damaged or corrupted game files
How to Fix PUBG Crashing on Windows 11 PC
Before proceeding with the solutions, you should first ensure that your PC meets the minimum system requirements. In case your system does not meet the minimum requirements, experiencing crashing issues is pretty obvious. If this happens, upgrading your system is recommended to enjoy the game without any interruptions. If PUBG keeps crashing on your PC, after upgrading the system, you can try the solutions listed below to solve the problem.
Solution 1: Launch PUBG & Steam With Admin Rights
If you don’t have the necessary administrative rights to run PUBG and Steam, the game will definitely crash. To fix the issue, follow the below steps to launch PUBG and Steam with all required privileges.
Step 1: To access Steam with administrator privileges, first navigate to the following:
C: \Program Files (x86)
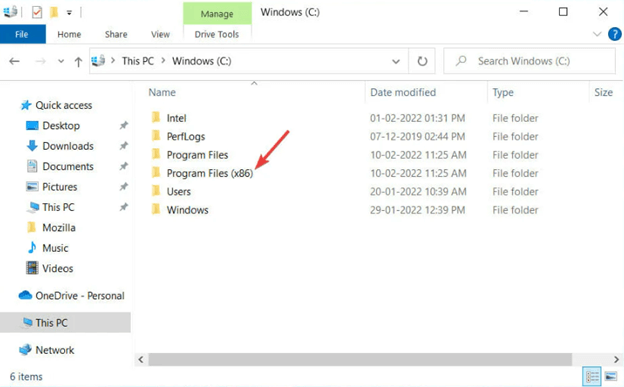
Step 2: Now, locate Steam from all the available options and double-click on it.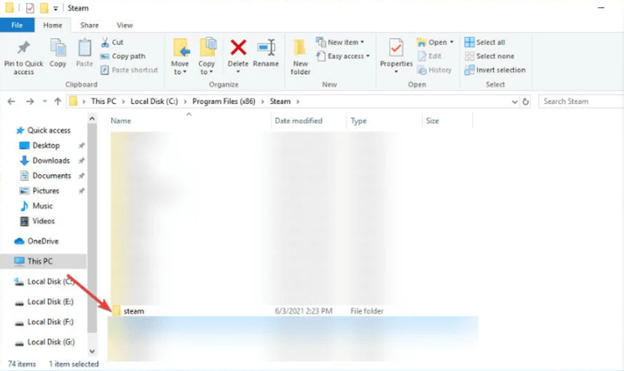
Step 3: Right-click the Steam.exe, and select Run as Administrator option.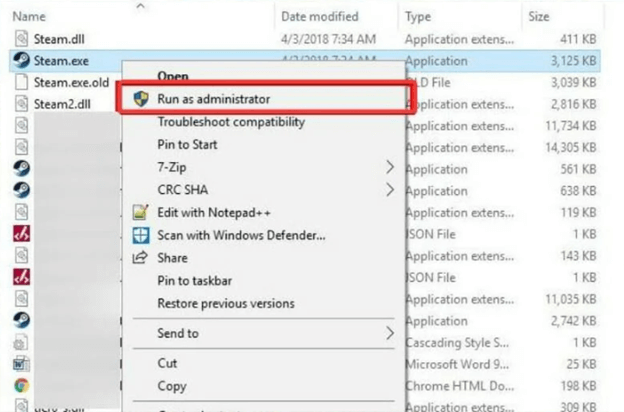
Step 4: To access PUBG with admin rights, simply locate Steamapps in the very same Steam folder.
Step 5: Navigate to the following path:
common\Battlegrounds\TslGame\Binaries\Win64
Step 6: After that, choose and right-click on TslGame.exe. Then, click on the Run as Administrator option.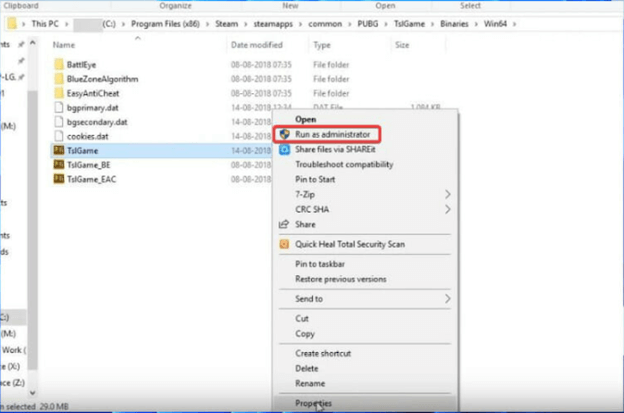
After giving the necessary rights, try to test the issue. If PUBG keeps crashing on Windows 11, then proceed with the other solutions mentioned below.
Also Read: How to Fix Helldivers 2 Crashing on Windows PC
Solution 2: Update Graphics Card Drivers
Outdated graphics card drivers are mainly responsible for game crashing or freezing issues on Windows. Therefore, to avoid problems, it is recommended to keep graphics card drivers as well as other device drivers up-to-date.
You can find the latest drivers on the official website of your graphics card manufacturer, then manually download and install the available drivers. Manually updating drivers can be time-consuming and tedious, especially if you are not tech-savvy. However, you can make it simpler and faster by using dedicated driver updating software like Win Riser Driver Updater.
Win Riser is a reliable and globally recognized software that simplifies the entire process by automating every operation. The tool boasts a user-friendly interface and is quite easy to use. Win Riser automatically detects your system, scans it for outdated, missing, or broken drivers, and provides you with the necessary driver updates. With this utility, you can install all PC drivers in one click. However, you need to upgrade to the pro version of Win Riser in order to use its single-click driver update functionality. Not only that, but the pro version offers much-needed features such as round-the-clock technical support, scan scheduler, supercharged performance, a backup & restore wizard, and a lot more. In sum, the pro version unlocks its full potential.
Now, follow the steps shared below to automatically download and install graphics card drivers with Win Riser Driver Updater:
Step 1: Download and install Win Riser from the button given below.
Step 2: Once successfully installed, run the utility program on your PC and let it fully scan your system for broken or out-of-date drivers.
Step 3: Wait for scanning to be completed. After that, check the scan results. Click on the Fix Issues Now option to install all pending driver updates in one shot.
Step 4: Lastly, restart your PC to apply these driver updates.
After installing the latest version of graphics drivers, play PUBG again to test the issue. In case, if PUBG keeps crashing on a Windows PC, then try another solution.
Solution 3: Update PUBG
The developer team of PUBG keeps releasing updates and patches to fix bugs and other possible glitches. So, you must have the most recent patch update installed on your computer to run the game without any freezes or crashes.
You can go to PUBG’s official website to download the latest updates for the game. After installing the recent update release, try accessing the game. If PUBG crashing on PC persists, proceed with the next troubleshooting.
Also Read: How to Fix Fortnite Keeps Crashing in Windows PC
Solution 4: Check the Integrity of the Game Files
Verifying the files associated with the game will help you solve the PUBG crashing issue on Windows 11. To do that, follow the steps shared below:
Step 1: Open Steam and head to the LIBRARY.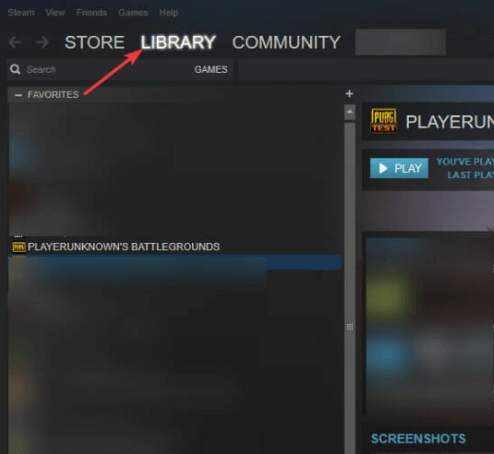
Step 2: After that, locate PUBG and right-click on it.
Step 3: Then, select Properties.
Step 4: Next, click on the LOCAL FILES option from the left menu pane, and select Verify integrity of game files from the right.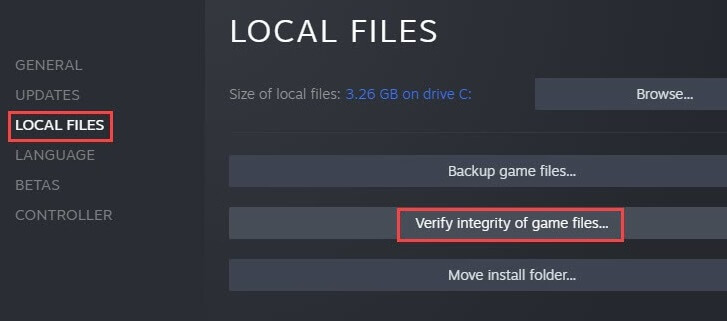
Step 5: Now, wait for Steam to begin a file verification process. Wait until the process is finished. This will automatically detect and replace the corrupted or damaged files.
After replacing the corrupted game files, try running the game, and check if the PUBG keeps crashing on PC.
Solution 5: Disable Overclocking
Another way to resolve the crashing issue in PUBG is to disable the overclocking feature. In case you are utilizing overclocking for better GPU performance, then it’s pretty obvious that the stability of large games like PUBG will surely be impacted. So, we suggest you reset your overclocking setting to the default to fix the issue. In addition to this, you should also uninstall third-party overclocking software, if you have installed any to see if that solves the problem.
Also Read: Roblox Keeps Crashing on Windows 10, 11 PC: Fix
Solution 6: Reinstall Visual C++ Redistributable for Visual Studio 2015
None of the above solutions worked? Don’t panic, try our last resort. This might help you solve the problem. In case, if PUBG crashes while in-game or on startup, the Visual C++ Redistributables might be the reason to blame. To fix the problem, you need to update/ reinstall them. Here is how to do that:
Step 1: Hit the Win + R keys together to open the Run dialog box. Then, type appwiz.cpl and click on the OK option.
Step 2: Next, locate and right-click on the Visual C++ Redistributable for Visual Studio 2015 option and choose Uninstall.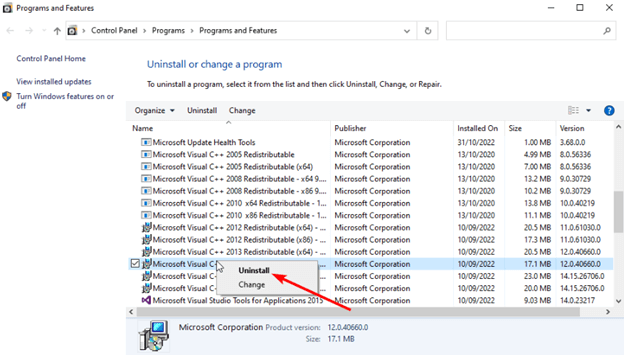
Step 3: Now, comply with the on-screen instructions to finish the process.
Step 4: Once done, go to Microsoft’s official webpage, download and install the tool again.
PUBG Crashing On Windows 11: Fixed
So, these are some of the tried and tested solutions to fix crashing issues in PUBG. We hope that by using either of the following fixes, you will be able to solve the PUBG crashing on your PC and will be able to enjoy playing PUBG again without any glitches.
Also Read: How to Fix Safari Crashing, Freezing on Mac
Do you still have any questions regarding the same? Then, feel free to ask them in the comments box below. You can drop further suggestions too in the comments.
That’s all! Before you go, do subscribe to our Newsletter to read more troubleshooting articles, how-tos, and other information related to technology.



